離席時が危ない!ノートPCから離れるときのセキュリティ対策
更新日:2025年5月9日

大学や図書館などでノートパソコンを使用するとき、トイレ休憩や研究室・ゼミの活動などで席を立ち、ノートパソコンから離れることがあります。
その際に適切な対応をとっていないと、セキュリティ上大きな危険が起こる可能性があります。
そこでこのページでは、情報処理安全確保支援士というサイバーセキュリティの国家資格を持つ筆者が、離席時のノートパソコンのセキュリティについて具体的な対策法を解説したいと思います。
席を離れたときに起こるリスクとは
大学や図書館、カフェなど外出先でノートパソコンを使っていて席を離れたときに起こるリスクは以下の2つがあります。
離席時のリスク ・勝手に操作される
・盗まれる
・盗まれる
勝手に操作された結果、データを盗み見られたり、USBメモリを挿してデータを盗られたりするだけでなく、勝手にメールを送られたりSNSを操作されたりなどといったことも考えられます。
また、最悪なのはノートパソコンごと盗まれてしまうことです。盗まれてしまうと、データを操作されたり抜き取られたりするだけでなく、パソコン本体を破壊されたり売却されてしまったりといったことが起こり得ます。
以下では、これらのことが起こらないように、不正な操作を防ぐ、盗難を防止するという観点から対策をご紹介したいと思います。
PCから離れても画面をロックして勝手に操作されないようにする
簡単にできてとても重要な対策が画面をロックすることです。画面をロックすると、再び作業に戻るときにパスワードを入力する必要があります。
下の写真にあるようにログインの時と同じ画面が表示され、パスワードを入力しないと画面を開けなくなりますので、離席中に勝手にパソコンを操作されることを防ぐことができます。
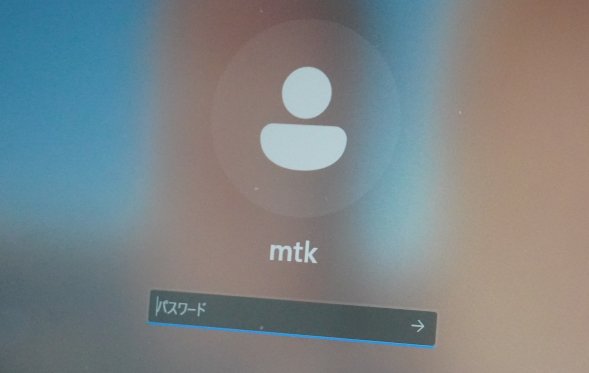
ログアウトではないので、パスワードを用いて復帰すると、ロック直前の画面が表示されて作業をスムーズに再開できます。
ノートパソコンの画面をロックする方法は以下に紹介するように4種類ありますので、やりやすい方法を試してもらえればと思います。
手動でロックする
画面をロックする方法は、「Windowsキー」+「Lキー」を押すと、瞬時に画面がロックされます。とても簡単です。


また、別の方法としては、「Ctrl 」+「Alt」 + 「Delete」キーを押し、「ロック」を選択するというやり方もあります。


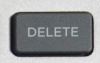
パソコンがうまく動かなかったら「Ctrl 」+「Alt」 + 「Delete」キーを押すというふうに覚えている人も多いと思いますので、こちらの方が覚えやすいかもしれません。「Windowsキー」+「Lキー」を忘れたら、こちらを試してみると良いでしょう。
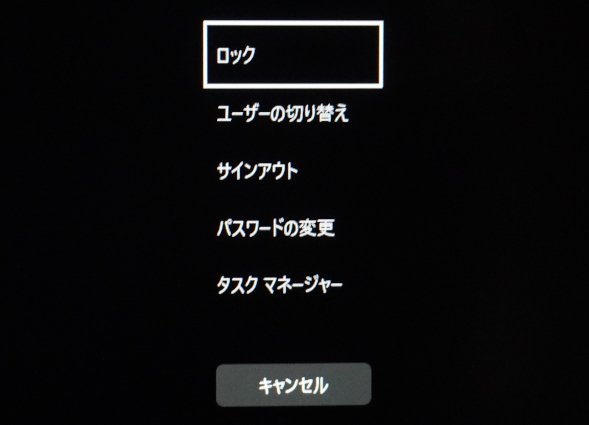
パソコンで作業していて席を離れるときは、「Windowsキー」+「Lキー」を押すか、「Ctrl 」+「Alt」 + 「Delete」キーを押してロックすることを習慣にしておくと、離席中にパソコンを勝手に操作されるリスクが大きく低減します。
ノートパソコンのカバーを閉じて自動的にロックする

ノートパソコンのカバーを閉じると自動的にパソコンをロックし、カバーを開けたときにパスワード認証や指紋認証などを行わないと復帰できないようにすることができます。
カバーを閉じるだけで自動的にロックできるのでとても手軽にでき、しかも安全です。
設定方法については以下の記事にまとめていますのでご参照ください。
プレゼンスセンシングを利用する

「席を離れるときに毎回ロックするのなんて、なんだか忘れそう」という人もいるかと思います。
確かに、毎回画面をロックするのは体にしみこませるまでは、忘れてしまうこともあるでしょう。そうならないように、ノートパソコンの方で離席したということを検知して、自動的にパソコンをロックするするプレゼンスセンシング機能というものもあります。
この機能を利用すれば、万が一ノートPCを手動でロックし忘れても、自動でロックしてくれるので安心です。
ただ、この機能を搭載した製品は少ないのが現状ですので、自分のパソコンが対応しているかどうか確認してみると良いでしょう。もし対応していないようであれば、次に紹介する「スマホを利用して自動でロックする」方法を試すと良いです。
スマホを利用して自動でロックする

ノートパソコンから離れたときにロックし忘れを防ぐのに有効なのが、スマホを利用した方法です。
上述のプレゼンスセンシング機能は搭載されているノートパソコンが限られていますが、スマホであればほとんどの人が持っているので、簡単に自動ロックを利用することができます。
おすすめなのは、上述の手動でノートPCをロックする、もしくはノートパソコンを閉じたときに自動的にロックするという方法にプラスして、このスマホを用いた自動ロックを組み合わせておく方法です。
このようにすれば、ノートパソコンのロックを高い確率で行うことができます。
設定方法については以下の記事にまとめていますのでご参照ください。
推測されにくいパスワードを使用する
パソコンをロックすればパスワードを入力しない限り、勝手に操作できなくなるから安心ではあるのですが、パスワードが単純なものであったり、容易に推測できるものを使っている場合は、簡単にロック画面を突破されてしまいます。
例としてよくあるのが、「password」や「1111」、誕生日の数字といったものになります。
画面をロックする効果がしっかり発揮されるように、推測されにくいパスワードを設定するのが大事です。
指紋認証や顔認証を使う
画面をロックした後にパスワードを入力するのではなく、指紋認証や顔認証を使うという方法も有効です。
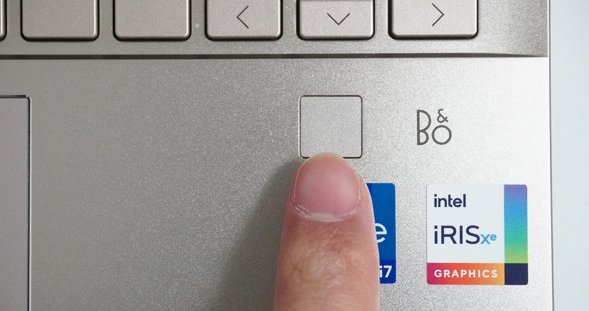
パスワードの場合は上述のように簡単に突破されたり、気がつかない間に漏洩する心配がありますが、指紋認証や顔認証の場合は安全性が高いです。
また、パスワードはショルダーハッキング(パスワードを入力しているところを見られること)によって盗み見られてしまう可能性があるのですが、指紋認証などは見られてもまったく問題なく、高いセキュリティを確保できます。
ただ、使用しているパソコンによって、指紋や顔認証をサポートしていないこともあるので、事前に確認するのが良いでしょう。
ノートパソコンも一緒に持っていく

ノートパソコンから離れるときに知らない人が多かったり、離れる時間が長くなったりするなど、どうしても心配なときがあります。
そのようなときは、とても面倒な手段ではあるのですが、ノートパソコンを一緒に持っていくというのが一番確実です。絶対に盗まれたり操作されたりということはありません。面倒くさくても盗まれるよりはマシです。
筆者もネットカフェのブースで作業していてトイレ休憩に立つときは、リュックにノートパソコンを入れて一緒に持っていくようにしています。とても面倒くさいのですが、誰かが勝手にPCを持ち去っていく危険性がどうしても排除できず、盗難にあったときのことを考えると、この方法が一番確実だと思っています。
セキュリティワイヤーを使用して盗難を防ぐ

大学4年生になって研究室やゼミに所属したり大学院生になると、大学でノートパソコンを使う時間がとても長くなります。
研究室では実験をしたり、研究室のメンバーと論文の輪読会に参加したりなど、ノートパソコンから離れて過ごすことも多くなります。また、ノートPCの持ち運びの負担を減らすために研究室にノートパソコンを置きっぱなしにする人もいます。
自宅外でノートパソコンを使用している時に、PCから離れる時間が長くなると、ノートPCの盗難の危険性が高まります。
そのようなときにノートパソコンをセキュリティワイヤーでつないでおくと、盗難を防止することができます。
セキュリティワイヤーについては以下の記事にまとめていますのでご参照ください。
引き出しにしまう

ノートパソコンを研究室やゼミで使う場合、単純に引き出しの中にしまっておくだけでも、盗難防止に大きな効果を発揮します。
引き出しをあけて見つけられてしまえば盗まれてしまうのですが、ノートパソコンが泥棒の目に入ることを防ぐだけでも盗難にあう可能性は低下します。
もし可能であれば、鍵のかかる引き出しに入れておけば確実に盗難を防ぐことができるでしょう。
まとめ
以上、ノートパソコンから離れたときのセキュリティ対策を紹介しました。
パソコンには大事なデータや人に見られたくないデータがたくさん保存されているので、勝手に操作されたり盗難にあったりしないよう、しっかりセキュリティ対策をしておきたいです。
ここで紹介した方法がお役に立ちましたら幸いです。
この記事を書いた人
 |
石川 |
著者の詳細はこちら
1.大学でノートパソコンを使うときに必要なセキュリティ対策
2.7年使って分かった!軽くて使いやすく安全なセキュリティソフト
3.ZEROウイルスセキュリティは更新料0円で使い続けられるセキュリティソフト
4.ノートパソコンのセキュリティ対策や故障を防ぐための方法
5.パソコンを使いこなそう!大学生のPC活用方法
▲ このページの上部へ戻る

