席を離れるときにスマホでノートパソコンを自動的にロックする方法
更新日:2025年5月6日

ノートパソコン使用中にトイレ休憩などで席を離れるとき、パソコンをロックしないと危険です。
でも、毎回必ずロックするのって忘れそうと思うかもしれませんが、スマホとノートパソコンを連携させることで、席を立った時に自動的にパソコンをロックさせることができるようになります。パソコンのロックし忘れを防止する方法として、有効な手段の一つです。
このページではスマホとノートパソコンを連携させてPCをロックするための方法や、メリットデメリットなどをご紹介します。
スマホでノートパソコンをロックするってどういうこと?
ノートパソコンを使っていて席を離れるときに、パソコンをロックし忘れると、離席中に誰かに勝手にパソコンを操作されてしまう危険性があります。
それを防ぐための方法としてスマホを利用します。することといえば、スマホとノートパソコンをBluetoothでペアリングして、簡単な設定をするだけです。
席を立った時に持っていたスマホがノートパソコンから離れ、電波が届かなくなることで離席したということを検知し、自動的にノートパソコンがロックされます。スマホで何か操作する必要は全くありません。
パソコンを使おうと思っても、パスワードや指紋認証によってログインしなければならず、第三者による不正使用を防ぐことができます。
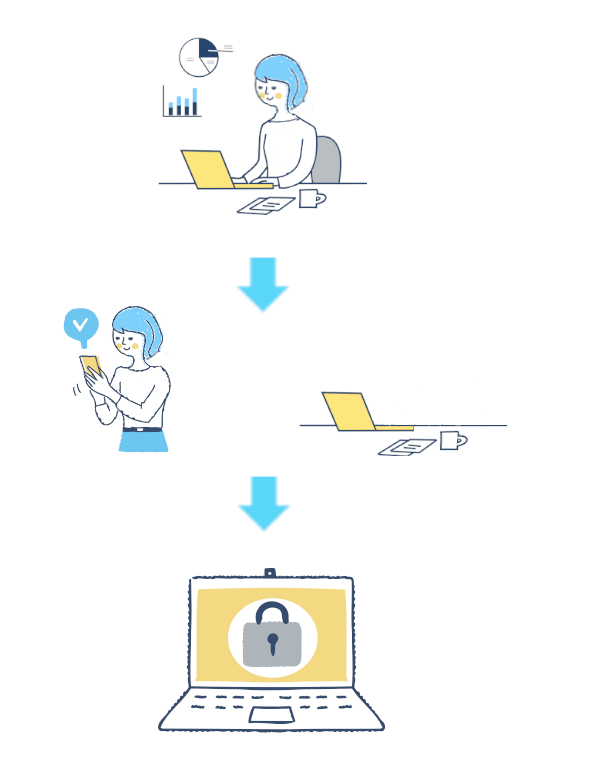
メリット
手動でノートパソコンをロックしたり、ノートパソコンのカバーを閉じることでパソコンを自動的にロックする場合には、ノートパソコンのカバーを閉じ忘れるなどの心配がありますが、スマホをポケットに入れてずっと持っているような場合は、ロックし忘れがないという安心感があります。
ほとんどの人がスマホを持っていると思いますので、ほぼ確実にノートパソコンと連携して、ノートパソコンから離れたときに自動的にパソコンをロックすることができるでしょう。追加で機材を購入する必要もなく、すぐに設定することが可能です。
デメリット
スマホを肌身離さず持っている人であれば高い効果が得られるのですが、スマホをカバンにしまってロッカーや机の下に置いておく人など、スマホを常時携帯しない場合にはうまく機能しません。
また、Bluetoothの電波が届くのは、遮蔽物がなければだいたい10m前後です。席を離れたといっても、電波が届く範囲内にいればロックされません。そういう意味では、どんな場合でも確実というわけではないのがデメリットです。
このため、普段は手動でノートパソコンをロックしたり、ノートパソコンのカバーを閉じることでパソコンを自動的にロックするという方法を主に使い、スマホでノートパソコンをロックするのはロックし忘れを防ぐための保険的な方法として設定しておくのが良いと思います。
設定手順
スマホとノートパソコンをBluetoothを使って連動させるので、スマホとパソコン両方を手元に用意してください。
以下では、AndroidとiPhone、そしてWindowsノートパソコンを使った設定方法を紹介します。
設定のおおよその流れは、まず、スマホ側(AndroidもしくはiPhone)のBluetooth設定を確認して、ペアリングする機器上でどのように表示されるかを確認します。
その後、パソコン側からスマホとBluetoothのペアリングを行い、パソコンとスマホの連携を設定するという流れになります。
Androidスマートホンの場合~前準備
(1)設定アイコンをクリックし、「接続済みのデバイス」をクリックします。
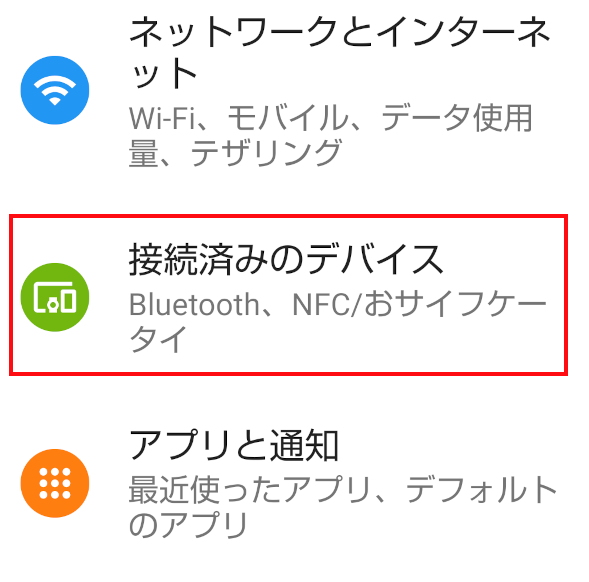
(2)画面下部に、『他のデバイスには「・・・」として表示されます』と表示されるので、「・・・」の部分をメモするなどして覚えておきます。今の場合は、803SHという名前になります。ノートパソコン側でBluetoothの接続相手を設定するときに、この名前を使って接続を行います。
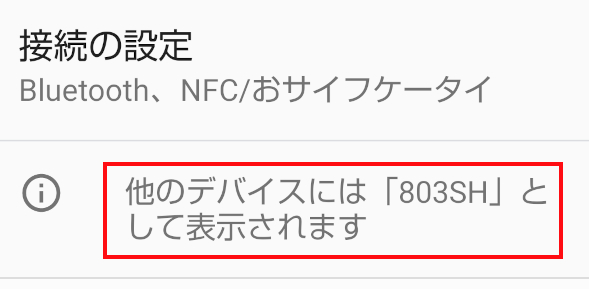
iPhone(iOS)の場合~前準備
(1)iPhone (iOS)の場合は、設定マークをクリックし、「Bluetooth」を選択します。
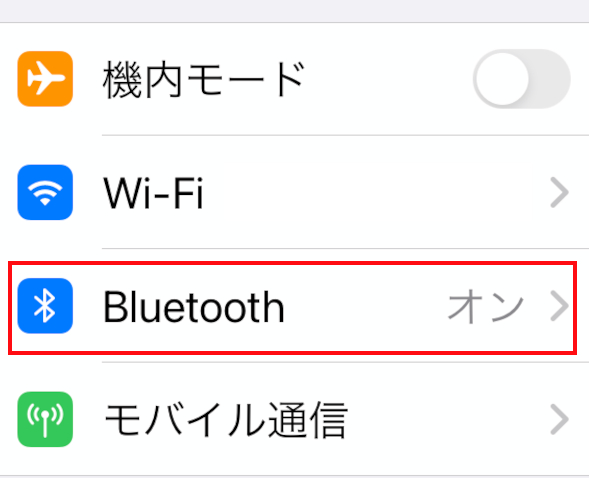
(2)BluetoothがONになっていることを確認します。
そして、その下に「このiPhoneは・・・・という名前で検出可能になります」という表示が出ているので、「・・・・」の部分をメモするなどして覚えておきます。
Windows 11のノートパソコンでの設定手順
いよいよここからスマホとノートパソコンを連携させていきます。手順は以下のようになります。
(1)画面中央下部にあるWindowsのマーク → 設定を開きます。
 (設定画面のマーク)
(設定画面のマーク)(2)画面左のBluetoothとデバイスを選択します。以下のような画面が開きます。
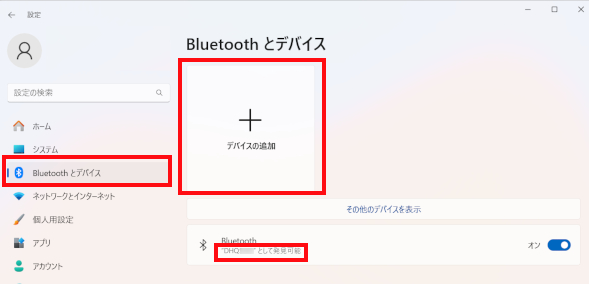
Bluetoothのすぐ下に「・・・として発見可能」と表示されています。この「・・・」の部分がノートパソコンの機種名で、スマホの画面にこの名前が表示されます。
今の場合、DHQ・・・という名前がスマホ上に表示されます。「・・・・」の部分をメモするなどして覚えておきます。
そして、すぐ上にある「デバイスの追加」というところをクリックします。スマホとBluetoothでペアリングを行います。
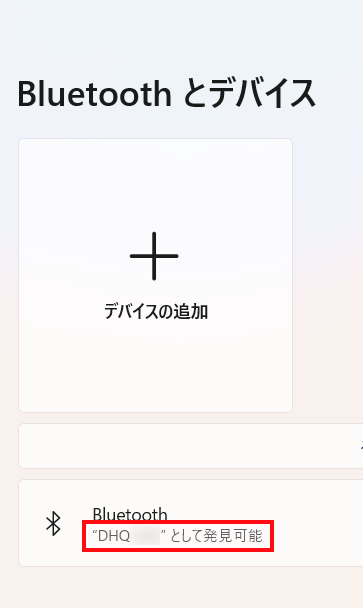
(3)「Bluetooth」をクリックします。
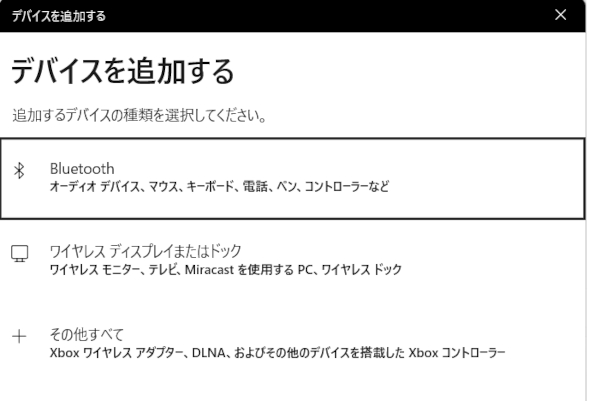
(4)以下のような画面になり、Bluetoothで接続する機器が探索されます。しばらく待つと、上述の「Androidスマートホンの場合~前準備」もしくは「iPhone(iOS)の場合~前準備」で確認したスマホの名前が表示されますので、それをクリックします。
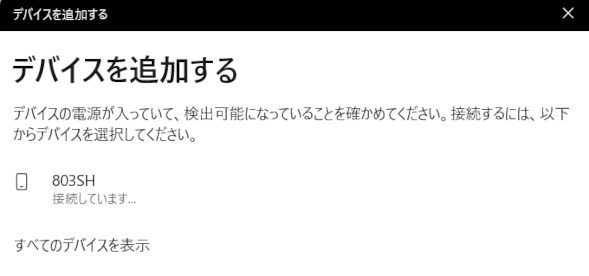
(5)ペアリングする機器の確認のため、PINコードが表示されます。スマホ側でも同じコードが表示されているかどうか確認します。問題なければ「接続」ボタンをクリックします。
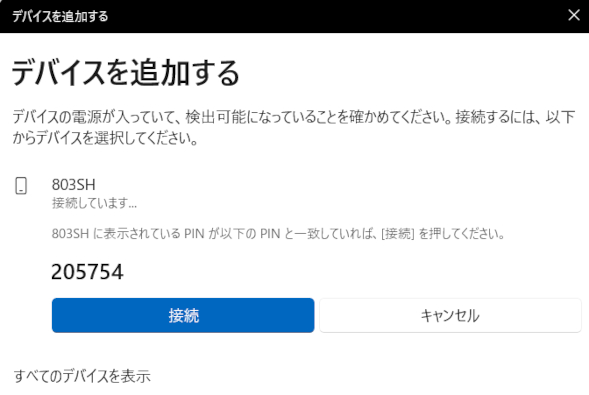
Androidスマホでは下のような画面が表示されます。Bluetoothペア設定コードがパソコン側に表示されたものと一致していれば「ペア設定する」をクリックします。
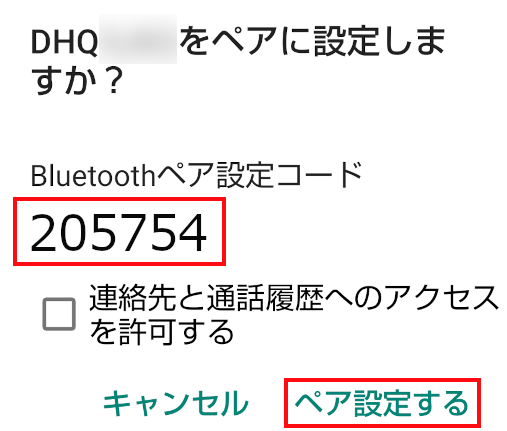
iPhone側では下のような画面が表示されます。表示された数字がパソコン側に表示されたものと一致していれば「ペアリング」をクリックします。
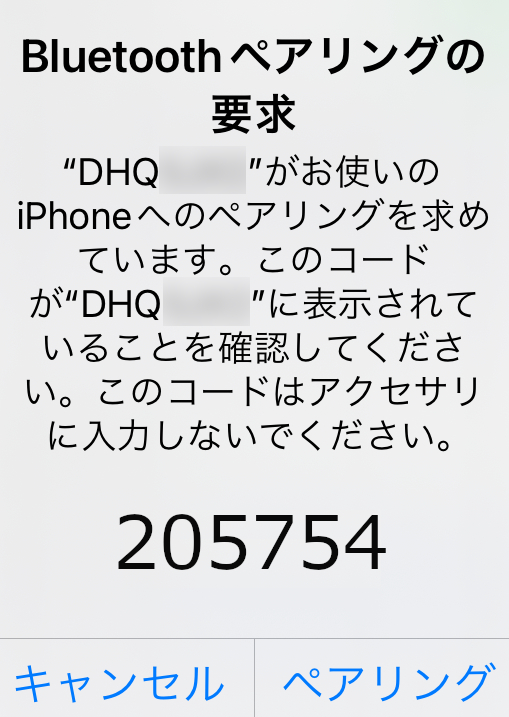
(6)ペアリングが完了すると、「デバイスの準備が整いました!」と表示されます。
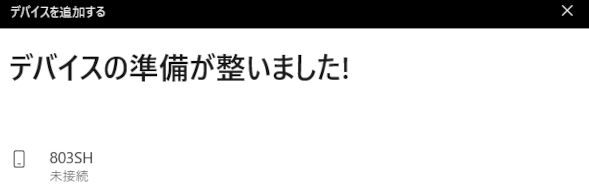
(7)さきほどのBluetoothとデバイス画面に、ペアリング設定されたスマホが表示されます。
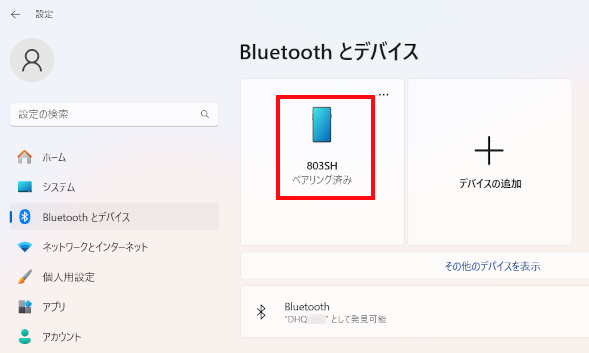
(8)引き続き、設定画面の左メニューから「アカウント」をクリックし、「サインインオプション」を選択します。
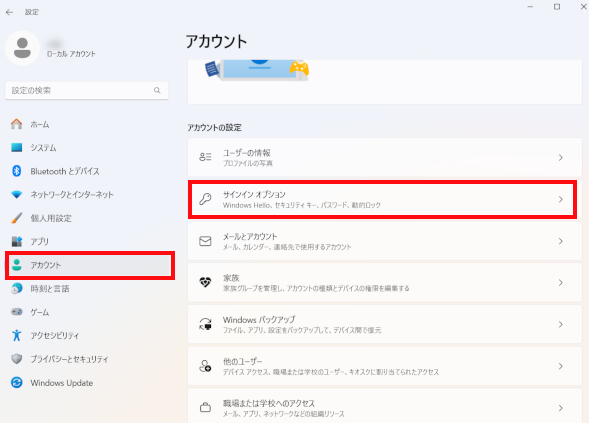
(9)「動的ロック」をクリックします。
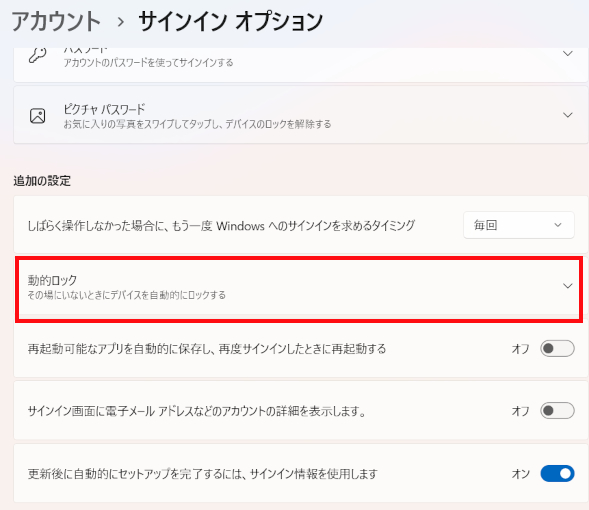
(10)「その場にいないときにWindowsデバイスを自動的にロックすることを許可する」にチェックを入れます。
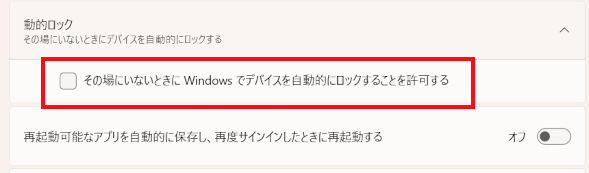
(11)下の画像のように、ノートパソコンとペアリング設定したスマホが接続されていればOKです。
また、すぐ上にある「しばらく操作しなかった場合に、もう一度Windowsへのサインインを求めるタイミング」を「毎回」に設定します。
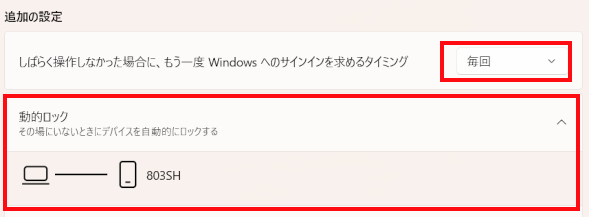
以上で、スマホとノートパソコンの連携が完了しました。
スマホをもって10m以上離れて10秒程度待った後、ノートパソコンがロックされて認証画面が表示されれば無事設定完了です。
まとめ
スマホとノートパソコンを連携して、離席時に自動的にパソコンをロックする方法をご紹介しました。
スマホを常に持ち歩く必要はありますが、追加機材を購入する必要もなく、手軽にロックし忘れを防ぐ方法としてとても有効です。
是非試してみてください。
この記事を書いた人
 |
石川 |
著者の詳細はこちら
1.大学でノートパソコンを使うときに必要なセキュリティ対策
2.ノートPCのカバーを閉じた時にロックしサインインを求める方法
3.7年使って分かった!軽くて使いやすく安全なセキュリティソフト
4.プレゼンス・センシングで離席中のノートパソコンを守る
5.ノートパソコンのセキュリティ対策や故障を防ぐための方法
6.パソコンを使いこなそう!大学生のPC活用方法
▲ このページの上部へ戻る

