Macノートパソコンを購入するときに注意すること
Macのノートパソコンは性能が良いことに加えてスタイリッシュなデザインで、薄くて軽く、持ち運びにも便利なのでとても人気があります。みんなが買っているからという理由で気軽に購入してしまうかもしれませんが、実は購入前に知っておいた方がいいことがいくつかあります。
MacノートPCの種類について
次に、Macのノートパソコンについてなのですが、MacのノートパソコンはMacbook AirとMacbook Proの2種類がラインナップされています。それぐらい知ってるよ、と思われる方も多いと思いますが、最近のMacはアップデートのスピードが早く、性能が少しずつ違いますので、大前提としてもう一度確認しておきましょう。

Macbook Air M1チップモデル。

Macbook Pro M1チップモデル。
Mabook AirならびにMacbook Proは、それぞれ搭載しているCPU (チップ)が少しずつ違います。そして、このことが性能の違いに結びつきます。
Macbook AirとMacbook Proの違いについて、次に解説します。
Macbook AirとMacbook Proの性能の違い
2020年11月にMacのパソコンは大きく変わりました。それまではWindowsパソコンと同じインテル製CPUが搭載されていたのですが、この時を境に、Appleが独自に開発したM1チップというCPUが搭載されるようになりました。
そして、2021年、2022年と進むにつれてこのCPUチップは進化して、現在Macのノートパソコンに搭載されているCPUは4種類にまで増えています。性能も少しずつ違いますので、この違いを理解していると、どの製品を選べばよいかわかりやすくなります。
次の表は、Macbook AirとMacbook Proの違いをまとめたものです。搭載しているCPUとサイズによって、5つに分類することができます。
性能について、下のグラフではMacbook AirのM1チップを搭載したモデルを100として、CPU(青色)とグラフィックス(オレンジ色)の性能がどれくらい高いかを表しています。
| 機種名 | チップ (CPU) |
サイズ (インチ) |
性能※ |
|---|---|---|---|
| Macbook Air | M1 | 13.3 | |
| M2 | 13.6 | ||
| Macbook Pro | M2 | 13.3 | |
| M2 Pro | 14.2/ 16.2 | ||
| M2 Max |
Macbook AirとMacbook Proの違い。グラフはMacbook AirのCPUとグラフィックスの性能を100としたときの、各モデルの性能を表している。数字が大きいほど性能が高い。
※CPUの性能:青色 グラフィックスの性能:オレンジ色
一番性能が高いモデル
上の表からわかるように、M2 ProとM2 MaxのCPU性能が一番高くなります。両方ともCPU性能はほぼ同じなのですが、両者の違いはグラフィックスの性能になります。
グラフィックスの性能は両者ともに非常に高くなっていますが、M2 Maxの方がより性能が高いです。つまり、Macbook ProのM2 Maxチップを搭載したモデルが、総合的にみて一番性能が高くなります。CPU性能、ならびにグラフィックス性能ともに非常に高く、ハイスペックなモデルになります。
もし、高度な画像・動画編集、デザインやCAD、3DやCGなど、高いグラフィックス性能を必要とするような作業をしたり、高い負荷がかかるような作業をする場合には、M2 Maxを搭載したMacbook Proが選択肢になるでしょう。ただし、価格もその分高くなります。
もし、予算オーバーだなということであれば、M2 Proを搭載したMacbook Proが候補として上がってくると思います。

このように、M2 ProとM2 MaxはCPUの性能もグラフィックスの性能も非常に高いチップなので、デザイン系の人やクリエイティブな作業をする人、作品制作などに使いたい人が使用するのが最適な製品になります。
これ以外の一般的なユーザーの場合は、M1チップ、またはM2チップを搭載したモデルから選ぶと良いです。
一般ユーザーはM1チップ、またはM2チップ搭載モデルから選ぶと良い
M1チップよりもM2チップの方が新しく、性能は高くなります。特にグラフィックスの性能が高くなっています。
M2 ProやM2 Maxと比べると、M1チップやM2チップの性能は低く見えるかもしれませんが、全くそんなことはなく、とてもしっかり使うことができます。
従来のMacbook AirやPro製品と比べても大きく性能がアップしていますし、画像や動画編集などの作業もしっかり行うことができます。専門職であれば、M2 ProやM2 Maxを考えてもいいかなと思いますが、一般ユーザーはM1チップやM2チップでも十分な性能を発揮してくれます。

趣味で画像や動画編集をしてみたい、イラストやデザインなどの作業をする予定だ、というように、グラフィックス性能を必要とする作業を考えている場合は、M2チップを搭載したMacbook AirやProから選ぶと良いでしょう。
それ以外の場合は、M1チップを搭載したMacbook Airが良いと思います。性能も申し分なく、価格も一番安くなり購入しやすいです。
M2チップを搭載したMacbook AirとProの性能の違い
ここで上の表を見てみると、M2チップを搭載したMacbook AirとMacbook Proがラインナップされています。全く同じチップだから性能も一緒なのかな?と思われるかもしれません。
両者の性能を大きく分けるのは、PC内部の熱を冷ますために必要な冷却ファンを搭載しているかどうかになります。Macbook Air M2モデルにはファンが搭載されておらず、パソコン作業中はほぼ無音で使うことができます。
| 機種名 | チップ (CPU) |
サイズ (インチ) |
ファン |
|---|---|---|---|
| Macbook Air | M2 | 13.6 | なし |
| Macbook Pro | M2 | 13.3 | あり |
Macbook Air M2モデルとMacbook Pro M2モデルの違い。CPU内部の熱を冷却するためのファンが搭載されているかどうかが違う。
ファンが搭載されていないととても静かに使えて便利なのですが、CPUは熱の影響を受けやすいため、もし負荷のかかる作業が続くようであれば、少しずつパフォーマンスが下がってきます。
といっても、性能が低すぎて使えないというレベルでは全くなく、少しパフォーマンスが落ちるかなという程度です。一方で、ファンを搭載したMacbook Proであればそのようなことは起こりません。
もし、パソコン使用中もパフォーマンスをしっかり維持して使いたいということであればMacbook Proを選択するのが良いでしょう。少しパフォーマンスが下がっても問題ないということであれば、Macbook Airを選択すると良いでしょう。個人的には、Macbook Airは性能が高いので、作業中にパフォーマンスが少し下がってもほぼ問題なく使えると思います。
ソフトウェアの互換性に気をつけよう
2020年11月までのMacbook AirとMacbook Proには、CPUとしてインテル製のCore iシリーズが搭載されていました。Core i5やCore i7など、Windows PCにもよく搭載されているものです。
しかし、2020年11月に新しく発表されたMacノート製品(Macbook Air、Macbook Pro)からは、CPUが全面刷新され、Appleが自社開発したAppleシリコンと呼ばれるApple M1プロセッサを搭載するようになりました。以降、M2チップが登場し、この流れは決定的になっています。

CPUが変わると、これまで使えていたソフトが動かなくなるという心配が出てきます。
しかし、2024年現在、M1チップが登場してから3年以上経過しているので、新しいMacのCPUに多くの製品が対応するようになりました。
また、これまでインテル製のCPUで動くように作られていたソフトウェアについては、新型Macに搭載されている「Rosetta 2」と呼ばれる機能によって、自動的にプログラムを変換して動くような仕組みが備わっています。
実際、レポートや書類作成に必要なMicrosoft Office製品であったり、SafariやChrome、iMovie、Pages、KeynoteなどのApple製のアプリも問題なく動作します。また、利用者が多いAdobe製品のほとんどはM1/M2 Macに対応しています。
もし、Macbook AirやProが欲しい場合には、使いたいソフトの対応状況を事前に確認しておくのが安心ですが、最近はほぼ問題なく使えると思っても大丈夫だと思います。
プログラミング初心者はMacで苦労するかも
Macでプログラミングをしたいという人も多いかもしれません。上述のように、2024年現在、多くのソフトウェアがMacの新しいCPUに対応していますが、プログラミングに関しては注意が必要です。
というのも、プログラミングではプログラムを書くためにたくさんのツールやライブラリを必要とします。メジャーなものであれば、M1やM2チップに対応していますが、中にはまだ対応していないものもあったり、そもそも更新が途絶えてしまっているものもあり、いざプログラムを書こうとしてもエラーが出てうまく動かないという状況が出てきてしまうかもしれません。
経験者であれば調べたりして自力で解決できるかもしれませんが、これからプログラミングを学ぼうという初心者の方には敷居が高くなると思いますので、M1やM2チップを搭載したMacよりもWindows PCをおすすめします。
後からメモリを増設することはできない

以前であればMacのノートパソコンは後からメモリを増設することができましたが、最近のMacのノートパソコンはそれができなくなっています。
どういうことかというと、パソコンを使っていてなんだか重たくなってきたな、処理が遅くなってきたなと感じたときに、以前なら4GB→8GBというようにメモリを買い足して快適にすることができたのですが、最近Macのノートパソコンはそれができなくなっています。どうやら基盤に直接メモリが固定されているようで、付け外しができません。
MacのノートPCにはMacBook AirとMacBook Proの2種類がありますが、すべてメモリの増設ができません。購入時に先を見越してあらかじめ多めのメモリを積んだものを買っておかないと、長く使い続けることができなくなってしまいます。
Macでもレポートの作成に必要なWordやExcelなどのOffice製品を使うことができる
大学の講義で課されるレポートの作成はWordやExcelで作成します。WordやExcelが入っているOfficeの製品はMicrosoft社製なので、Windowsでしか使えないのではと思われるかもしれませんが、Mac版のOfficeが販売されていますのでMacのノートパソコンでも使うことができます。
Windows版のOfficeとMac版のOfficeの互換性もほとんど問題ありません。よほど凝った機能を使わない限り、両方のパソコンで開いて扱うことができます。
もう実際に10年以上MacユーザーやWindowsユーザーとWordやExcel、PowerPointなどで作成された書類をやりとりしていますが、開けなくて困ったということは一度もありません。Macだからといって、レポート作成に支障が出るということはないので安心してもらえればと思います。
2020年11月に登場した新型Macbook AirとMacbook Proでは、CPUが全面刷新されAppleシリコンが搭載されるようになりましたが、新CPUに対応していて問題なく動作します。
ポート類はとてもシンプルだから周辺機器の接続には注意が必要
Macbook Proの14インチと16インチの製品には、USB Type-Cポート×3、HDMIポート、SDカードスロットが搭載されているのですが、Macbook AirとMacBook Pro 13インチの製品では、周辺機器との接続に必要なインターフェースはとてもシンプルです。
下の写真のように、USB Type-Cポートとヘッドフォンジャックがあるだけです。標準サイズのUSBポート(USB Type-Aポート)もありません。

また、プレゼンなどでノートパソコンを使ってプロジェクターに映す場合に必要なのが、HDMIなどのディスプレイ出力機能です。よく使われるのはHDMIポートですが、MacBook Air、MacBook Pro 13インチの製品にはHDMIポートは搭載されていません。
そのため、周辺機器を使用する場合には少し注意が必要です。
USBポートについて
Macbook AirとMacBook Pro 13インチの製品にはUSB Type-Cポートしかないので、USBメモリや外付けハードディスクなどのUSB機器を接続するときは少し注意が必要です。具体的には、以下のような対応方法があります。
・USB Type-CとUSB Type-Aを変換するケーブルを使う
・USB Type-Cに対応した製品を使う
・USB Type-CポートをUSB Type-Aに変換するアダプターを利用する
・USB Type-Cに対応した製品を使う
・USB Type-CポートをUSB Type-Aに変換するアダプターを利用する
まず、USB Type-AとType-Cを相互に変換できるケーブルを使うと、USB機器のポートがType-Aにしか対応していなくてもUSB Type-Cポートに接続することができます。

USB Type-AとUSB Type-Cを相互に変換するケーブル。
また、USBメモリを使いときなどは、このケーブルは使うことができません。そのため、最初からUSB Type-C型のUSBメモリを購入するなど、USB Type-Cに対応した製品を選ぶと確実です。

USB Type-Cポートに直接挿すことができるUSBメモリ。
さらに、下の写真のようにUSB Type-Cポートに接続して、USB Type-Aを接続できるようになるアダプターもあります。

USB Type-Cポートに接続して、標準サイズのUSBポートが使えるようになるアダプター。
HDMIについて
プレゼンに対応するなど、モニターやプロジェクターに接続する際には、HDMIが使われることが非常に多いです。しかし、HDMIポートが搭載されていないので、このままでは対応することができません。
そこで便利なのが、USB Type-CをHDMIに変換するアダプターです。手のひらよりも小さく、数十グラムと軽いので場所を取らず気軽に持ち運べます。ケーブルをつなぐだけで簡単にモニターやプロジェクターに接続することができます。

USB Type-Cポートに接続して、HDMIポートが使えるようになるアダプター。
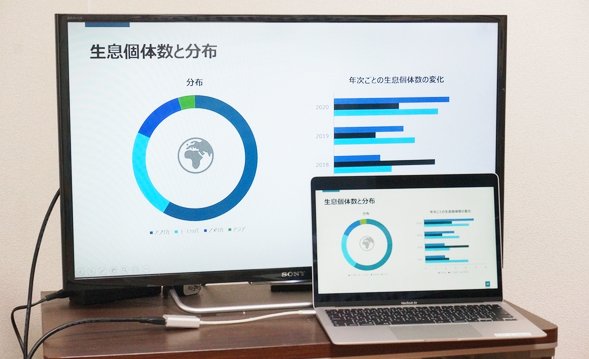
Macbook Airの画面をHDMIケーブルとアダプターを使ってモニターに映し出したところ。
詳細はこちら → USB-C HDMI変換アダプター
この記事を書いた人
 |
石川 |
著者の詳細はこちら
1.MacBook Air13インチレビュー
2.大学生のノートパソコンはWindowsかMacか?
3.大学生の使用用途で比較するノートパソコンの性能
4.大学生のノートパソコンに最適なCPUは何?
5.大学生のノートパソコンのメモリ容量の選び方
6.大学生のノートパソコンのサイズは何インチが最適?
7.Macユーザーが多い大学の研究室
8.SSDとハードディスクの違いは何?
▲ このページの上部へ戻る

