指紋認証でノートPCにログインする方法
更新日:2025年5月15日

ノートパソコンには指紋センサーを搭載した製品が多くあり、指紋認証を使ってログインするようにすれば、セキュリティを高く保つことができます。しかも、パスワード入力が不要になって簡単にパソコンを使い始めることができるようになって便利です。
このページではノートパソコンで指紋認証を使ってログインする方法や、メリット・デメリットについてご紹介します。
指紋認証を使うメリットとデメリット
指紋認証を使うメリットは以下のものになります。
指紋認証のメリット ・セキュリティを高く保つことができる
・パスワードを忘れても大丈夫
・パスワードを盗み見られる心配がない(ショルダーハッキングの防止)
・ワンタッチでログインできる
・パスワードを忘れても大丈夫
・パスワードを盗み見られる心配がない(ショルダーハッキングの防止)
・ワンタッチでログインできる
ログインの時にパスワード認証を使うと、ド忘れしてしまうことがあってログインできなくなったり、パスワードを盗み見られる危険性があったりしますが、指紋認証であればこのような心配は全くありません。
他人の指ではログインできなくなるので、第三者に不正にパソコンを使われる心配がなくなり、セキュリティを高く保つことができるようになります。
また、パスワード入力の手間が省け、ワンタッチで簡単にログインできるようになるのも便利です。
一方で、デメリットは以下のものになります。
指紋認証のデメリット ・指紋センサーが故障すると使えない
パスワードと違って指紋センサーを必要とするので、センサーが故障してしまうと認証ができなくなります。ログインすることができなくなってしまうので、万が一故障しても大丈夫なように、指紋認証とあわせてパスワード認証も設定しておくと安心です。
指紋認証でのログインするための設定手順
指紋認証を使ってノートパソコンにログインするための設定手順をご紹介します。
(1)画面中央下部にあるWindowsのマーク → 設定を開きます。
 (設定画面のマーク)
(設定画面のマーク)(2)設定画面の左メニューから「アカウント」をクリックし、「サインインオプション」を選択します。
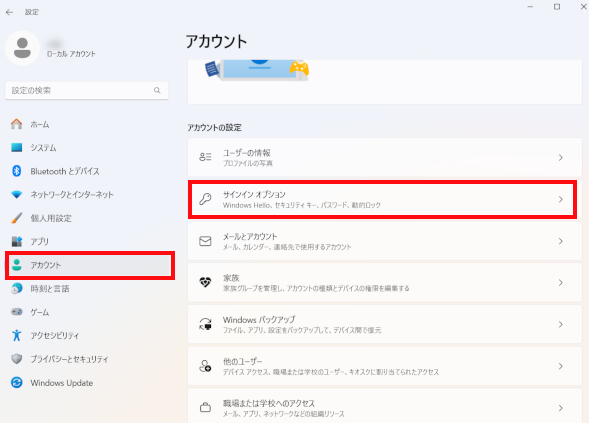
(3)指紋認証(Windows Hello)を選択します。
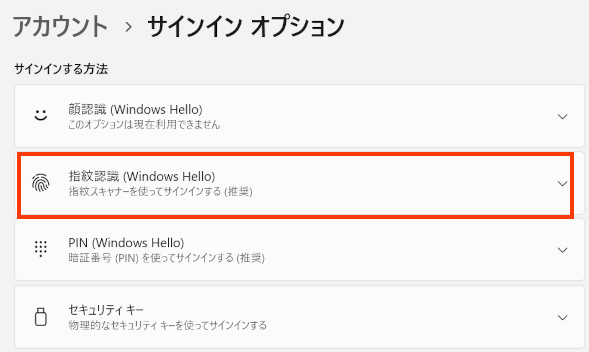
(4)「セットアップ」というボタンが表示されますので、クリックします。
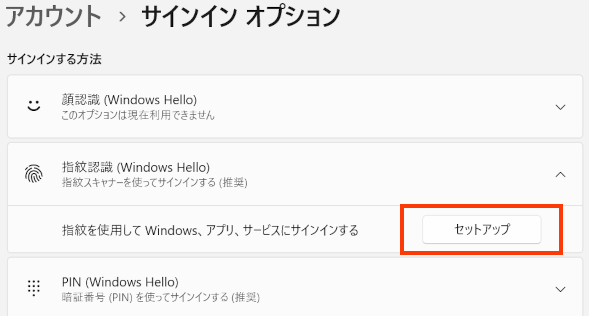
(5)下のようなウィンドウが開きますので、「開始する」をクリックします。
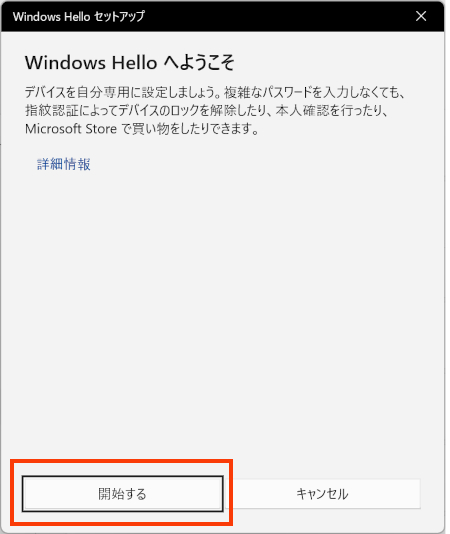
(6)パスワードやPINコードなどが求められるので入力します。
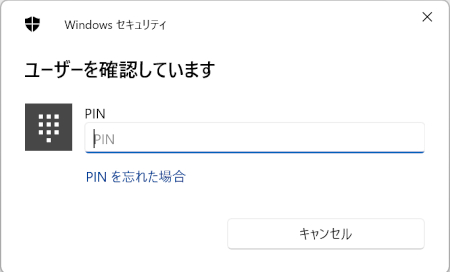
(7)下のような表示がでますので、指紋センサーにタッチして指紋情報をセットアップします。
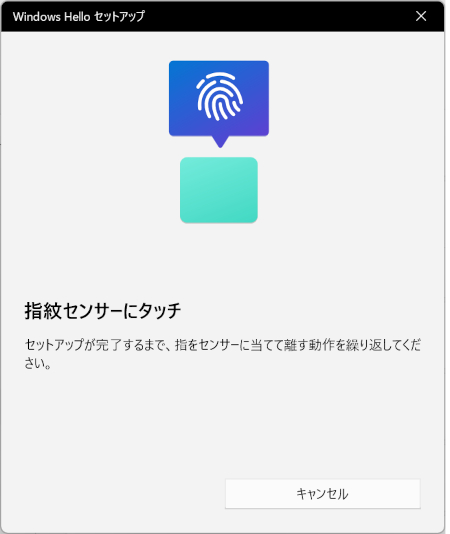

(8)下の画像のように指紋センサーに何回かタッチする必要がありますので、指の角度を変えたりしながら指示に従ってタッチします。
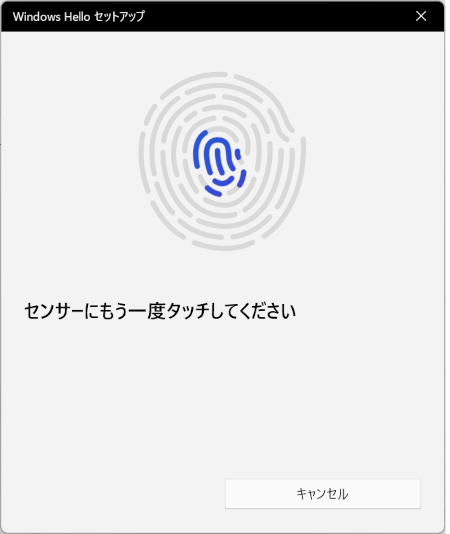
(9)完了すると以下のような画面になります。「閉じる」を押して完了します。
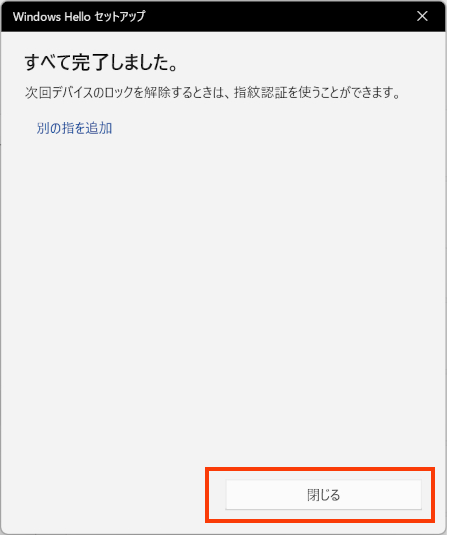
(10)完了後は以下のような画面になります。もし、別の指の指紋も登録する場合は、引き続き「指の追加」ボタンを押して、同様の作業を繰り返します。
指が荒れていたり、絆創膏を貼っていたりすることもあるので、右手と左手の人差し指など、複数の指を登録しておくと便利です。
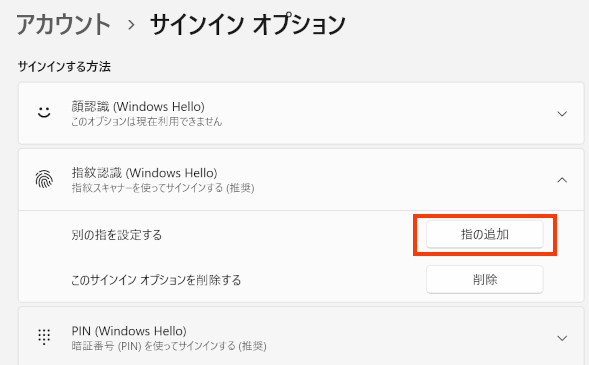
(11)指紋の登録が完了すると、指紋認証でログインすることができるようになります。
もし、ログイン画面でパスワードやPINコードなどの認証画面が表示されたら、すぐ下にある「サインインオプション」をクリックすると、指紋認証の画面を選択することができます。
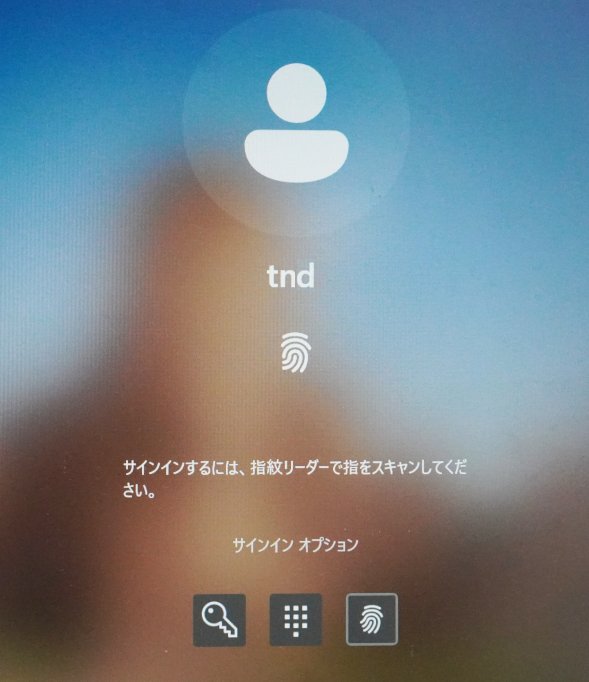
まとめ
ノートパソコンで指紋認証を行うようにすると、セキュリティを高く保つことができるようになるだけでなく、ワンタッチでログインできるようになるのでとても便利です。
是非設定してみてください。
この記事を書いた人
 |
石川 |
著者の詳細はこちら
1.離席時が危ない!ノートPCから離れるときのセキュリティ対策
2.大学でノートパソコンを使うときに必要なセキュリティ対策
3.7年使って分かった!軽くて使いやすく安全なセキュリティソフト
4.席を離れるときにスマホでノートパソコンを自動的にロックする方法
5.ノートパソコンのセキュリティ対策や故障を防ぐための方法
6.パソコンを使いこなそう!大学生のPC活用方法
▲ このページの上部へ戻る

