Surface Laptop Studio 2レビュー クリエイティブな作業に最適なハイスペックノートパソコン
更新日:2023年12月10日

Surface Laptop Studio 2。機材貸出:Microsoft
MicrosoftのSurface Laptop Studio 2はハイスペックなCPUやグラフィックスを搭載していて、非常に性能が高いノートパソコンです。
ノートパソコンとしてだけでなく、ディスプレイを傾けて使ったり、タブレットのように使ったりなど、ペンを使った手書きでの作業がしやすくなっています。
ディスプレイの表示も美しく、性能の高さと作業のしやすさを活かして、画像や動画編集、デザイン、イラスト制作、CAD、CG制作など、クリエイティブな作品制作作業を効率的に行うことができます。
今回、Surface Laptop Studio 2をメーカーよりお借りして使用してみましたので、レビューをご紹介します。
ハイスペックなCPUとグラフィックスを搭載
Surface Laptop Studio 2の性能は非常に高く、現在販売されているノートパソコンの中でも上位にランクインする性能です。そして、マイクロソフトが販売しているノートパソコンの中で一番性能が高い製品になります。もちろん、価格も高いです・・・。
CPUとグラフィックスはハイスペックなものがラインナップされています。処理速度が速いため、負荷のかかる処理も一般的なパソコンより短い時間で完了します。
画像や動画編集、イラスト制作やデザイン、3D CADなど、グラフィックスの性能を必要とする作業にも良いです。
また、最近流行りのAIをやってみたいというような人にとっても良いスペックです。グラフィックス(GPU)を使って、機械学習やデータ処理などの計算処理に使いたいというような場合もいいでしょう。
下の「Surface Laptop Studio 2の仕様と性能」の項でも解説していますが、Surface Laptop Studio 2では、CPUのみハイスペックな構成、またはCPUとグラフィックスともにハイスペックな構成を選択することができます。グラフィックスの性能は普通で良いという人も、CPUもグラフィックスもハイスペックなものが欲しいという人も選びやすくなっています。
ペンを使った手書き作業がやりやすい
Surface Laptop Studio 2はディスプレイを指で触って操作できるだけでなく、ペンを使った手書き入力にも対応したノートパソコンです。しかも、これまでにはない新しい使い方ができ、手書き作業がしやすいのも特徴です。
デザイン・グラフィックス関係の学部の大学生やCADを使う建築学科などの学生にとって、マウス操作に加えてデジタルペンでの入力ができるとより細やかな作業ができるようになります。より良い制作が可能となり、学校の成績も良くなるかもしれませんね。
また、画像や動画編集を行う人で、細かな部分をペンで行っている人にとっても作業がしやすいのではないかと思います。
ステージモードとスタジオモードという使い方
Surface Laptop Studio 2はノートパソコンとして使えるだけでなく、さらにステージモードとスタジオモードという使い方ができるようになっています。
まず、ステージモードです。ディスプレイを動かすことで、キーボードを隠すようにした使い方ができます。ディスプレイを斜めにして入力できるのが大きな特徴です。ちょうど画家がイーゼルを使ってキャンパスに絵を描くような感じですね。他の製品ではできない使い方です。

もう一つはスタジオモードです。ステージモードからさらにディスプレイを倒していくと、下の写真のようにディスプレイだけを180度水平にすることができます。紙に書き込むような使い方ができます。


ステージモードとスタジオモードの2つの使い方ができるのはとても便利です。
使い方はとても簡単で、ディスプレイの上側を持って軽く力を入れると、下の写真のようにディスプレイの下半分が動くようになっています。このままディスプレイを動かしていけば、ステージモードとスタジオモードの両方が簡単に使えます。

筆圧を検知して滑らかに描けるSurfaceスリムペン2
実際に書き込むときに使うペンはSurfaceスリムペン2というのが販売されています(別売り)。平べったい形をしたペンですが持ちやすいです。そしてSurfaceスリムペン2は4096段階の筆圧検知に対応しているので、自然な感じで書き込むことができます。

Surfaceスリムペン2。
ペンを使っていると気になるのがバッテリーです。Surfaceスリムペン2は充電式になっています。充電する際は、Surface Laptop Studio 2のタッチパッドの下の隙間に滑り込ませるだけでOKです。マグネットになっていて、自然な力で吸いつけられ、ペンの充電を行うことができます。

Surfaceスリムペン2を充電する際は、タッチパッド下の隙間に入れるだけでOK。写真はSurface Laptop Studio (前モデル)のもの。

Surfaceスリムペン2を充電している様子。マグネットになっていてしっかりくっついている。写真はSurface Laptop Studio
(前モデル)のもの。
デザインやイラスト、グラフィックスなどの作業がやりやすい
実際にステージモードとスタジオモードで作業している様子をご紹介します。
まず、ステージモードです。ディスプレイに傾きをつけて作業することができます。

スタジオモードでイラストを描いているイメージです。

デザインやイラスト以外にも、設計や製図などの作業にも使えるかもしれません。

インターネットや講義レポート作成などの一般的な用途にもしっかり使える
Surface Laptop Studio 2はハイスペックなノートパソコンなので、重い処理にしか使えないと思われるかもしれませんが、インターネットや動画鑑賞、SNS、Officeソフトを使ったレポートや書類作成などの一般的な用途にも問題なく活用できます。
むしろ、性能がとても良いのでサクサク動いて快適につかえるでしょう。動作音を抑えて使うことができるので、ハイスペックなノートPCでも静かに使うことができます。

講義資料を見ているところ。
高級感のあるデザイン
Surface Laptop Studio 2はマグネシウムとアルミニウムが素材に用いられていて、高級感のある質感とデザインに仕上がっています。


いわゆる超軽量のモバイルノートPCと比べると、厚みは少しあるかなと思いました。ただ、本体の高さは22mmとなっているので、問題のない範囲だと思います。

天板にあるMicrosoftのロゴは幾何学模様になっているので、デザイン的にも良い感じです。

色味が良くて映りの良いディスプレイ
ディスプレイサイズは14.4インチとなっています。PixelSense Flowというディスプレイが搭載されていて、とても映りが良いです。色味も良く、美しい表示が可能です。文字を読むだけでなく、画像や動画も楽しめるでしょう。

映り方
ディスプレイの表面は光沢ありとなっているので、映り込みはあります。ただ、その分鮮やかな表示が可能で、とても綺麗に表示されるディスプレイです。
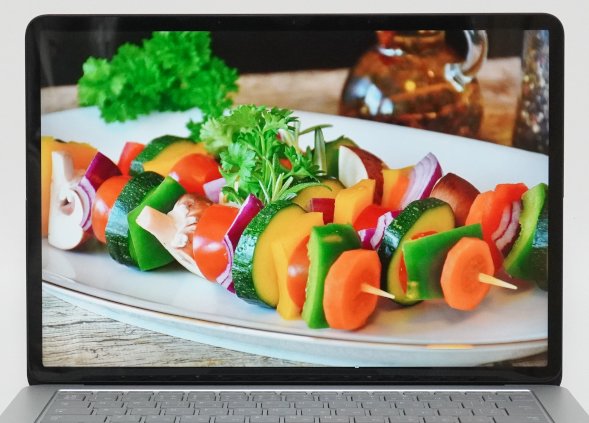
異なる角度から見ても綺麗に表示されます。見やすいディスプレイです。

色域(表現できる色の範囲)
sRGBカバー率は100%となっています。色域(表現できる色の範囲)が広く、多くの色を表示することができます。。
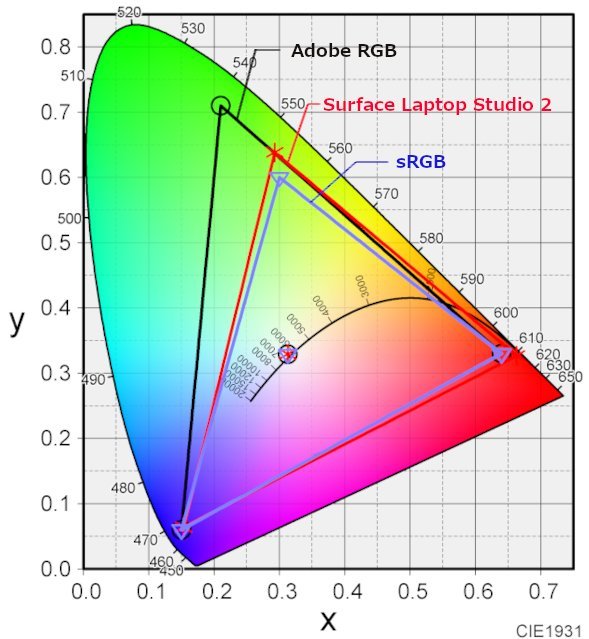
| sRGBカバー率 | 100% |
|---|---|
| Adobe RGBカバー率 | 80.3% |
解像度
解像度は2400 x 1600となっています。高精細な表示が可能です。
サイズと重さの確認
Surface Laptop Studio 2のサイズと重さを確認しましょう。
A4ノートをSurface Laptop Studio 2の上に重ねてみると、A4よりも少し大きいサイズでした。大きすぎず小さすぎず、丁度良いサイズ感です。

重さも計測してみました。NVIDIAグラフィックスを搭載しているので、重さは約1.99kgでした。Iris Xeグラフィックスだけを搭載したモデルだと、約1.89kgとなるようです。
NVIDIAグラフィックス搭載モデルは、前モデルよりも少しだけ重くなったようです。

自宅では自室やリビングなど、場所を変えて使うことが簡単にできるので特に問題はありません。
カバンに入れて外に持ち運ぶこともできなくはないですが、少し疲れるかもしれません。持ち歩く場合は短時間がおすすめです。どちらかというと、自宅に据え置いて使うのが良いと思います。
インターネットにはWi-Fiで接続する
ネットに接続する場合はWi-Fiを使って行います。
最新の通信規格であるWi-Fi 6Eに対応しています。もちろん、Wi-Fi 6やWi-Fi 5(11ac)、11nなどの従来の規格にも対応していますので、ルーターを買い替えることなく使うことができます。
Officeソフトが標準で付属するからレポート作成もOK
Surface Laptop Studio 2はマイクロソフトの製品ということで、Office Home and Businessが標準で付属しています。
Word、Excel、PowerPoint、Outlook、OneNoteが使えます。講義のレポート作成にもすぐに使え、また大学卒業後も使い続けられるので安心です。
キーボード
アルファベットや数字キーは、スタンダードな日本語配列となっています。パームレスト(手を置く場所)も広く、手をしっかり乗せてタイピングできます。

キーボードに関しては1つだけ気をつけるポイントがあって、それはスペースキー横の「A」と「あ」キーになります。
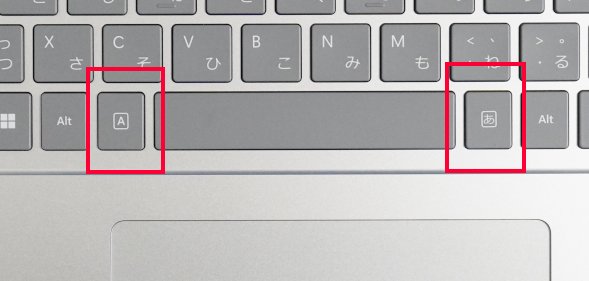
一般的なキーボードではスペースキーの両隣には無変換と変換キー、そしてカタカナひらがなキーが配置されているのですが、Surface Laptop Studio 2ではこれらのキーのかわりに「A」キーと「あ」キーが搭載されています。
「あ」キーを押すと日本語入力が有効になって、「A」キーを押すと日本語入力がオフになる仕様になっています。日本語入力したい時は「あ」キーを押してから入力し始めると、確実に日本語で入力できて便利です。
ただ、これまでのキーボードに慣れていて、変換、無変換キーをよく使っていた人は、最初は慣れが必要かもしれません。半角・全角変換キーのように、キーを押すたびに半角と全角が交互に切り替わるようにはなっていないようです。
ちなみに、キーボードの左上隅にある半角・全角変換キーはこれまで通り搭載されていて動作もこれまで通りになっています。
個々のキーの大きさや間隔等、特に気になる箇所はありません。


打鍵感も良かったです。

タッチパッドは広いです。軽く押し込んでクリックしたときの感触がとても良かったです。ソフトな軽い力で押せます。

周辺機器との接続に必要なインターフェース
周辺機器との接続に必要なインターフェースは前モデルよりも増えて使いやすくなりました。
ただ、HDMIポートが搭載されていなかったり、USB Type-Aポート(USB3.1)が1つだけなど、ややシンプルな構成ではあります。


プレゼン対応やディスプレイ出力はUSB Type-Cもしくはアダプターがあると良い
上述したように、Surface Laptop Studio 2にはHDMIポートがありません。
ただ、大学でプレゼンを行ったり、自宅でSurface Laptop Studio 2にディスプレイをつないで作業したりするときには、USB Type-Cポートが使えます。

USB Type-Cポートを使ってディスプレイに出力したところ。
ただ、モニターやプロジェクターに接続する際には、圧倒的にHDMIが使われることが多いです。そのため、Surface Laptop Studio 2でプレゼンなどを行う場合には、USB Type-CポートをHDMIに変換するアダプターがあると安心です。

USB Type-CポートをHDMIに変換するアダプター。
実際にこのアダプターとHDMIケーブルを使って、モニターに出力することができました。PCの画面を出力することも、PCとは別の画面を表示して2画面で作業することもできます。
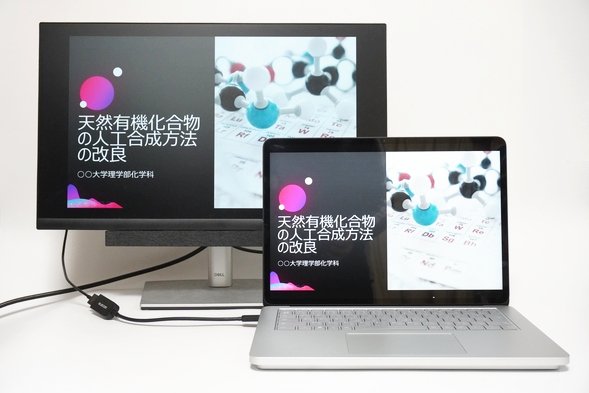
PCと同じ画面をモニターに表示。

PCと別の画面を表示して2画面で作業することもできる(マルチモニター)。
実際に使用したHDMI変換アダプターはこちらになります。小型で場所をとらないので、1つ持っておくと安心です。
詳細はこちら → USB-C HDMI変換アダプター
Surface Connectポートとは?
本体側面にあるSurface Connectは、ACアダプターを接続するためのポートになります。マグネット方式でくっつくようになっています。もし、間違ってケーブルを踏んでしまってもマグネットが外れるだけので、PC本体が引っ張られて転落してしまうという事態を防ぐことができます。

カメラとマイク、スピーカーの確認
Surface Laptop Studio 2にはカメラとマイク、スピーカーが搭載されているので、大学のオンライン授業にも対応することができます。
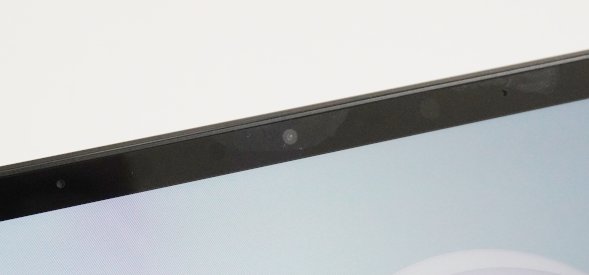
ディスプレイの上部にはカメラとマイクが搭載されている。
顔認証に対応
カメラは顔認証に対応しています。電源ONからログインまで、何もせずに顔パスでログインできます。
質の良いサウンド
本体の外側からスピーカーを確認することはできなかったのですが、キーボードのところや側面から音が流れ出ていました。
音質は良かったです。音楽を聴いたり、動画を見るのも楽しめます。オンライン授業で人の声を聞くのも大丈夫です。よりしっかり聞きたい場合は、本体側面にヘッドホンを挿して使うと良いでしょう。
パソコンの性能を調整する機能を搭載
Surface Laptop Studio 2では、Windowsの設定から電源モードを変えることによって、パソコンの性能調整することが可能です。
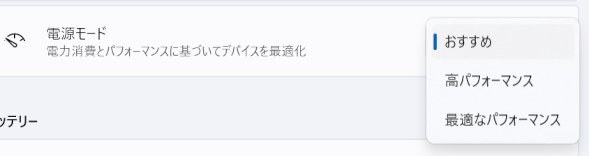
標準ではおすすめモードに設定されています。このモードで実際に性能を計測してみると、CPUであるCore i7-13700H本来の性能よりも抑えめでした。
それでも一般的なノートPCよりも十分に高い性能ではあるので問題なく使え、大きな負荷がかかっても、パソコンの動作音が抑えられて静かに使うことができました。
ただ、大きな負荷のかかる処理をするときなど、おすすめモードでは処理速度が遅いなと思う場合には、「最適なパフォーマンス」モードに設定すると良いでしょう。「最適なパフォーマンス」モードでは「おすすめ」モードよりも35%も性能がアップし、より高速に動作します。このモードにすると、Core i7-13700H本来の性能が発揮できていました。
静音性の確認
上述のパソコンの性能を調整する機能を使って、各モードでの動作音の大きさをチェックしました。
インターネットや動画を見るなど、軽めの作業をしているときはとても静かに使うことができます。
また、CPUやグラフィックスに負荷がかかると動作音は大きくなるのですが、おすすめモードの時はかなり静かでした。最適なパフォーマンスモードでも、一般的なノートPCと同程度~やや抑えめの動作音でした。
CPUとグラフィックスの両方に大きな負荷がかかると動作音は大きくなりました。どちらのモードでも、一般的なノートPCよりも大きめの動作音です。ただ、ハイスペックなノートPCとしては標準的な大きさです。おすすめモードよりも、最適なパフォーマンスモードの方が動作音は大きかったです。
| 測定項目 | 測定値 | |
|---|---|---|
| おすすめ | 最適なパフォーマンス | |
| PCの電源OFF時の室内の音量 (できるだけ無音の状態) |
28~29db | |
| アイドル状態 (PCを起動し何もしていないとき) |
28~29db | |
| YouTube閲覧時 | 28~29db | |
| インターネットをしているとき (タブを10個開いた状態) |
28~29db | |
| CPU 100%使用時 (CINEBENCH R23実行時) |
28~30db | 36~38db |
| ファイナルファンタジー漆黒のヴィランズベンチマークループ再生 (CPU:10~30%、 GPU:30~70%) |
43~45db | 45~48db |
Surface Laptop Studio 2の仕様と性能
Surface Laptop Studio 2の仕様は以下のようになっています。
| OS | Windows 11 Home | ||
|---|---|---|---|
| CPU | Core i7-13700H | ||
| メモリ | 16GB | 16GB / 32GB / 64GB | 32GB |
| ストレージ | SSD 512GB | SSD 512GB / 1TB | SSD 1TB |
| グラフィックス | インテルIris Xe | NVIDIA GeForce RTX 4050 / 4060 | NVIDIA RTX 2000 Ada |
| ディスプレイ | PixelSense Flowディスプレイ 解像度:2400 x 1600 |
||
| サイズ | 14.4インチ | ||
| 光学ドライブ | - | ||
| SDカード | micro SDカードスロット | ||
| 有線LAN | - | ||
| 無線LAN | ○ | ||
| 指紋認証 | - | ||
| 顔認証 | 〇 | ||
| USBポート | USB 3.1 (Type-A) × 1 USB Type-C × 2 (Thunderbolt 4) |
||
| HDMIポート | - | ||
| Office | Microsoft Office Home & Business | ||
| 重さ | 約1.89kg | 約1.98kg | |
今回のレビューで使用したSurface Laptop Studio 2の主な仕様は以下の通りです。Microsoftより実機をお借りしました。
OS: Windows 11 Home
CPU: Core i7-13700H
メモリ: 32GB
ストレージ: SSD 1TB
グラフィックス: NVIDIA GeForce RTX 4050
CPU: Core i7-13700H
メモリ: 32GB
ストレージ: SSD 1TB
グラフィックス: NVIDIA GeForce RTX 4050
CPUはCore i7-13700Hとなっています。他のCPUは選択することはできないのですが、ハイスペックな性能でとても高速な処理が可能です。
グラフィックスはIris Xe、NVIDIA GeForce RTX 4050 / 4060、NVIDIA RTX 2000 Adaから選択することができます。
インテルIris Xeは普通のノートパソコンと同じグラフィックスなので、それほど高い性能ではありません。高いグラフィックス性能は必要ないけど、CPUはハイスペックなものが欲しいなという人が選ぶと良いでしょう。
NVIDIA GeForce RTX 4050 / 4060は高性能なグラフィックスです。ゲーミングノートPCやクリエイティブ向けのPCにもよく搭載されています。性能はRTX 4050 < RTX 4060となります。高性能なグラフィックスが欲しいという場合、この2つの中から選択すれば大丈夫なことが多いです。
NVIDIA RTX 2000 Adaも高性能なグラフィックスですが、どちらかというとプロ向けのグラフィックスです。大学生のうちはまだ必要ないと思います。
以下はCPUとストレージの性能、そしてグラフィックスの性能を専用のソフトウェアを用いて測定したものです。専門的な内容になりますので、読み飛ばしてもらって構いません。
CPUの性能
CPUの性能を計測しました。上述した標準設定の「おすすめモード」では、Core i7-13700Hにしては抑えめの性能になっています。それでも通常用途には問題なく使うことができます。
もし、より高速な処理を行いたい場合は、「最適なパフォーマンス」モードに設定してください。Core i7-13700H本来の性能をしっかり発揮することができます。
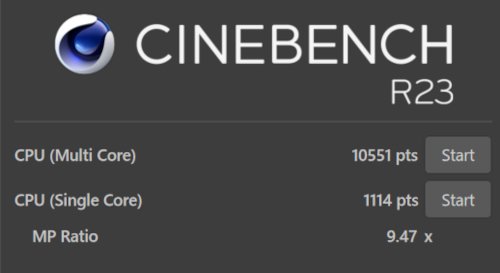
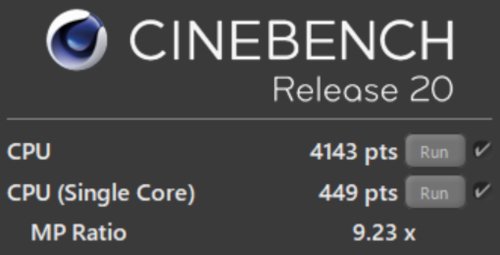
上述のPCのパフォーマンスを変えることができる機能を使って、CPUの性能を測定しました。まとめると下の表のようになります。ご参考までご覧ください。
標準設定のおすすめモードでは、Core i7-13700Hにしては抑えめの性能ですが、最適なパフォーマンスモードにすると本来の性能を発揮することができます。おすすめモードよりもマルチコアで約35%、シングルコアで約60%の性能アップとなります。
[全部表示されていない場合、横にスクロールできます]
| 設定 | スコア (CINEBENCH R23) |
スコア (CINEBENCH R20) |
||
|---|---|---|---|---|
| マルチコア | シングルコア | マルチコア | シングルコア | |
| おすすめ(標準) | 10551 | 1114 | 4143 | 449 |
| 最適なパフォーマンス | 14247 | 1850 | 5603 | 712 |
ストレージの性能
SSDの読み書きの速度を計測しました。第4世代PCIeのSSDが搭載されていることもあり、高速に動作します。前モデルよりも速いSSDとなっています。
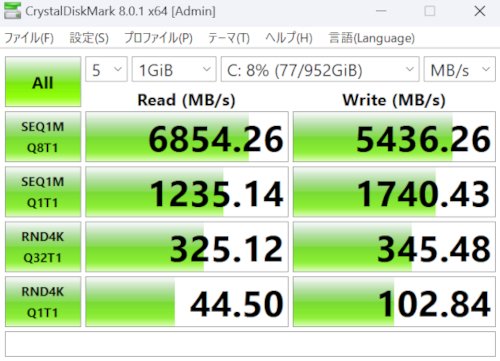
グラフィックスの性能
グラフィックスのベンチマークです。NVIDIA GeForce RTX 4050を搭載しているので非常に高いスコアです。インテルIris Xeを搭載した一般的なノートパソコンとの比較して、約5倍程度高い性能になります。
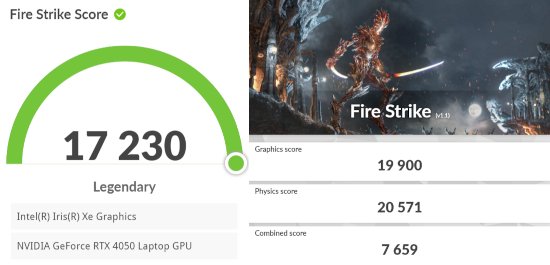
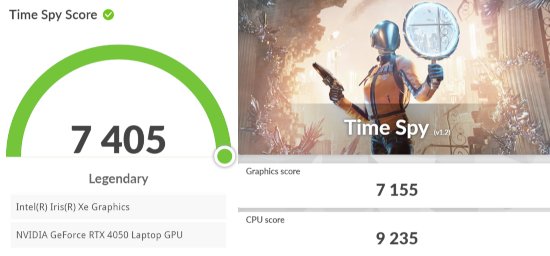
各ベンチマークテストの評価対象とスコアを表にすると以下のようになります。標準のおすすめモードでも十分に高い性能です。最適なパフォーマンスモードにすると、性能が少しアップしました。
[全部表示されていない場合、横にスクロールできます]
| ベンチマーク | スコア | |
|---|---|---|
| おすすめ(標準) | 最適なパフォーマンス | |
| Fire Strike (対象:Direct X11) |
17230 | 18141 |
| Time Spy (対象:Direct X12) |
7405 | 8274 |
外観の確認
それでは、Surface Laptop Studio 2の外観を確認してみましょう。
本体はマグネシウムとアルミニウムが素材に用いられていて、その質感を活かしたさわやかな仕上がりになっています。指紋もつきにくく、ついたとしても目立ちません。清潔に使えると思います。

本体の両方の側面には換気口があります。しっかりと内部の熱を放出できているようです。

キーボードも天板と同系色の色合いで統一されています。しっかりとした作りで丈夫そうです。




Microsoftのロゴは四角形を4つ集めた形になっているので、デザイン的にも外観を損なわないのが良いところだと思います。

ステージモードにしたところです。


底面です。何もないシンプルなデザインです。

ACアダプターです。今回はNVIDIA GeForce RTX 4050を搭載したモデルを使用しましたが、意外とACアダプターが小さくてびっくりしました。高性能グラフィックスを搭載した製品のACアダプターとしてはコンパクトだと思います。

右側面です。

左側面です。

手前側です。

背面側です。

まとめ
最後に、Surface Laptop Studio 2についてまとめたいと思います。
良いところ
・ハイスペックなCPUを搭載していて高速な処理が可能
・高性能グラフィックスを選択することができる
・映りの良いディスプレイ
・高級感のあるデザイン
・デジタルペンでの作業がしやすい
注意するところ
・価格は高め
・「A」「あ」キーが搭載
・HDMIポートは非搭載
今回実際にSurface Laptop Studio 2を使ってみて、ディスプレイを傾けたステージモードで使ったり、タブレットのようなスタジオモードで使ったりと、通常のマウスやキーボードを使った作業だけでなく、デジタルペンを使った手書き作業もしやすい製品だなと思いました。
CPUやグラフィックスの性能が高く、高い負荷がかかる作業がより効率的になると思います。
イラストやデザイン系の学部の大学生や、CADを使う工学系の学生、そして趣味でイラストを描いたりする人が使いやすいのではないかと思います。また、高い性能を活かしてAIやプログラミングを行ったり、画像や動画編集に活用することもできます。
価格が高いのが気になりますが、優秀なパソコンなので是非検討してみてください。
詳細はこちら → Surface Laptop Studio 2
レビュー機は日本マイクロソフトからの貸出機で、マイクロソフトアフィリエイトプログラムを利用し収入を得ています。
この記事を書いた人
 |
石川 |
著者の詳細はこちら
1.Microsoft直販ストアでノートパソコンを学割で購入したりカスタマイズする方法
2.Microsoft Surface製品は大学生が使いやすいノートPC
3.Surface Laptop 5 13.5インチレビュー 大学生が爽やかに使える高性能ノートPC
4.Surface Laptop 5 15インチレビュー 美しく広い画面で作業ができる軽量ノートPC
5.Surface Pro 9レビュー 大学生の生活が充実するオシャレな高性能ノートパソコン
6.Surface Laptop Go 3レビュー 大学生によく似合う爽やかなノートパソコン
7.Surface Go 3レビュー 大学への持ち運び用パソコンとして使いやすい軽量なタブレットPC
▲ このページの上部へ戻る

