Microsoft直販ストアでノートパソコンを学割で購入したりカスタマイズする方法
Microsoftの直販ストアでは、CPUやメモリなどノートパソコンをカスタマイズして購入することができます。
しかも、3歳から大学生までの学生とその保護者は、大きく割引される学割価格で購入することができるメリットがあります。
このページでは、学割価格で購入する方法や、直販ストアでカスタマイズする方法などについてご紹介しています。

学生やその親、教師は学割でノートパソコンを購入できる
Microsoftの直販ストアでは、ノートパソコンを購入する際、大学生を含め、幼稚園、小中学校、高校、および高等教育機関に在籍する学生や教育関係者、その親については、学割価格で購入することができます。とてもお得な割引となっているので、是非利用してみてください。
詳細はこちら → Microsoftの学割の契約条件
たとえば、MicrosoftのSurface製品を購入する場合には、各製品の購入ページに「小中高及び大学、専門学校に在籍する全ての学生とその両親、教育機関関係者がご利用いただます。他のキャンペーンとの併用はできません。」や「学生とそのご両親、および教育機関に従事する方々を対象とする特別価格です。」という表示がされていて、すぐ横にある「利用資格を確認」ボタンを押すと、学生割引価格で購入できるようになります。
ただし、Surface製品がキャンペーン中の場合にはこの表示はありませんのでご注意ください。そのかわり、キャンペーン価格で購入できるようになります。
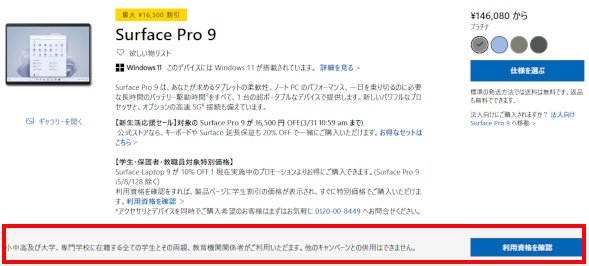
学割価格で購入できるかどうかは、Microsoftに登録されている情報に基づいて判断されるようです。安く買うためにも、Microsoftに登録を行っておきましょう。Microsoftのアカウントは、Officeソフトを使う際にも必要となりますので、あらかじめ取得しておくと便利です。登録は無料です。
以下では、Microsoftのアカウントを持っている場合と、新規で取得する場合の両方について説明しています。
Microsoftのアカウントを持っている場合
(1)まず、製品購入ページにある「利用資格を確認」ボタンをクリックします。
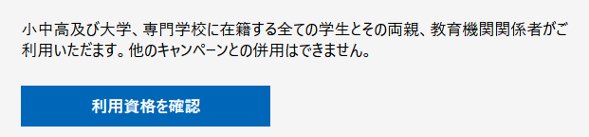
(2)Microsoftにサインインする画面が表示されます。メールアドレスや電話番号などを入力します。そのあとに、パスワードの入力画面が表示されますので、パスワードも入力します。
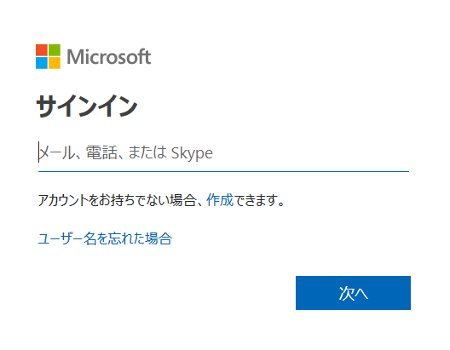
(3)サインインが行われると、本人確認のためメール送信を行います。中央に灰色になった「****にメールを送信」をクリックします。
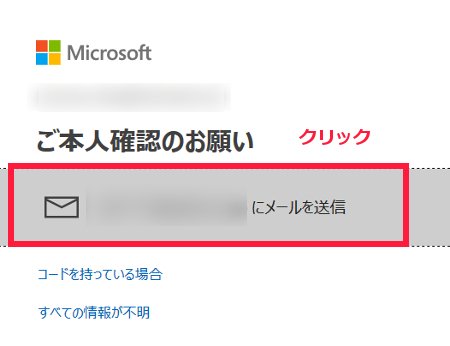
(4)メール送信の確認画面になります。登録時に設定したメールアドレスまたは電話番号を入力し、「コードの送信」ボタンを押します。
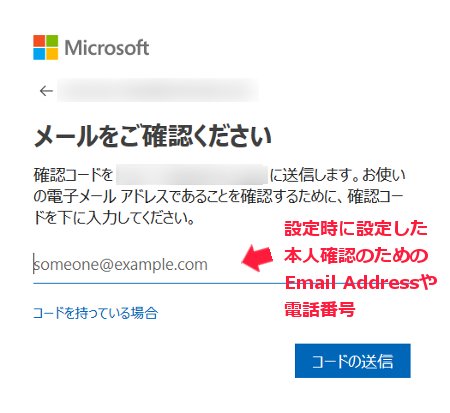
(5)数分でセキュリティコードが記載されたメールが届きます。これをコピーします。
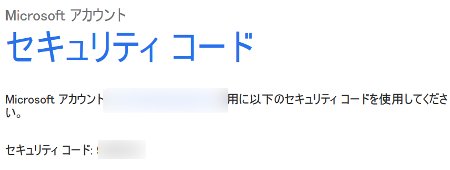
(6)セキュリティコードを入力する画面が表示されますので、(5)で受信したセキュリティコードを入力してください。
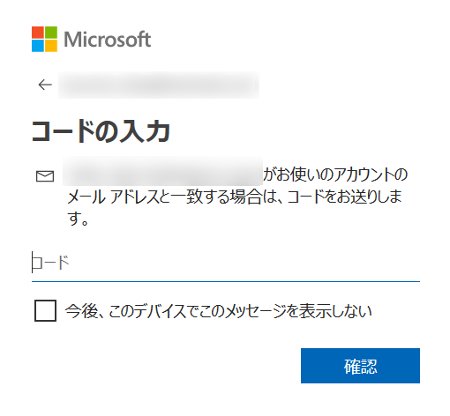
(7)パスワードなしでログインするためのアプリ入手画面が表示されますが、この過程はスキップすることができます。「キャンセル」をクリックすれば次のステップに進むことができます。
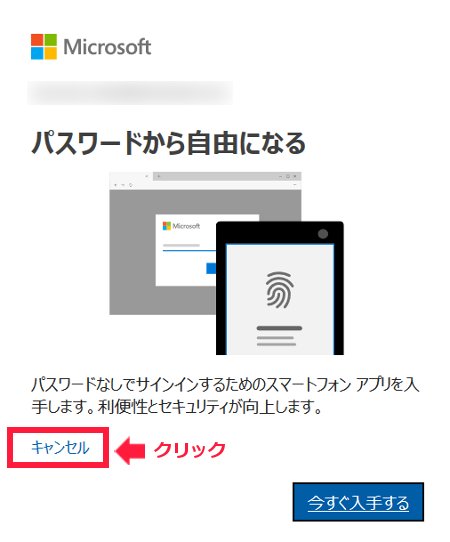
(8)学生割引の条件に合致している場合は、学割ページが表示されます。「今すぐ購入」ボタンを押してください。
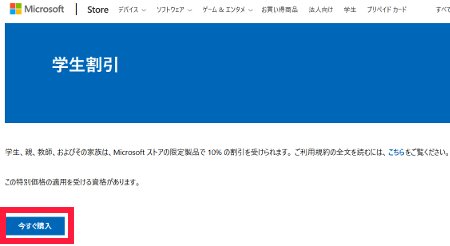
(9)学割価格が適用されますので、OKボタンを押します。
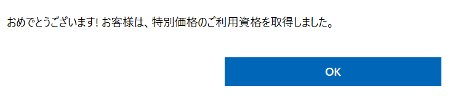
(10)製品ページで学割価格が表示されるようになります。この状態で購入すると、割引された価格で購入することができます。
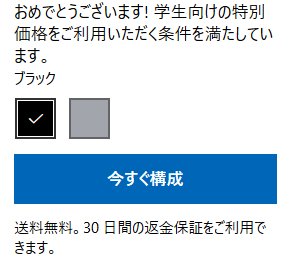
Microsoftのアカウントを持っていない場合
(1)まず、製品購入ページにある「利用資格を確認」ボタンをクリックします。
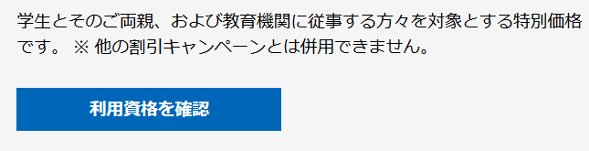
(2)サインイン画面が表示されますので、「作成」リンクをクリックします。
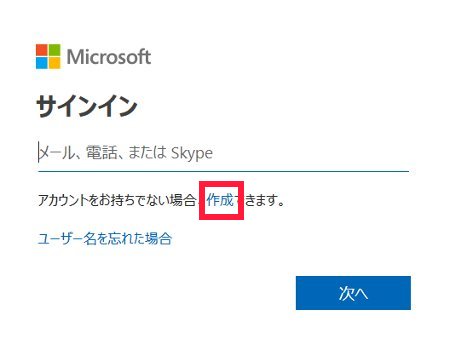
(3)アカウントの作成を行います。メールアドレスを登録します。電話番号でも登録できますが、以下ではメールアドレスを用いた登録方法を説明しています。
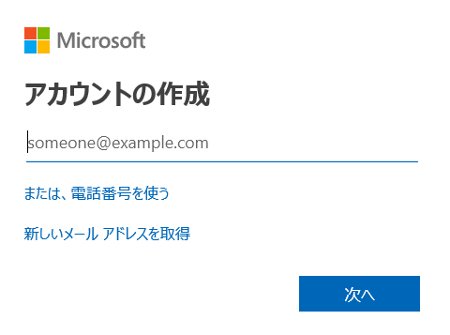
(4)アカウントで使用するパスワードを設定します。パスワードを入力して「次へ」ボタンを押してください。
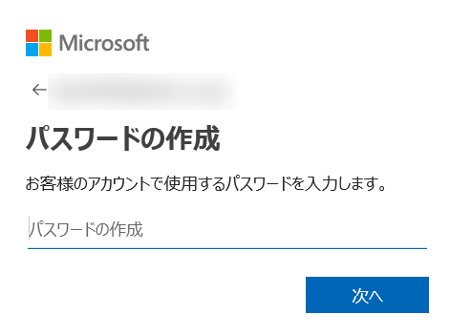
(5)アカウントの作成に必要な苗字と名前を入力します。
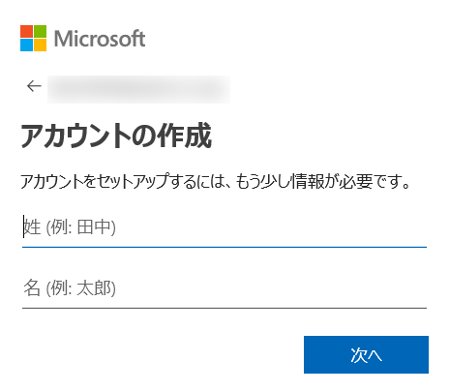
(6)国と生年月日を入力します。
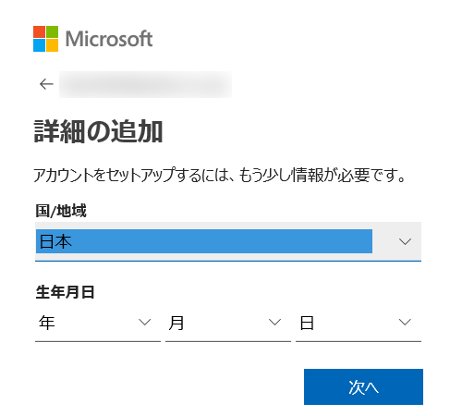
(7)コードが記載されたメールが送信されますので、メールを確認してください。下のようなメールが届いています。
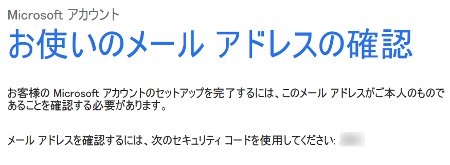
このメールに記載されたコードを、下の画面に入力します。
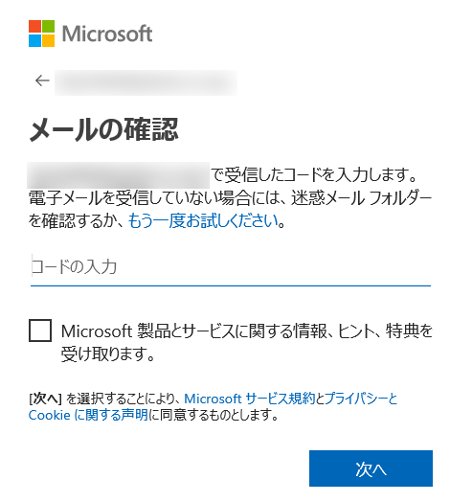
(8)アカウントの作成を行います。下のような画像認証画面になりますので、表示されている文字を入力して、「次へ」ボタンを押します。
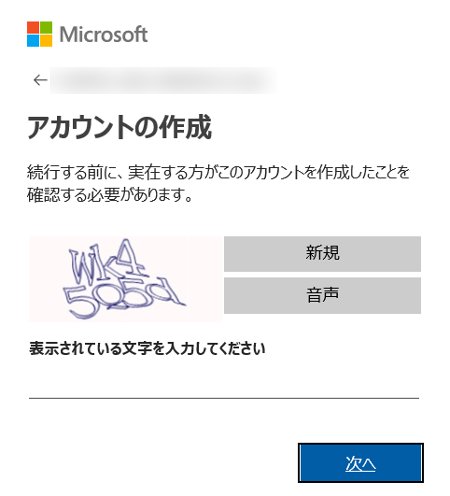
(9)本人確認画面になります。再度メールを送信します。灰色になっている部分をクリックしてください。
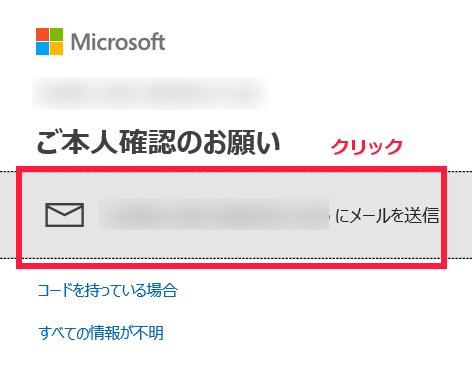
(10)下のようなセキュリティコードを記載したメールが届きます。
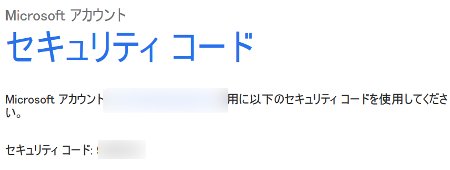
このメールに記載されたコードを以下のような画面に入力し、「確認」ボタンを押します。。
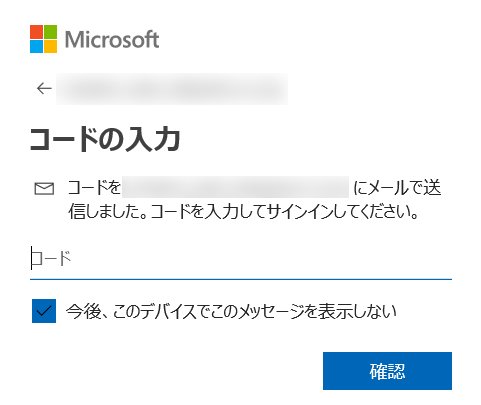
(11)下のような画面が表示されますので、「問題はありません」をクリックします。
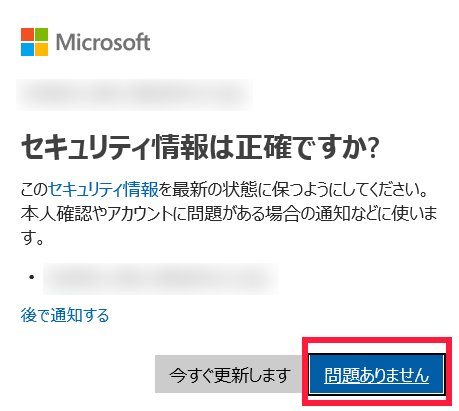
(11)学生割引の条件に合致している場合は、学割ページが表示されます。「今すぐ購入」ボタンを押してください。
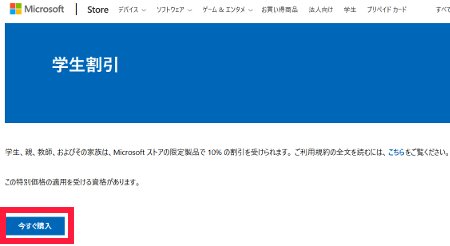
(12)学割価格が適用されますので、OKボタンを押します。
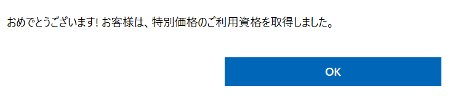
(13)製品ページで学割価格が表示されるようになります。この状態で購入すると、割引された価格で購入することができます。
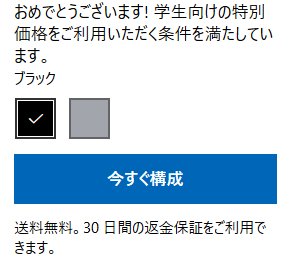
カスタマイズの概要
Microsoftの直販サイトでの購入パターンは2通りあります。
1つは、希望する構成が決まっていて、それを選択して購入する場合です。
製品画面には「カートに追加」ボタンがあります。そのすぐ上にある構成のうち、希望するものを選択して「カートに追加」ボタンを押します。あとは支払いを済ませれば購入が完了します。
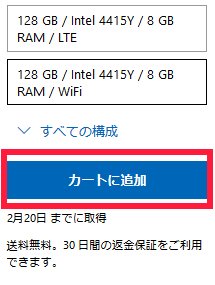
もう一つのパターンは、CPUや色、メモリなどの構成を自分で選んで購入するものです。自由度が高くなり、希望するスペックのPCが手に入ります。
この場合は、画面に「仕様を選ぶ」というボタンが表示されますので、クリックしてカスタマイズ画面に進みます。

Microsoftの直販サイトでノートパソコン(Surface製品)をカスタマイズして購入する場合、以下のような画面になっています。
製品のイメージ画像があり、色やメモリ、プロセッサ(CPU)、ストレージ容量を選ぶことができます。
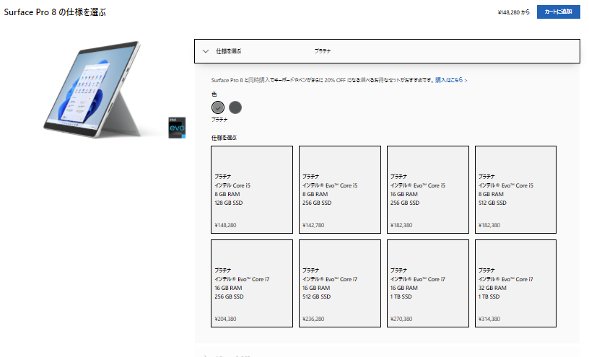
注意してほしいのは、選択する色やサイズによって、選択できるCPUやメモリ容量、ストレージ容量が少しずつ変わってくることです。
希望する構成を選択できないと思った場合には、色やサイズを変えてみるとうまくいく場合があります。
カスタマイズするときに知っておきたいこと
以下ではカスタマイズできる主な項目について解説したいと思います。
[色]
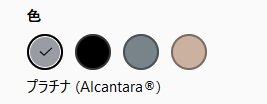
各製品ごとに選択できるカラー・バリエーションは変わります。色によって、選択できるメモリ容量やCPU、ストレージ容量が変わってきます。
希望する構成にすることができない場合は、色を変えてみるとうまくいく場合があります。
[サイズ]
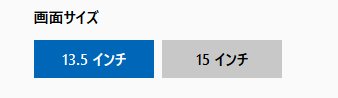
MicrosoftのSurfaceシリーズの多くは、サイズが決まっているものがほとんどですが、Surface Laptop 5など、製品によってはサイズを選ぶことができます。
サイズによってCPUやメモリ容量、カラーなどが変わってきます。自分が希望する製品のサイズを間違えて購入しないようにだけ気を付けましょう。
[CPUやメモリ、ストレージなどの仕様]
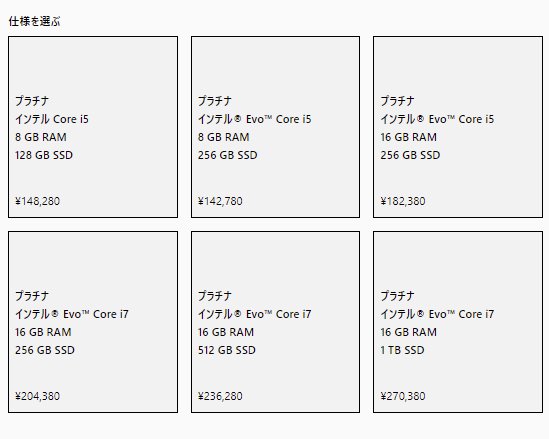
Microsoftのノートパソコンは、CPUとメモリ、ストレージ容量の組み合わせがあらかじめ決まっていますので、希望するものを選択します。
■ CPU
CPUはCore i3 / Core i5 / Core i7などのCore iシリーズから選択できるモデルと、Ryzen 3 / Ryzen 5 / Ryzen 7などのRyzenシリーズから選択できるモデルが用意されています。Core iシリーズの場合、性能が高いほうから順にCore i7 > Core i5 > Core i3となります。Ryzenシリーズの場合は、Ryzen 7 > Ryzen 5 > Ryzen 3となります。
どんなCPUを選択すれば良いかは、CPUの選び方(以下のリンク)で詳しく解説していますのでご参考にしてみてください。
■ メモリ
MicrosoftのSurface製品のほとんどが8GB以上のメモリを搭載しています。一般的な使い方であれば、8GBを選択しておけばとても快適に使用することができます。もちろん、メモリ容量が多くなるほど価格は上がります。
■ ストレージ
データを保存する場所の容量を選択します。Microsoft社のノートPCのストレージはほとんどがSSDとなっています。
どれくらいの容量が必要かなどは、以下のページにまとめていますのでご参照ください。
[Office]
仕様を選択する画面では、Microsoft 365(オプション)を選択する箇所があります。
Officeソフトに含まれるWordやExcelなどのアイコンが表示されているので、Officeを使うためにはこのオプションを選択しないといけないように思うかもしれません。
しかし、Microsoft社製のノートパソコンにはすべてOffice製品が標準でインストールされていますので、通常は「なし」でまったく問題ありません。もし選択してしまうと、余分に費用がかかってしまうので気をつけましょう。
ただ、もし高度なセキュリティを備えたクラウドストレージなど、Microsoft 365で提供されるサービスを必要とされるのであれば選択してみてください。
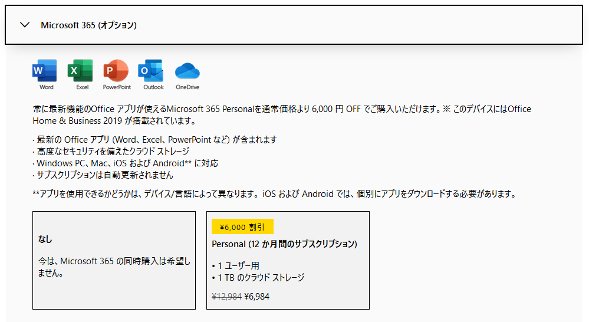
[その他オプション]
Surface Penやタイプカバーなどを購入したい場合には、PC本体の構成を決定した後に追加高選択することが可能です。
保証期間と延長保証について
MicrosoftにはMicrosoft Completeと呼ばれる延長保証があります。これは、保証期間を2年間に延長し、さらに落下、水濡れ、火災などの事故による保証サービスを追加することができます。いずれも構成を選択したあとの画面で選択することができます。
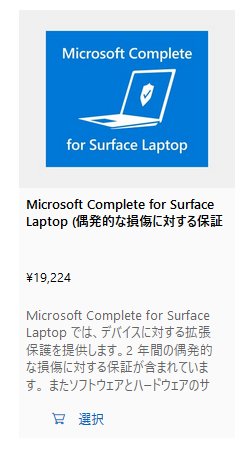
この記事を書いた人
 |
石川 |
著者の詳細はこちら
1.初心者でも迷わないメーカー直販サイトでのノートパソコンの買い方
2.Microsoft Surface製品は大学生が使いやすいノートPC
▲ このページの上部へ戻る

