1kg未満で超軽量!ThinkPad X1 Carbon Gen 13 Aura Edition (14型 Intel)レビュー
更新日:2025年4月12日

Lenovo ThinkPad X1 Carbon Gen 13 Aura Edition (14型 Intel)。機材貸出:レノボジャパン
LenovoのThinkPad X1 Carbon Gen 13 Aura Edition (14型 Intel)は、入力作業のしやすさに定評のあるキーボードと14インチの見やすいディスプレイを搭載しながらも、たったの986gという非常に軽くて高性能なノートパソコンです。
自宅で作業するのはもちろんのこと、外出先にも気軽に持ち運んで使うことができます。
残念なポイントとしては価格が高いところ。でも、非常に優秀な製品です。
Lenovo ThinkPad X1 Carbon Gen 13 Aura Edition (14型 Intel)を実際に使用してみましたので、どのようなパソコンか、レビューをご紹介します。
詳細はこちら → ThinkPad X1 Carbon Gen 13 Aura Edition (直販サイト)
1.0kg未満の軽さを実現し、持ち運びに非常に便利
Lenovo ThinkPad X1 Carbon Gen 13 Aura Edition (14型 Intel)は14インチのサイズのノートパソコンです。最近のノートパソコンは技術が進んで、14インチのノートパソコンでもA4とあまり変わらないサイズになってきています。
ThinkPad X1 Carbon Gen 13 Aura Edition (14型 Intel)も下の写真のように、A4ノートと同等の大きさになっていてとても使いやすいです。

そして重さを実際に計測してみると、たったの979gでした。ThinkPad X1 Carbonシリーズは、これまで1.1~1.2kg程度の重さがあったのですが、とうとう1kgを切ってきたか!と感慨深いです。本気を出してきた感がありますね。
もともと軽量な14インチのノートパソコンでしたが、さらに軽くなってモバイル性が向上したと言えます。素材にカーボンが用いられているので、軽くすることができるのだと思います。

片手でも持ち上げることができるくらいの軽さです。

14インチのサイズがあると画面が広くて見やすくなります。また、1kgを切ってくると、とても軽くて使いやすいです。自宅で使うだけでなく、カバンに入れて持ち運ぶこともできます。持ち歩いても疲れにくいのがうれしいです。
最新のCPUを搭載し、サクサク快適に使える
インテル製の最新のCPUと最大32GBのメモリ、高速に動作するSSDが搭載されていて、快適に使うことができます。
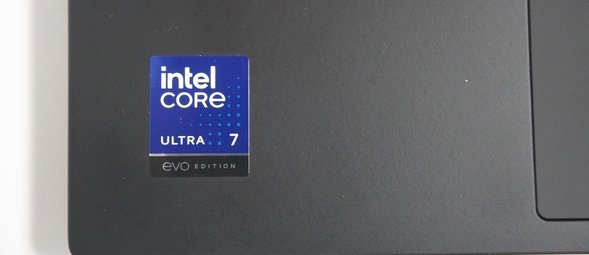
用途としては、インターネットやメール、Officeソフトを使ったレポートや書類作成、インターネット、メール、プレゼンなど、特に問題なく使うことができる性能です。学業からプライベートまでしっかり使うことができます。
メモリは最小でも16GBあります。しかも、多くのモデルで32GBも搭載されているので、複数のアプリケーションを同時に実行しても重たくなることもなく、高速に使うことができます。
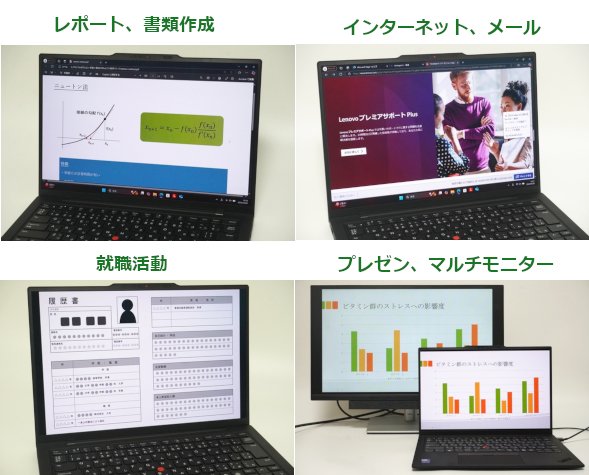
使用例。
バッテリー駆動時間とモバイルバッテリーの使用
バッテリー駆動時間は、動画再生時で約11.6時間、アイドル時で約14.5時間となっています(JEITA3.0)。作業内容によってバッテリー駆動時間はかわってきますが、ACアダプターなしでも複数の講義や演習で使ったり、カフェで数時間作業したりといったことも余裕でできます。
ThinkPad X1 Carbon Gen 13 Aura Edition (14型 Intel)のUSB Type-CポートはPower Deliveryに対応していますので、モバイルバッテリーや充電器を用いてPCの充電を行うことができます。
結果は以下の表のとおりで、PCの電源がONの状態では45W以上出力可能なもの、電源OFFの状態では20W以上出力が可能なものであれば、PCの充電を行うことができました。
| PC 電源ON | PC 電源OFF | |
|---|---|---|
| モバイルバッテリー (20W) |
× | 〇 |
| 充電器 (45W) |
〇 | 〇 |
Power Delivery対応のモバイルバッテリーと充電器を使用した場合に、ThinkPad X1 Carbon Gen 13 Aura
Edition (14型 Intel)の充電可否。
モバイルバッテリーがあれば、スマホも充電できるので便利ですね。外出先でバッテリーが少なくなってきた時、ACアダプターがなくてもモバイルバッテリーから充電できるのはうれしいです。
インターネット接続とOfficeソフト
インターネットについて
Wi-Fiでインターネットに接続することができます。Wi-Fiはとても良く使われるので、特に問題はないと思います。
最新の通信規格であるWi-Fi 7 (11be)に対応しています。もちろん、Wi-Fi 6E (11ax)やWi-Fi 5 (11ac)にも対応しているので、今使っているWi-Fiルーターを引き続き使うことができます。
Officeソフト
Lenovo ThinkPad X1 Carbon Gen 13 Aura Edition (14型 Intel)を購入する際には、Officeソフトも合わせて選択することができます。
Microsoft Office Home and Business 2024、またはMicrosoft 365の2種類が用意されています。
ラインナップされているモデルの多くはMicrosoft 365となっていて、構成をカスタマイズできるモデルにおいてMicrosoft Office Home and Business 2024が選択できるようです。
Microsoft 365は1か月の無料体験版になっています。Officeソフトが使えますが、サブスクリプションタイプなので、使用している限りはお金がかかりますのでご注意ください。
Office Home and Business 2024に含まれるアプリは以下の表のようになっています。
| Office Home and Business 2024 | Word、Excel、Outlook、PowerPoint、OneNote |
|---|
レポートの本文はWordで、数値計算や集計、グラフ作成はExcelで、プレゼン資料の作成はPowerPointで行うことができます。これらの3つのソフトを大学では良く使うでしょう。
Outlookはメールソフト、OneNoteはデジタルノートになります。
デザイン
本体カラーはブラックとなっていますが、素材にカーボン繊維が使われているため質感が良いです。

天板にはThinkPad X1とLenovoのロゴが対角線上に配置されています。パソコンを使用中はThinkPadの「i」の点が光ります。

Lenovoのロゴが天板の隅にそっと配置されています。

14インチのサイズがありながらも、1kg未満の軽さを実現しているだけあって、本体はスリムにできています。

作業効率が大きくアップするキーボード
ThinkPad X1 Carbon Gen 13 Aura Edition (14型 Intel)には、作業効率が大きくアップすることで定評のあるキーボードが搭載されています。

その秘密はキーボード中央にある赤いトラックポイントです。このボタンを指で押すと、マウスカーソルを操作することができるようになります。

トラックポイント。
また、タッチパッドにも工夫がされています。通常、クリックボタンはタッチパッドの下側に来ることが多いのですが、ThinkPad X1 Carbon Gen 13 Aura Edition (14型 Intel)の場合は上側に来ています。もちろん、タッチパッド自体をクリックすることも可能です。

一般的に、キーボードで入力し、マウスカーソルを動かしてクリックするとなると、キーボードからタッチパッドへ手を動かさないといけません。たいした距離じゃないと思うかもしれませんが、作業中はこの操作が数多く発生します。
しかし、このトラックポイントとクリックボタンを使うと、手をほとんど動かさずにカーソル操作とクリックができるので作業効率が大きくアップします。同じ作業をしても、トラックポイントとクリックボタンを使うと短時間で終えることができるようになります。

タッチパッドに手を移動させることなく、キーの入力やマウス操作ができるので作業効率が上がる。
キーボードの左半分を拡大してみました。以前のモデルではFnキーとCtrlキーの位置が一般的なキーボードとは逆になっていたのですが、このモデルでは一般的なキーボードと同じになり使いやすさが向上しました。
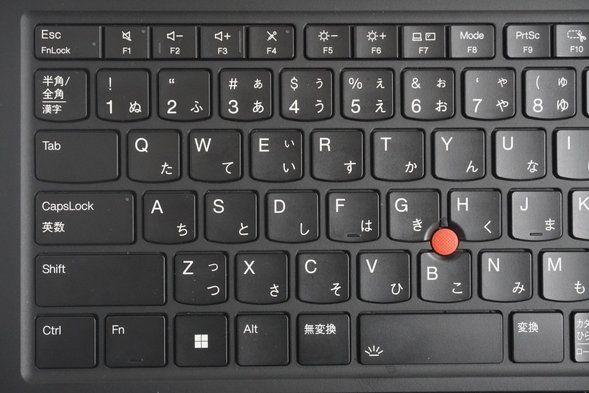
キーボードの右半分です。Enterキー周りの「@」や「む」などのキーが若干小さくなっていますが、特に問題なく使うことができます。ブラインドタッチでも押し間違えるということはありませんでした。
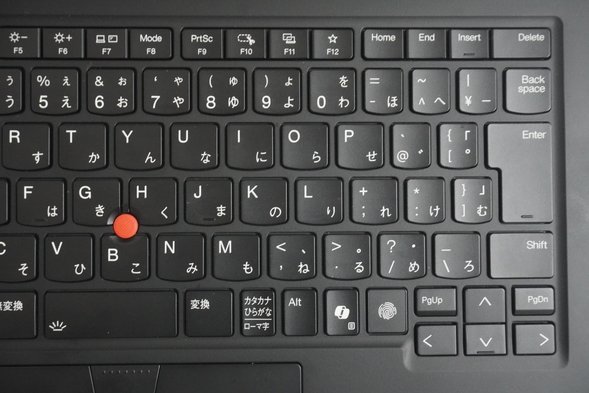
キー同士の間隔やキーを押したときの深さも問題ありません。打鍵感が良いので、快適に入力することができます。

ディスプレイ
ディスプレイの品質はとても良いです。以下に詳細をご紹介します。
今回のレビューでは、OLED (有機EL)ディスプレイを搭載したモデルを使用しています。

ディスプレイの種類
ディスプレイは以下のように2種類用意されています。
| 種類 | 解像度 | 光沢 | 色域 |
|---|---|---|---|
| IPS | 1920 × 1200 | なし | 100% sRGB |
| OLED (有機EL) |
2880 × 1800 | 反射防止 | 100% DCI-P3 |
今回のレビューでは、OLEDディスプレイを搭載したモデルを使用しています。
一般的な使い方であれば、WUXGA(1920×1200)IPS液晶で全く問題ありません。
OLED (有機EL)ディスプレイは高精細でとても美しい表示が可能です。一般的な作業に用いるだけでなく、クリエイティブな用途に使うのも良いでしょう。
映り方と色の表示
一般的なディスプレイと違って、OLEDディスプレイは色の奥行き(深み)があるように感じます。文字だけでなく、映像や写真などもしっかり楽しめるでしょう。
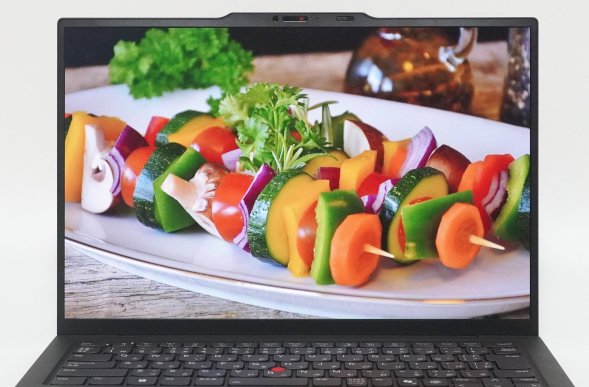
見る角度を変えても問題ありません。

少し技術的な話になりますが、OLEDディスプレイは色域が広く(表示できる色の範囲が広く)、sRGBカバー率は100%、DCI-P3カバー率も100%となっています。正確な色表現が可能です。テキストの表示はもちろんのこと、画像や動画をしっかり楽しむことができます。
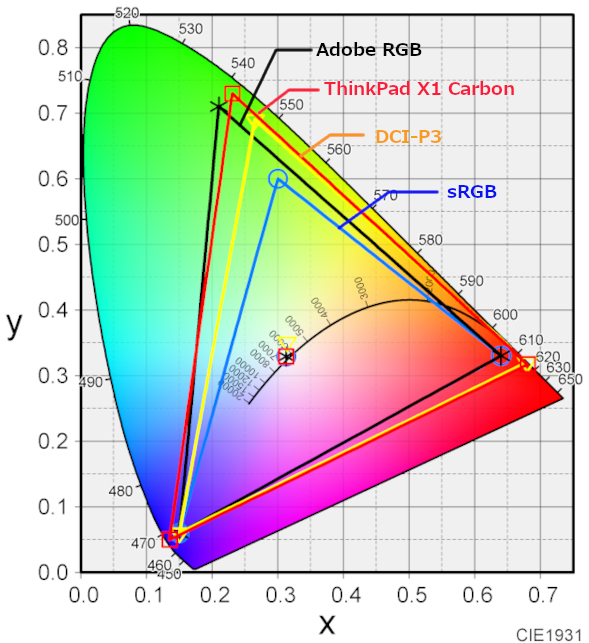
| sRGBカバー率 | 100% |
|---|---|
| DCI-P3カバー率 | 100% |
| Adobe RGBカバー率 | 97.9% |
1秒間に何回画面を更新できるかを表すリフレッシュレートは60Hz、または120Hzとなっています。IPS液晶の場合は60Hz、OLEDディスプレイの場合は最大120Hzとなっています。

ゲーミングPCのように高いリフレッシュレートですが、ThinkPad X1 Carbon AuraはゲーミングPCではないので、負荷のかかるゲームプレイにはあまり使わない方がいいかなと思います。
周辺機器との接続に必要なインターフェース
周辺機器との接続に必要なインターフェースは、下の写真のようになっています。SDカードスロットはありませんが、複数のUSBポートやHDMIポートがあり、しっかり使えると思います。


USBポート
USBポートは2種類(標準サイズのUSB3.2 Type-Aポート×2、USB Type-C (Thunderbolt 4)×2)で合計4つ搭載されています。
USB Type-Cポートの1つはACアダプターを挿す用途で用いられます。USB Type-CポートはどちらもThunderbolt4に対応しています。
複数のUSBポートが搭載されているので、同時に複数のUSB機器を接続することができるので安心です。
プレゼンをしたり複数モニターでの作業に対応可能
HDMIポートならびにUSB Type-Cポートが搭載されているので、大学のゼミや研究室でプレゼンをする必要が出てきても、しっかり対応することができます。

HDMIポートとHDMIケーブル。
実際に、HDMIケーブルを使ってPCとモニターを接続してみました。下の写真のように、PCと同じ画面を問題なく映し出すことができました。

PCの画面を拡張し、PCとモニターで別々の作業を行うこともできます(マルチモニター)。別々の作業を同時に行えるので、作業効率がアップします。

また、USB Type-Cを使ってもモニター出力が可能です。HDMIポートとUSB Type-Cポート×2全てを使えば、最大4画面(PCのディスプレイを含む)を使うことが可能になります。

HDMIポートとUSB Type-Cポートを使い、3つの画面で作業をしているところ。
指紋センサー搭載
電源ボタンは指紋センサーを兼ねています。パソコンには大事なデータや人に見られたくない情報が保存されていきますが、他人の指では認証が通らないので、しっかりとデータを守ることができます。

カメラとマイク、スピーカー
ディスプレイの上部にはカメラとマイクが搭載されていて、底面にはスピーカーが搭載されていますので、ZoomやTeams、Google Meetなどのビデオ通話ソフトを利用することが可能です。
以下ではカメラとスピーカーの機能についてご紹介します。
顔認証機能とプライバシーシャッター付きカメラ
カメラにはプライバシーシャッターが搭載されています。すぐ右側にあるレバーを動かすことでカメラレンズにカバーをかけることができます。カメラの見た目が赤く変わるので、撮影ができない状態になっていることがわかりやすいです。
ZoomやTeamsを使っていると、いつの間にかカメラに映っていたということがありますが、プライバシーシャッターを閉じておけば恥ずかしい思いをしなくて済むので安心です。


また、顔認証にも対応しています。パスワードを入力せずに顔パスでログインできるようになります。
スピーカー
本体を見渡すかぎり、スピーカーのような構造は見当たらなかったのですが、音はキーボード全体から聞こえるように作られているようです。
実際に音楽を聴いたり動画を見たりしたところ、音質は良かったです。ZoomやTeamsなどで会話をするのも問題ないでしょう。
動作音の大きさの確認
パソコンの動作音がどれくらいの大きさになるかを計測してみました。
パソコンの設定画面から、電源モードを変えることでパソコンの動作音の大きさを変えることができます。
普段はバランスモードで実行されていますが、最適な電力効率モードにすると静音性がアップします。
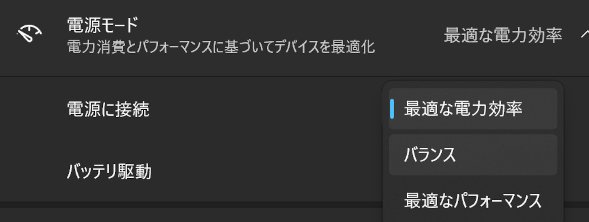
標準設定の「バランスモード」でも「最適な電力効率」でも、インターネットや動画視聴などの軽めの作業をしているときは、とても静かに使うことができました。
CPUに大きな負荷がかかると動作音は大きくなるのですが、標準設定の「バランスモード」では一般的なノートパソコンよりもかなり静かでした。通常はこのモードで問題ないでしょう。
「最適な電力効率」設定にすると、高い負荷がかかってもさらに静かに使うことができました。図書館で使うような場合など、動作音をなくして静かに使いたいというようなときにはこのモードにすると良いでしょう。
| 測定項目 | バランス (標準) |
最適な電力効率 (静音) |
|---|---|---|
| PCの電源OFF時の室内の音量 (できるだけ無音の状態) |
28~29db | |
| アイドル状態 (PCを起動し何もしていないとき) |
28~29db | |
| YouTube動画閲覧時 | 28~29db | |
| インターネットをしているとき (タブを10個開いた状態) |
28~29db | |
| CPU 100%使用時 | 34~35db | 28~29db |
ThinkPad X1 Carbon Gen 13 Aura Edition (14型 Intel)仕様と性能
ThinkPad X1 Carbon Gen 13 Aura Edition (14型 Intel)の仕様は以下の表のようになっています。
| OS | Windows 11 Home / Pro |
|---|---|
| CPU | Core Ultra 5 226V Core Ultra 7 256V Core Ultra 7 258V Core Ultra 7 268V (vPro対応) |
| メモリー | 16GB / 32GB |
| ストレージ | SSD 512GB / 1TB / 2TB |
| 無線LAN | ○ |
| 有線LAN | - |
| 光学ドライブ | - |
| SDカードスロット | - |
| サイズ | 14インチ |
| 重さ | 986g |
| ディスプレイ | IPS液晶 / OLED (有機EL) 1920 × 1200 2880 × 1800 |
| USBポート | USB3.2×2 USB Type-C×2 |
| HDMI端子 | ○ |
| Office | Office Home and Business |
| 保証期間 | 1年(有償で5年まで延長可) |
今回のレビューで使用したThinkPad X1 Carbon Gen 13 Aura Edition (14型 Intel)の主な仕様は以下の通りです(メーカー貸出機)。
OS: Windows 11 Home
CPU: Core Ultra 7 258V
メモリ: 32GB
ストレージ: SSD 1TB
ディスプレイ: OLED(2880×1800)
CPU: Core Ultra 7 258V
メモリ: 32GB
ストレージ: SSD 1TB
ディスプレイ: OLED(2880×1800)
CPUはインテル製の最新の第14世代Core Vシリーズから選択することができます。vProに対応したものと非対応のものがありますが、企業やビジネスで使う以外はvPro非対応のものでまったく問題ありません。
性能はCore Ultra 5 < Core Ultra 7となります。
メモリは16GB/32GBから選択できます。最小で16GBあるので、複数のアプリケーションを実行しても、高速且つ安定して使うことができます。
ストレージはSSDが搭載されています。
ディスプレイは2種類用意されています。通常はWUXGA(1920×1200)IPS液晶で問題なく使うことができます。クリエイティブな用途に使うなど、高精細な画面を希望する場合は 2880 × 1800などの解像度を選択すると良いでしょう。
文系も理系もCore Ultra 5、メモリ16GB、IPS液晶(1920×1200)ディスプレイの構成で十分快適に使うことができます。全体的に高価な価格設定ですが、中でもこの構成が一番安くなります。高い性能とセキュリティ機能を搭載しています。
以下は、CPUとストレージの性能、そしてグラフィックスの性能を専用のソフトウェアを用いて測定したものです。専門的な内容になりますので、読み飛ばしてもらって構いません。
CPUの性能
CPUの性能を測定しました。CINEBENCH R23とCINEBENCH 2024というソフトを使用しています。標準の設定で、それぞれ7877pts、457ptsというスコアでした。
同じCPUを搭載した他のノートパソコンと比べると抑えめの性能になりますが、インターネットやOfficeソフトを使ったレポートや書類作成、動画鑑賞などの一般的な作業は全く問題なく使うことができます。
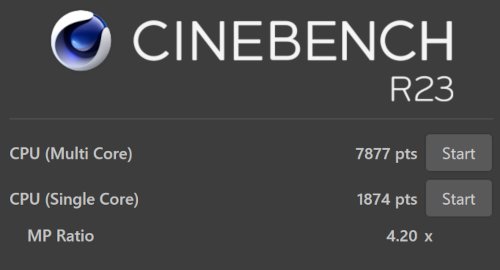
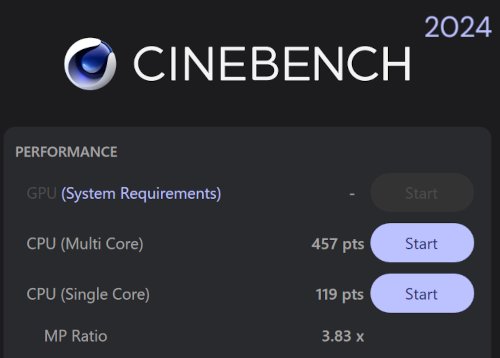
ストレージの性能
ストレージ(SSD)の速度を測定しました。データの読み書きともに非常に高速です。今までレビューした中で一番速い速度でした。快適に使うことができます。
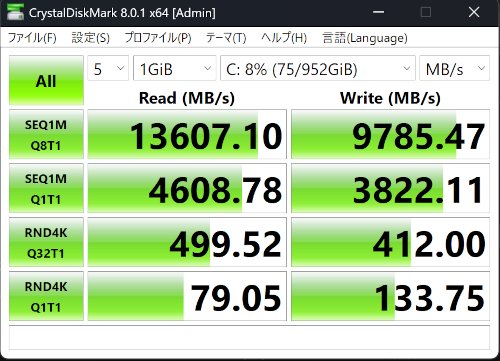
グラフィックスの性能
グラフィックスの性能を計測しました。一般的なノートパソコンのグラフィックス性能よりも高く、しっかり使うことができる性能を発揮しています。
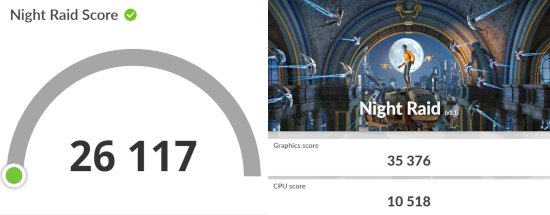
外観の確認
それでは、Lenovo ThinkPad X1 Carbon Gen 13 Aura Edition (14型 Intel)の外観を確認してみましょう。
天板です。カーボンが素材として使われているためか上質な仕上がりです。

高さは14.37mmとなっていて、とてもスリムな作りです。

ディスプレイの上部にあたる部分は下の写真のようになっています。この裏側はカメラが搭載されています。

パソコンを開くときはここに指をひっかけるとやりやすいです。デザインと機能がうまく融合しています。






ACアダプターとケーブルです。

手のひらよりもコンパクトで軽く、持ち運びにも便利です。

本体左側面です。

右側面です。

手前側です。

背面側です。

まとめ
最後に、Lenovo ThinkPad X1 Carbon Gen 13 Aura Edition (14型 Intel)についてまとめたいと思います。
良いところ
・約986gで非常に軽く、持ち運んでも疲れにくい
・最新のインテル製CPUを搭載
・作業がしやすく映りの良い14インチのディスプレイ
・作業効率がアップするキーボード
・動作音が静か
注意するところ
・SDカードスロットは非搭載
・価格は高い
Lenovo ThinkPad X1 Carbon Gen 13 Aura Edition (14型 Intel)は、最新のインテル製CPUを搭載し、優れた性能を発揮できるノートパソコンです。動作音も静かですし、快適に作業できるでしょう。
14インチで約986gという非常に軽いノートパソコンです。自宅だけでなく外出先にも簡単に持ち運ぶことができてとても便利です。また、ディスプレイの映りは良く、使い勝手の良いキーボードを搭載して作業がしやすいのもうれしいポイントです。
とても優秀なノートパソコンなのですが、その分、価格が高いのが悩ましいところです。
作業効率が良くて、持ち運びもできる性能の良いノートパソコンを探している方は、検討してみてください。
詳細はこちら → ThinkPad X1 Carbon Gen 13 Aura Edition (直販サイト)
この記事を書いた人
 |
石川 |
著者の詳細はこちら
1.大学生が使いやすいLenovoのノートパソコン
2.IdeaPad Slim 5 Light Gen 10 13.3型(AMD)は軽くて爽やかなノートPC[レビュー]
2.Lenovo ThinkPad X1 Carbon Gen 12は性能や携帯性などとても優れたノートパソコン[レビュー]
3.Lenovo Ideapad Slim 5i Gen 8レビュー 優秀なノートPCが10万円以下で購入可能
4.[レビュー]Lenovo ThinkPad E14 Gen 5 AMDは高速に動作するコスパに優れたノートPC
6.インテルCPUを搭載した快適に使えるノートパソコンの選び方
7.大学生におすすめのノートパソコン
▲ このページの上部へ戻る

