オンライン授業が快適になるノートパソコンの使い方
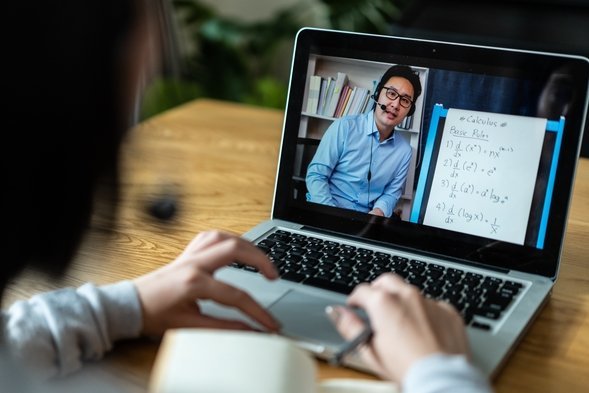
多くの大学でオンライン授業が行われていますが、対面式の講義とは違う部分も多く、快適に勉強するのが難しいと感じている人も多いのではないかと思います。
では、いったいどのようにすればオンライン講義を快適に受講することができ、しっかりと勉強することができるようになるでしょうか。
このページでは、オンライン授業を快適に受講するためのノートパソコンの使い方についてご紹介します。
資料と動画を同時に見たり、動画を見ながら課題をこなしたりなど、快適に作業できる画面の使い方
オンライン講義には、ZoomやTeamsを使ってリアルタイムで先生が講義をする形式と、あらかじめ作成された動画や資料ファイルを利用するオンデマンド形式があります。
どちらもあらかじめ配布された資料(レジュメ)を見ながら、講義を視聴するという点が共通しています。ファイルをあらかじめ印刷しておくと画面を広く使うことができますが、資料ファイルをPCのディスプレイに表示させながら動画を見るという人も多いでしょう。
また、講義中には課題も出されることが多く、動画を見ながらWordやExcelでレポートを作成することも必要になります。
このように、オンライン授業では動画(ZoomやTeamsのリアルタイム配信を含む)を立ち上げながら、資料を見たり課題をこなしたりするなど、複数のウィンドウを見ながら作業することが多いです。
1つのアプリを画面いっぱいに表示し、アプリを切り替えて使うこともできますが、ウィンドウを行ったり来たりする必要があり、効率が悪くなります。できれば、複数のウィンドウを同時に表示して作業することができると、勉強にも集中できますし作業もしやすいです。
では、複数のウィンドウを使いながら快適に作業するためには、どのようにすればよいでしょうか?
画面分割機能を活用する
複数のウィンドウを使って作業する場合、一番簡単にできるのは均等にウィンドウを2つ並べて表示することです。
ウィンドウを1つずつ手動で配置しても良いのですが、Windows 11やWindows 10にはディスプレイを自動的に2分割し、ウィンドウを簡単に配置できる機能が備わっています。
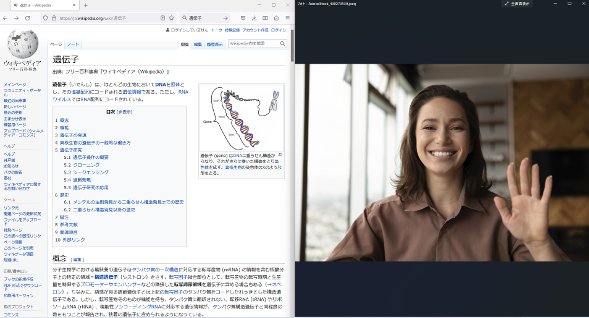
ブラウザ(インターネット)とZoomをディスプレイの左半分と右半分に表示させたイメージ。
やり方はとても簡単です。今、上の画像のようにブラウザとZoomを2つ並べて表示させたいとしましょう。
まず、ブラウザの一番上のタイトルバーをつかんで、画面の左端にぶつけます(ドラッグ操作でブラウザを画面の左端にぶつける)。
そうすると、ブラウザが自動的にディスプレイの左半分に広がって表示されます。残りの右半分には、現在立ち上がっているアプリウィンドウの一覧が表示されるので、Zoomの画面をクリックすれば、自動的にZoomのアプリがディスプレイの右半分に広がって表示されます。
とても簡単です。
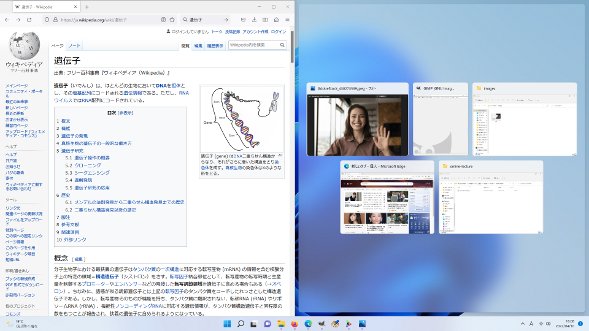
ブラウザをディスプレイの左端にぶつけたときの様子。ブラウザが画面の左半分に綺麗に広がり、残りのアプリの一覧が画面右半分に表示される。
このように、Windowsの標準の機能を使えば、簡単にディスプレイを2分割して利用することができます。ここではブラウザとZoomの例を紹介しましたが、WordやExcel、PDFなど何でも利用できます。色々な組み合わせ方ができます。しかも、標準の機能なのでお金がかからないのもうれしいポイントです。
モニターを用意する
モニターをつないで、物理的に画面を2つ使うという方法もあります。
モニターを使うと、ノートPCのディスプレイとモニターという2つの画面を使うことができ、各画面を広く使えるというメリットがあります。
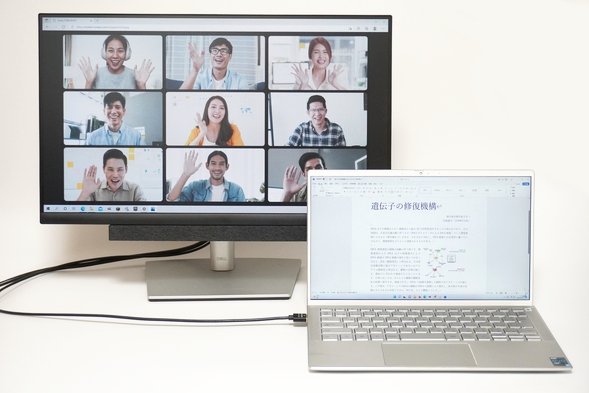
ノートPCとモニターを接続し、2つの画面を利用しているイメージ。
たとえば、モニターにZoomやTeams、動画ファイルを表示させ、ノートPCの画面には資料や作成中のレポートを表示するという使い方ができます。
講義をモニターで見つつ、レポートを書いたり課題をこなしたりといった作業をノートPCで行うことができます。
画面をとても広く使えるため、作業効率がとても良くなります。
安い製品であれば24インチのモニターが1万円台から購入することが可能ですが、購入のための費用がかかるのと、モニターを設置するスペースが必要になります。
タブレットPCを使う
大学生はワンルームマンションに住んでいる人も多いので、モニターを置くスペースがないという学生さんもいると思います。モニターを設置するスペースを節約したいけど、2画面で作業したいという場合には、タブレットPCを利用するという方法があります。

タブレット端末(この場合はiPad)でオンライン授業を受けがら、ノートパソコンでレポートを書いているイメージ。
iPadやandroidタブレットでも、ZoomやTeamsを使用することができますので、オンライン講義を受講するのに使えます。モニターに比べるとディスプレイが小さくなるのが欠点ですが、スマホで見るよりも大分見やすいですし、置き場所にも困りません。
ただ、タブレットPCでレポートを書くのは作業効率が悪くなるので、あまりおすすめしません。レポートを作成したり課題をこなすのはノートパソコンの方が良いでしょう。
タブレットPCを使う場合も、購入のための費用がかかります。価格的にはモニターを購入する方が安くすむ場合もありますが、気軽に使えるタブレットPCを1台持っておくのも良いかもしれません。
参考記事はこちら → 大学生におすすめのタブレットPC
自分も相手も聞きやすい環境を作る
オンライン授業では相手と自分の双方向で会話や発言をすることがあります。音声を使ってやりとりするので、自分も相手も聞きやすい環境を用意すると、とても気持ちよく授業を受けることができます。以下では、その方法についてご紹介します。
ノイズキャンセリング機能を活用する
オンライン授業を受講する場合、普段はマイクをミュートにしていることが多いですが、発言をする際にはマイク機能をONにする必要があります。
もし、自宅周辺で工事をしていたり、マンションの住人が騒いでいるような場合には大きな雑音を拾ってしまい、相手が聞き取りにくくなってしまいます。
自宅が静かな環境でも、宅急便やウーバーイーツなどがインターフォンを押してピンポーンという音が入ってしまったりすると、先生や他の学生に迷惑になりますし、恥ずかしい思いをしてしまいます。
そのような場合は、ノイズキャンセリング機能を搭載しているノートパソコンを使うと、綺麗に雑音をカットして綺麗な音声を伝えることができます。
たとえば、dynabookのノートパソコンにはAIノイズキャンセリング機能が搭載されていて、周囲のノイズを綺麗にカットしてくれます。
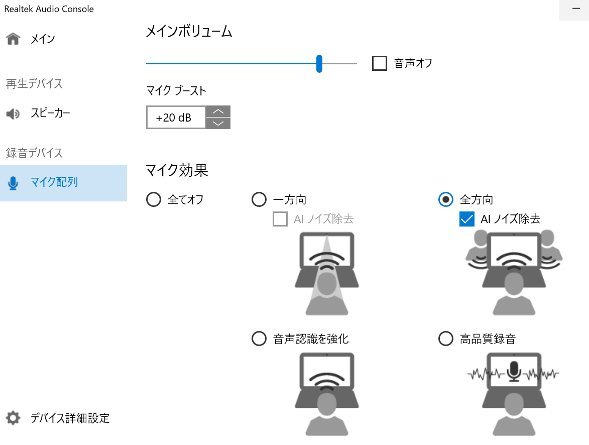
dynabookのAIノイズキャンセリング機能。
実際にどのように聞こえるかという動画がありますのでご覧ください。
関連記事はこちら → 大学生が使いやすいdynabookのノートパソコン
AIノイズキャンセリング機能を搭載したノートパソコンは、ほかにも富士通から販売されています。
関連記事はこちら → 富士通LIFEBOOKは大学生に最適なノートパソコン
もし、現在使っているノートパソコンにノイズキャンセリング機能がない場合は、費用がかかってしまいますが、ノイズキャンセリング機能を搭載したマイクも販売されています。
イヤホンやヘッドホンを利用
ノートパソコンにはスピーカーが必ず搭載されていますので、音声を聞くことができます。ただ、音声品質についてはノートPCごとに変わってきます。クリアな音質で聞くことができる製品もあれば、それほど品質の良くないものもあります。

もし、自分のノートパソコンのスピーカーから聞こえてくる音声が聞き取りにくいなと感じた場合は、イヤホンやヘッドホンを使うとクリアに聞こえることが多いです。
スマホなどで使っているイヤホンやヘッドホンを問題なく使えるので、一度試してみてください。
安定した通信を確保する
オンライン授業ではネット回線を使います。1時間程度の授業を快適に受けるためには、高速で安定した通信が必要になります。もし、通信が遅かったり安定しないと、ブチブチと接続が切れたり固まったりして、授業をしっかり理解することが難しくなってしまいます。
では、どうすれば高速で安定した通信を実現することができるでしょうか?
LANケーブルを使う
インターネットへの接続はWi-Fiを使っているという人がとても多いと思います。Wi-Fiはとても便利で十分な速度が出ることが多いのですが、壁などの障害物があると、電波が届きにくく安定性や速度の低下につながります。また、電波の干渉も起こしやすく、通信が途切れてしまったり不安定になることもあります。
これらのことを防ぐためには、Wi-FiではなくLANケーブルを使ってインターネットへの接続を行うと、高速で安定した通信を実現することが可能です。
有線LANポートがある場合
ノートパソコンには有線LANポートを搭載した製品があります。このポートを使うと、LANケーブルを挿して通信することが可能です。LANケーブルだけを用意すればよく、とても簡単に有線接続でインターネットを使うことができるようになります。

有線LANポートとLANケーブル。
有線LANポートを標準で搭載したノートパソコンとしては、以下のような製品があります。
有線LANポートがない場合
最近のノートパソコンでは有線LANポートを搭載していない製品も増えていますが、そのような場合でも、しっかり対応できますのでご安心ください。
ノートPCに有線ポートがない場合は、USBポートに挿して有線LANポートが使える有線LANアダプターを利用します。費用がかかってしまいますが、挿すだけで簡単に使え、しかも手のひらよりも小さくてとてもコンパクトです。Amazonで2,000円前後で購入することが可能です。
詳細はこちら → 有線LANアダプター

有線LANアダプターとLANケーブル。
Wi-Fiルーター側
LANケーブルをノートパソコンに接続することができたら、その反対側をWi-Fiルーターに接続しましょう。
Wi-Fiルーターの背面側は下の写真のようになっています。空いているポートならどこでもいいので、LANケーブルを挿せば完了です。これでLANケーブルを用いてインターネットに接続することが可能です。

Wi-FiルーターにLANケーブルを接続したところ。
スマホや格安SIMを使って回線を確保する
マンションや大学の寮に住んでいる場合、大学のオンライン授業を受けるために同じ建物に住んでいる学生が一斉にネットを使い始めると、回線が混んで速度がとても遅くなり使えないということが起こります。そのような場合は、いくら有線LANで接続しても高速で安定した通信はできません。
そのような場合は、自宅の固定回線ではなく、別途回線を用意すると高速な通信を確保することが可能になります。
たとえば、契約しているスマホを使ってテザリングするという方法があります。ただ、契約プランによってはひと月の使用料金が跳ね上がる場合があるので、事前にプランと月のネット使用量をよく確認してください。
もし、料金を抑えたいという場合には、格安SIMを検討してみてください。格安SIMを提供しているIIJmioでは、データ通信のみのプランを選択すれば、月額1,000円から2,000円程度で大容量の通信プランを契約することが可能です。
詳細はこちら →

プライバシーを守る
オンライン授業を受けているときはカメラをOFFにすることが多いですが、設定を間違っていて実はカメラに映っていたということもあります。気が付いたときには遅く、とても恥ずかしい気持ちになります。
自宅を見られたくなかったり、身支度をしていない姿を見られるのを防止するためにも、カメラには注意を払う必要があります。
では、安心してカメラを使うためにはどうしたらよいでしょうか?
プライバシーシャッターを使う
最近のノートパソコンにはプライバシーシャッターと呼ばれる、カメラレンズにかばーをかけることができる機能を搭載している製品が増えています。
カメラを使わないときはレンズにカバーをかけておけば、絶対にカメラに映ることはありません。プライバシーを守ることができるので安心ですね。

プライバシーシャッター。カメラを使わないときは、レンズにカバーをかけることができる。
プライバシーシャッター機能を搭載していないノートパソコンの場合は、カメラのところに付箋(ポストイット)を貼ったり、布をかけたりすることで対応することができます。見た目が少し悪くなるのが欠点ですが、プライシーを守ることができます。
この記事を書いた人
 |
石川 |
著者の詳細はこちら
1.大学生がパソコンでオンライン授業を受けるために必要なもの
2.大学生に必要なインターネット回線の選び方とおすすめのプロバイダー
3.大学ごとのノートパソコンの必要条件と必携化の状況
4.大学生におすすめの薄くて軽い持ち運びに便利なノートパソコン
5.10万円以内で購入できるノートパソコン
6.大学生のノートパソコンのサイズは何インチがおすすめ?
▲ このページの上部へ戻る





