Microsoftオーディオドックレビュー パソコン周りがスッキリして高品質な音声を体験できる

Microsoftオーディオドック。機材貸出:Microsoft
パソコンを使っていて、もっと良い音質のスピーカーやマイクを使いたいと思うときや、パソコンに周辺機器がたくさん接続されてゴチャゴチャするのをなんとかしたいと思うときがあります。
Microsoftのオーディオドックには音質の良いスピーカーとマイク、そしてHDMIやUSBポートが搭載されていて、これらの問題が一気に解決します。とてもコンパクトで高品質な製品になっていてパソコン周りがスッキリ片付き、そして質の良い音声を体験することができるようになります。
今回、実際にMicrosoftのオーディオドックを使用してみましたので、レビューをご紹介します。
オーディオとマイク、ポート類をスッキリまとめられる
Microsoftオーディオドックは、スピーカーとマイク、そしてHDMIやUSBポートが1つにまとまった製品です。これをパソコンとつなげるだけで、高品質なサウンドが聞けるだけでなく、周辺機器との接続もオーディオドックにまとめることが可能になります。
パソコンとモニターをつないでマルチモニターで作業しながら、高品質なサウンドを聞いたり、Teamsを使ったビデオ通話をしたりといったことが効率的に行えるようになります。

ノートPCとオーディオドックを接続したところ。オーディオドックにつながるSB Type-Cケーブルをパソコンにつなげばすぐに使えるようになる。
オーディオドックにはUSB Type-Cが接続されていて、これをパソコンにつなげば使うことができます。最近のパソコンであれば、ノートPCにもデスクトップPCにもUSB Type-Cポートが搭載されているので、問題なく接続することができるでしょう。

オーディオドックにはUSB Type-Cケーブルが接続されている。これをパソコンと接続すれば良い。
オーディオドックから音声を聞いたりオーディオドックのマイクを利用する場合は、PC側でスピーカーとマイクの設定をする必要があります。
デスクトップの右下にあるスピーカーのアイコンを右クリックし、サウンド設定をクリックします。そして、スピーカーとマイクについて、エコーキャンセルスピーカーフォンを選択するとオーディオドックのスピーカーとマイクを利用することができるようになります。
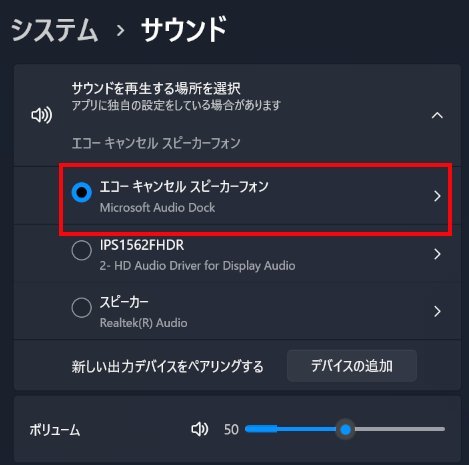
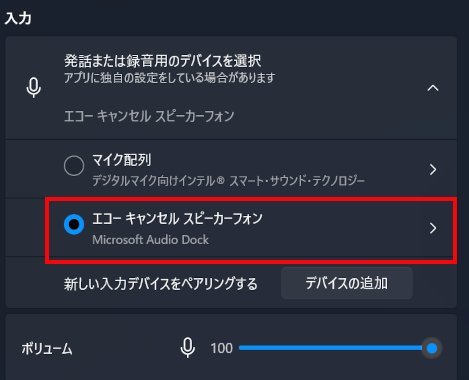
本体の上面には、ボリューム調整ボタンやマイクミュートボタン、Teamsボタンなどが配置されています。Teamsなどのビデオ通話ソフトを使うときに便利になります。

本体の背面にはポート類が搭載されています。ケーブルが全て背面に回るので、机の上がすっきりして見た目が整うのがうれしいです。

ディスプレイ出力にも対応
個人的に便利だなと思ったのはディスプレイ出力です。HDMIならびにUSB Type-Cポートがディスプレイ出力に対応しています。

オーディオドックのHDMIポートとHDMIケーブル。HDMIケーブルは付属しない。
パソコンとオーディオドックをつなぎ、オーディオドックとモニターをHDMIやUSB Type-Cケーブルでつなげば、簡単にマルチモニター環境を構築することができます。

オーディオドックとモニターをHDMIケーブルで接続したところ。

オーディオドックとモニターをUSB Type-Cケーブルで接続したところ。
スピーカーの音質
実際に音楽を再生させたりYouTubeの動画を見たりして、オーディオドックの音質を確認してみました。
筆者は普段パソコンで作業するときは外付けのスピーカーを使っていて、良い音質だと思って満足していたのですが、Microsoftのオーディオドックの音質の方がとても良いことに気がついてしまい、こちらのオーディオドックに変えようかと本気で思ってしまいました。
オーディオドックのスピーカーは、サウンドに奥行きと深みが感じられました。いつも聞いている音楽をオーディオドックを通して聞いてみたのですが、「こんな音使われてたっけ?」と、普段聞こえてこない音がしっかり聞こえてきました。幅広い領域の音をしっかり再生できていると思います。
また、ベースやドラムなどの重低音領域は、主張しすぎずに厚みを感じられる丁度良い音質でした。全体のバランスを崩さないとても良い音質だと思います。
より良い音質で音楽を聴いたり動画を再生したり、Teamsなどのビデオ通話ソフトを使ってしっかり音声を聞きたい人にとって、とても良いスピーカーだと思います。
TeamsやZoomとの連携
Teamsボタンを押すと、Teamsの会議に参加したり挙手したりできます。TeamsだけでなくZoom、Google Meetにも対応しています。

また、マイクボタンは押すとミュートへと切り替わります。マイクの状態が視覚的にわかりやすいです。マイクはノイズキャンセリング機能がついています。

外観の確認
オーディオドックの外観を確認してみましょう。
カラーは上品なブラックです。安っぽさは感じられず、コンパクトな高級オーディオといった雰囲気です。

製品の表面を拡大したところです。下側に見えている四角はマイクロソフトのロゴです。

オーディオドックは手のひら丁度くらいのサイズです。コンパクトにできています。

ACアダプターとケーブルが付属しています。

オーディオドックはコンパクトなので、ACアダプターが少し大きく感じられました。ただ、自宅で使う場合にはそれほど気にならないかなと思います。

まとめ
最後にMicrosoftのオーディオドックの良い点と注意する点をまとめています。
良い点
・音質が良く聞きやすい
・コンパクトで場所をとらない
・ポート類をまとめられる
・ディスプレイ出力に対応している
・TeamsやZoomなどの操作に対応している
・デザインが良い
注意するところ
・接続がUSB Type-Cなので、昔のパソコンだと直接挿せないことがあるかも
・ACアダプターが少し大きい
今回実際にMicrosoftのオーディオドックを使ってみて、音質の良さとコンパクトさ、そしてポート類がしっかりまとまっている点がとても良いなと思いました。TeamsやZoomをよく使う場合にも重宝しそうです。
詳細はこちら → Microsoftオーディオドック
レビュー機は日本マイクロソフトからの貸出機で、マイクロソフトアフィリエイトプログラムを利用し収入を得ています。
この記事を書いた人
 |
石川 |
著者の詳細はこちら
1.Microsoft直販ストアでノートパソコンを学割で購入したりカスタマイズする方法
2.Microsoft Surface製品は大学生が使いやすいノートPC
3.Surface Laptop 5 13.5インチレビュー 大学生が爽やかに使える高性能ノートPC
4.Surface Pro 9レビュー 大学生の生活が充実するオシャレな高性能ノートパソコン
5.Surface Go 3レビュー 大学への持ち運び用パソコンとして使いやすい軽量なタブレットPC
6.大学生がパソコンでオンライン授業を受けるために必要なもの
▲ このページの上部へ戻る

