ThinkPad Z16 Gen 1レビュー CPUとグラフィックス性能が高い洗練されたノートPC

Lenovo ThinkPad Z16 Gen 1。機材貸出:レノボジャパン
ThinkPad Z16 Gen 1 (AMD)は、高い性能のCPUとグラフィックスを搭載したノートパソコンです。
ディスプレイの色域も広く、16インチの大きな画面で画像や動画編集、デザイン系の作業など、グラフィックスやCPUの性能を必要とする作業をしっかりと行うことができます。
16インチのサイズがありますが、筐体はコンパクトで軽く、デザインも高級感があってとても洗練されているので、爽やかに使うことができます。
実際に、Lenovo ThinkPad Z16 Gen 1 (AMD)を使用してみましたので、レビューをご紹介します。
当製品は販売終了しました。
現在販売されているLenovoのノートパソコンのレビューは、こちらの記事をご参照ください。
関連記事 → Lenovoノートパソコンレビュー
高い性能を持ち、広い画面で快適に作業できる
Lenovo ThinkPad Z16は、製品名にもあるように、16インチという広い画面を搭載したノートパソコンです。画面が広く使えるので文字も見やすく、とても快適に作業することができます。

そして、CPUにAMD製のRyzen PRO 6000Hシリーズを搭載し、とても高い性能で高速な処理が可能です。
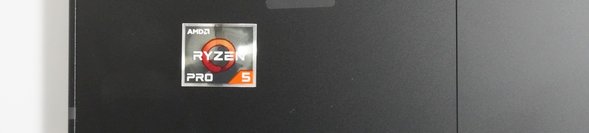
CPUやメモリ、グラフィックスの仕様は以下のようになっています。
| CPU | Ryzen 5 PRO 6650H Ryzen 7 PRO 6850H Ryzen 9 PRO 6950H |
|---|---|
| メモリ | 16GB / 32GB |
| グラフィックス | CPU内蔵グラフィックス Radeon RX 6500M |
今回のレビューでは、Ryzen 5 PRO 6650H、メモリ16GB、CPU内蔵グラフィックス搭載モデルを使用してみました。
実際に使ってみて、とても高速な動作が可能でした。ネットや動画再生、メール、Officeソフトを使ったレポートや書類作成など、とても快適に作業することができます。
性能が高いのでプログラミングなどの負荷のかかる処理にもしっかりと使うことが可能です。
メモリは最小16GB、最大で32GBまで搭載することができ、十分な容量となっています。いくつものアプリケーションを同時に使ったり、大きなデータを扱ったりするのも大丈夫でしょう。
また、今回は使用できなかったのですが、Radeon RX6500Mはかなりグラフィックス性能が強化されているようです。NVIDIA GeForce GTX1660Ti と同程度の高いグラフィックス性能が出るようなので、グラフィックス性能を必要とする作業を考えている方にとっては良い選択肢になるでしょう。
美しく洗練されたデザイン
これまでのThinkPadシリーズというとカラーが黒のみだったのですが、ThinkPad Z16はとても美しくて洗練されたアークティックグレーというカラーが採用されています。とても爽やかな色合いで高級感がありました。ThinkPad Z16は性能的にも、デザイン的にもとても高品質なノートパソコンになっていると思います。

ディスプレイを開くときに指をかける場所には、以下のような装飾が施されています。美しく輝きのある金属が埋め込まれていて、指がかりがしやすくディスプレイをスムーズに開くことができます。また、この個所にはマイクやカメラが搭載されていて、機能面とデザインが両立しています。

本体の側面はダイヤモンドカット加工がされていて、美しい輝きを放っています。

キーボードもデザインの変更が行われていますが、カラーは従来通りのブラックとなっています。

16インチノートPCとしてはコンパクトで軽量
サイズと大きさの確認をしてみましょう。
まず、ThinkPad Z16の上にA4ノートを重ねて置いてみました。A4ノートよりは大きくなるのですが、想像していたほど大きくはなかったです。筐体のサイズは15.6インチ程度に収まっているようで、16インチノートPCとしてはコンパクトな作りです。

また、ノートパソコンはサイズが大きくなるにつれて重たくなっていくのですが、ThinkPad Z16の重さはたったの1.80kgしかありませんでした。16インチで2.0kgを切っているのはとても軽いです。

これくらいのサイズ感と重さであれば、短時間なら持ち歩くこともできそうです。部屋から部屋へPCを移動させるということも簡単にできます。
ただ、1.8kgのノートPCをカバンに入れて歩き続けるのは少し疲れると思いますので、普段は自宅で据え置いて使うのがおすすめです。
キーボード
ThinkPadシリーズのキーボードは作業のしやすさに定評があり、ファンを多く獲得しています。新しくなったThinkPad Z16では、その使いやすさはそのまま維持されていますが、デザインや仕様が少し変わったようです。
まず、全体のデザインは従来のThinkPadシリーズと同じ感じです。中央にあるトラックポイントという赤いボタンがしっかりと搭載されています。
キーの深さは少し浅めで、やや軽い感じがしました。ここは従来の製品から少し変わった点です。キー同士の間隔は問題なく、窮屈な感じは全くありません。キータッチはやや軽めですが、問題なく入力できるのではないかと思います。

CtrlとFnキーの位置が入れ替わり、一般的なノートパソコンと同じ構成になりました。これまでのThinkPadシリーズに慣れた人は少し慣れが必要かもしれません。新規にThinkPadシリーズを購入した人にとっては、スムーズに使い始めることができると思います。
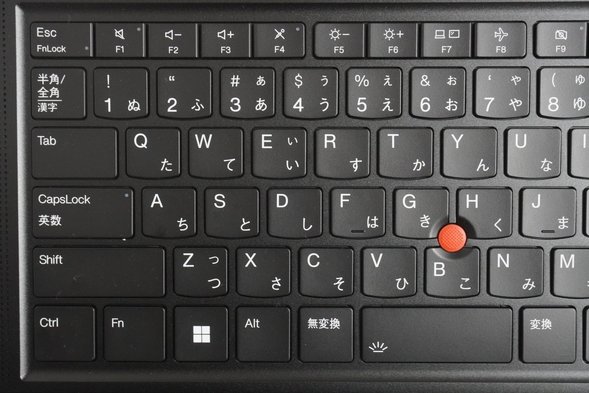
それ以外にキーの配置で気づいた箇所はありません。EnterキーやBackspaceキーなどもしっかり大きさが確保されていて、入力しやすいです。
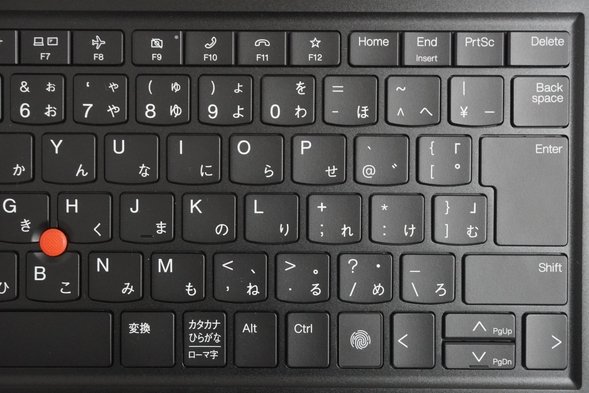
中央にある赤色のトラックポイントは、指でグリグリすることでマウスカーソルを動かすことができます。手をタッチパッドに移動させなくてもい良いので、作業効率がアップするということで人気の機能です。

ThinkPad Z16からは、このトラックポイントをダブルタップすることで、下のような画面を表示させることができるようになりました。ZoomやTeamsを使ってオンライン授業を受けているときなどに使うと便利です。マイクや画面の明るさを調整したりすることが簡単にできます。
また、音声を聞き取ってテキストに書き起こしてくれる機能もあるので、タイピングの手間を減らしてくれるというのも便利です。
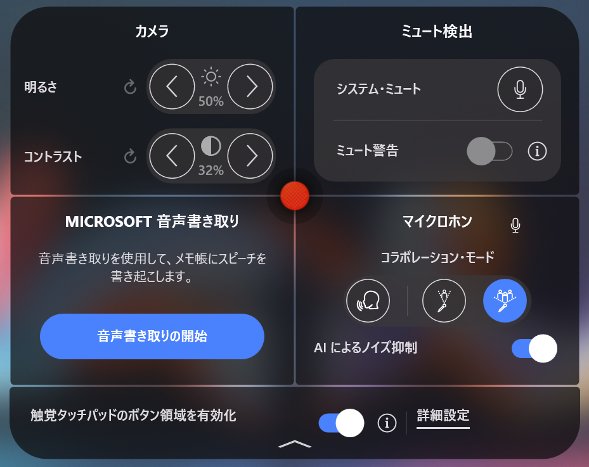
タッチパッドを押し込むとクリック操作ができますが、それほど深くはなく浅い感じがしました。軽い力で押し込むことができます。

従来まではタッチパッドの上側にクリックボタンが搭載されていましたが、ThinkPad Z16からはなくなりました。しかし、機能としては残っていて、下の写真で赤または黄色で囲ったところを押し込むことで左クリック、青で囲ったところを押し込むことで右クリックすることができます。
もちろん、スクロール操作や二本指でタップすることで右クリックしたり、二本指で押し広げたり縮めるような操作(ピンチ操作)で画面の拡大・縮小などを行ったりすることもできます。

タッチパッドの操作範囲。
赤:左クリック
青:右クリック
黄色:左クリックや二本指での操作、スクロールなど。
赤:左クリック
青:右クリック
黄色:左クリックや二本指での操作、スクロールなど。
このため、従来のように、キーボードに手を置いたまま、タッチパッドに手を移動させずにマウス操作ができます。入力作業の効率がとてもアップしますので、作業時間の短縮につながるでしょう。

映りの良いディスプレイ
今回のレビューで使用したモデルのディスプレイの仕様は以下のものになります。
ディスプレイ:1920×1200 (WUXGA)、IPS液晶
ディスプレイは綺麗な表示が可能で、色の表示も問題ありません。映り込みの抑えられた見やすいディスプレイです。テキスト情報だけでなく、画像や動画を見たり、色表現が重要になる画像や動画の編集、イラスト・デザインなどのクリエイティブな作業にもしっかり使うことができるでしょう。

サイズと解像度
ディスプレイサイズは16インチです。広くて文字も見やすいです。
解像度は1920×1200 (WUXGA)でIPS液晶のものと、3840 x 2400(WQUXGA )でOLED (有機EL)ディスプレイの2種類が用意されています。
通常は1920×1200 (WUXGA)のディスプレイでまったく問題ありません。下でも紹介しているように、sRGBカバー率も高くて多くの色の表現が可能です。
3840 x 2400(WQUXGA )でOLED (有機EL)ディスプレイにすると、より高精細になります。
映り方と色の表示
自然な色合いで綺麗に表示されるディスプレイです。正面からだけでなく、角度を変えてみても映り方が変わるということもなく見やすいです。
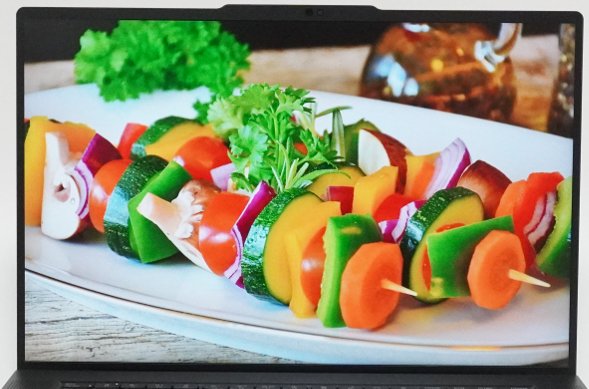

実際に、どれくらい発色できているか、色域を計測してみました。sRGBカバー率は99.0%となっていて色域は広いです。多くの色をしっかり表現できるディスプレイです。
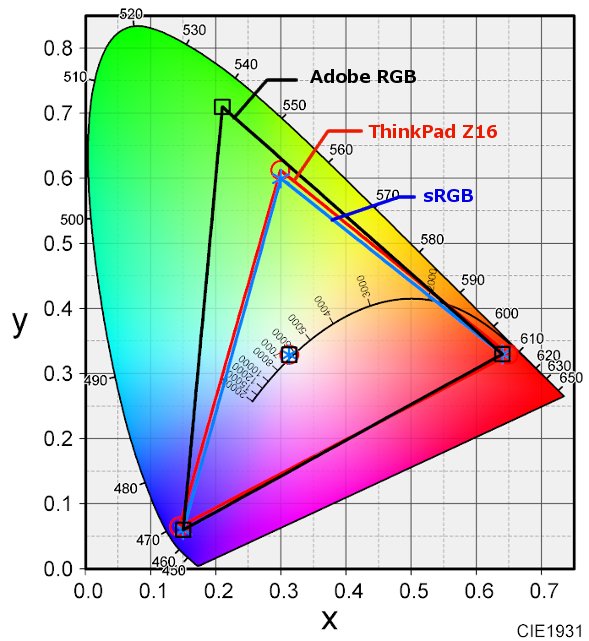
| sRGBカバー率 | 99.0% |
|---|---|
| Adobe RGBカバー率 | 77.3% |
インターネットやOfficeソフトを使ったレポート作成などの一般的な作業はもちろんのこと、画像や動画編集など、作品の色合いが重要になるような作業に用いることもできます。
周辺機器との接続に必要なインターフェース
周辺機器との接続に必要なインターフェースは、下の写真のようになっています。
USB Type-Cポートが3つと、フルサイズのSDカードスロットが1つとなっています。HDMIやUSB Type-Aポートはなく、ややシンプルな構成です。


USBポート
USBポートはType-Cポートが3つだけで、Type-Aポートは搭載されていません。普段、あまりUSB機器を接続する機会がない人はこれでも問題ないと思います。
現在、USB Type-Aを使用する機器を接続したい人は、USB Type-CをType-Aに変換するアダプターを用意したほうが良いと思います。
これからUSB機器を購入する予定の方は、USB Type-Cで接続するタイプの製品を選択するとスムーズに接続することができます。
プレゼンに使ったり、マルチモニターで作業するには?
USB Type-Cポートは画面出力に対応しているので、USB Type-Cケーブルを使えば、下の写真のようにPCの画面をモニターなどに映し出すことができます。

USB Type-Cケーブルを使って、PCの画面をモニターに映し出したところ。
ただ、モニターやプロジェクター製品のほとんどがHDMIに対応しているので、USB Type-CポートをHDMIに変換するアダプターがあると、スムーズに対応することができます。外出先で

USB Type-CポートをHDMIに変換するアダプター。
詳細はこちら → USB-C HDMI変換アダプター
実際に、このアダプターを使ってモニターに映し出すことができました。

PCと同じ画面をモニターに出力。
また、PCの画面を拡張し、PCとモニターの2画面で作業することもできます(マルチモニター)。

PCとモニターの2画面で作業することもできる。
SDカードスロット
SDカードスロットはフルサイズのものに対応しています。デジカメやビデオカメラによく使われるフルサイズのSDカードが使えるのがうれしいポイントです。
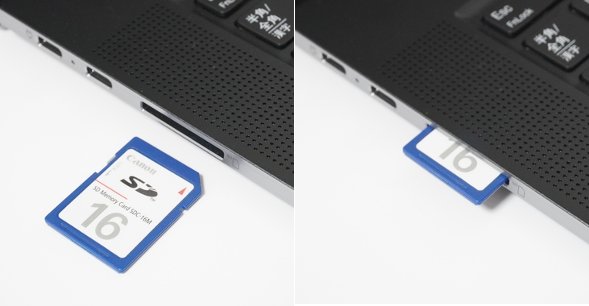
SDカードは途中までしか入りませんので、作業中は引っ掛けないように気を付けましょう。
ZoomやTeamsを使ったオンライン授業もOK
ThinkPad Z16にはカメラ、マイク、スピーカーがしっかり搭載されていますので、ZoomやTeams、Skypeなどのビデオ通話ソフトを使ったオンライン授業や、オンラインレッスンにも問題なく対応することができます。
カメラ
カメラはディスプレイ上部に搭載されています。1080p (フルHD)となっていて、良い画質で撮影可能です。

マイク
マイクもディスプレイ上部に搭載されています。顔の正面に来る位置にあるので、集音力も良いです。音質も問題ないと思います。しっかり声を届けることが可能です。
スピーカー
キーボードの左右に1つずつ、大きなスピーカーが搭載されています。音質はとても良く、聞き取りやすかったです。音楽や動画を楽しんだり、ビデオ通話での会話を聞くことも問題ないと思います。

安心のセキュリティ
セキュリティ機能がしっかり搭載されています。パソコンを勝手に使われることを防ぐことができ、ぷらばしーもしっかり守ることができます。
指紋センサー
キーボードには指紋センサーが搭載されています。他人の指だと認証が通らず、離席時などに他人が勝手にPCを使おうとしても操作することができません。
大事なデータをしっかり守り、セキュリティを高く保つことが可能です。

顔認証
顔認証に対応しています。顔パスでログインすることが可能です。こちらも指紋認証と同様に、他人の顔では認証が通らないので、セキュリティを高める効果があります。

カメラのプライバシーシャッター
気が付かないうちにカメラに映ってしまっていてプライベートなところを見られてしまった、ということはないでしょうか。恥ずかしい思いをしないためにも、カメラを使わないときは、カメラの機能をOFFにしておくと安心です。
ThinkPad Z16では、F9キーを押すとカメラの撮影を不可にすることが可能になります。すぐ右上に小さくランプがつき、絶対にカメラに映らなくなります。
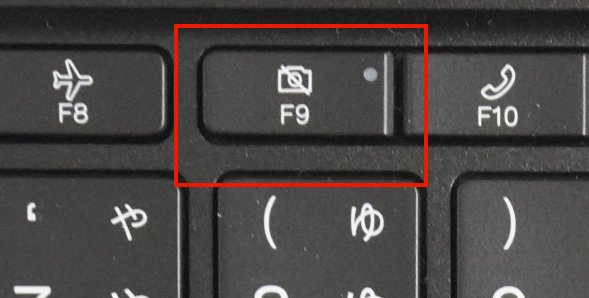
パソコンの性能を調整可能
パソコンの電源設定画面において、電源モードを変更するとパソコンの性能をアップさせたり、逆に性能を抑えたりすることができます。
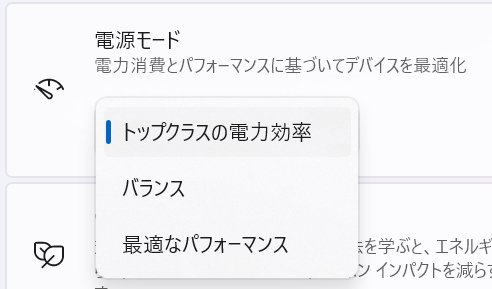
通常はバランスモードに設定されていますが、最適なパフォーマンスモードにすると性能をアップさせることができます。また、トップクラスの電力効率モードにすると、性能が少し下がりますがパソコンの動作音を抑えて使うことが可能になります。
作業内容や作業場所に応じて設定を変えることで、しっかり使うことができます。
動作音の確認
上述のパソコンの性能をコントロールする機能を使って、各モードでの動作音の大きさを計測しました。
いずれのモードでも、動画を見たりネットをしたりなど、軽めの作業をしているときは、他のノートパソコンと比較しても動作音は抑えられていて、静かに使うことができました。
CPUに負荷がかかると動作音は大きくなりましたが、標準のバランスモードやトップクラスの電力効率モードでは、一般的なノートPCよりも動作音は少し静かでした。最適なパフォーマンスモードにすると、一般的なノートPCよりも大分大きな動作音になりました。
普段は標準設定のバランスモードで使うということで、全く問題ないでしょう。
| 測定項目 | 測定値 | ||
|---|---|---|---|
| バランス (標準) |
トップクラスの電力効率 (静音) |
最適なパフォーマンス | |
| PCの電源OFF時の室内の音量 (できるだけ無音の状態) |
28~29db | ||
| アイドル状態 (PCを起動し何もしていないとき) |
28~29db | ||
| YouTube動画閲覧時 | 28~29db | ||
| インターネットをしているとき (タブを10個開いた状態) |
28~29db | ||
| CPU 100%使用時 (CINEBENCH R20を実行して5分経過後) |
34~35db | 33~34db | 48~49db |
ThinkPad Z16 Gen 1 (AMD)の性能と仕様を確認
ThinkPad Z16 Gen 1 (AMD)の仕様は以下の表のようになっています。
| OS | Windows 11 Home / Pro Windows 10 Pro |
|---|---|
| CPU | Ryzen 5 PRO 6650H Ryzen 7 PRO 6850H Ryzen 9 PRO 6950H |
| メモリー | 16GB /32GB |
| ストレージ | SSD 512GB / 1TB |
| 無線LAN | ○ |
| 有線LAN | - |
| 光学ドライブ | - |
| SDカードスロット | 〇 (フルサイズ) |
| ディスプレイ | IPS液晶 WUXGA (1920×1200) OLED WQXGA (2880×1800) 反射防止 |
| グラフィックス | CPU内蔵グラフィックス Radeon RX 6500M |
| サイズ | 16インチ |
| 重さ | 1.81kg |
| USBポート | USB Type-C×3 |
| HDMI端子 | - |
| Office | Office Home and Business Office Personal Office Professional |
| バッテリー駆動時間 | 最大約25.9時間 |
| 保証期間 | 1年(有償で5年まで延長可) |
今回のレビューで使用したThinkPad Z16Gen 1 (AMD)の主な仕様は以下の通りです。メーカーからの貸出機になります。
OS: Windows 11 Home
CPU: Ryzen 5 PRO 6650H
メモリ: 16GB
ストレージ: SSD 512GB
ディスプレイ: IPS液晶 WUXGA (1920×1200)
グラフィックス:CPU内蔵グラフィックス
CPU: Ryzen 5 PRO 6650H
メモリ: 16GB
ストレージ: SSD 512GB
ディスプレイ: IPS液晶 WUXGA (1920×1200)
グラフィックス:CPU内蔵グラフィックス
OSはWindows 11 HomeまたはPro、Windows 10 Proから選ぶことができます。通常はWindows 11 Homeを選択すれば大丈夫です。
CPUの性能は、Ryzen 5 PRO < Ryzen 7 PRO < Ryzen 9 PROとなります。今回のレビューでは、Ryzen 5 PROを搭載したモデルを使用しましたが、とても高速で快適に使うことができました。このCPUで特に困ることは少ないかとは思いますが、重たい処理やグラフィックス性能を必要とする作業を予定している場合は、Ryzen 7 PROやRyzen 9 PROを選択してみてください。
メモリは16GBまたは32GBとなっていて、十分な容量があります。
グラフィックスはCPU内蔵グラフィックスと、Radeon RX 6500Mを搭載したモデルがあります。CPU内蔵グラフィックスは一般的なノートパソコンよりも30%程度性能が良いですが、Radeon RX 6500Mはさらに高くなり、NVIDIA GeForce GTX1660Ti と同程度の高いグラフィックス性能になっています。
グラフィックス性能を必要とする作業を予定している方は、Radeon RX 6500Mを選択すると良いでしょう。より高速に動作して、しっかり使うことができると思います。
以下は、CPUとストレージの性能、そしてグラフィックスの性能を専用のソフトウェアを用いて測定したものです。専門的な内容になりますので、読み飛ばしてもらって構いません。
CPUの性能
CPUの性能を計測したところ、スコアはそれぞれ3361pts、8578pts(CINEBENCH R20とR23を使用)となりました。とても高いスコアです。高速に、且つとても快適に使うことができる性能です。
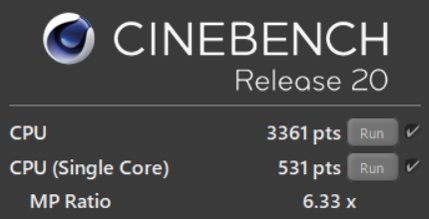
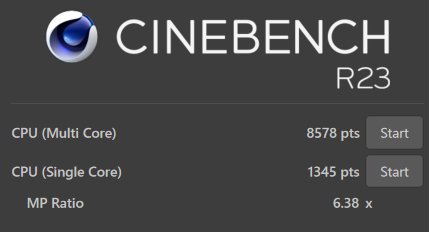
また、上述のパソコンのパフォーマンスを制御する機能を使って、各モードでCPUの性能を計測しました。ご参考までにご覧ください。
最適なパフォーマンスモードにすると2~3%程度の性能アップとなりました。標準のバランスモードと比べてあまり変わらないのですが、処理時間が長くなるような場合にはCPUの処理性能の低下を抑えて、より早く処理が完了するかもしれません。動作音も大きくなるので、このモードにする場合はピンポイントで使うのが良いと思います。
トップクラスの電力効率モードにすると、マルチコアのスコアはあまり変わりませんでしたが、シングルコアのスコアが大きく下がりました。
[全部表示されていない場合、横にスクロールできます]
| 設定 | スコア (CINEBENCH R20) |
スコア (CINEBENCH R23) |
||
|---|---|---|---|---|
| マルチコア | シングルコア | マルチコア | シングルコア | |
| バランス (標準) |
3361 | 531 | 8578 | 1345 |
| トップクラスの電力効率(静音) | 3295 | 427 | 8523 | 1068 |
| 最適なパフォーマンス | 3459 | 526 | 8882 | 1378 |
ストレージの性能
ストレージ(SSD)の速度を測定しました。
第4世代PCIe SSDが搭載されているので、非常に高速に動作します。とても快適に使うことができるでしょう。
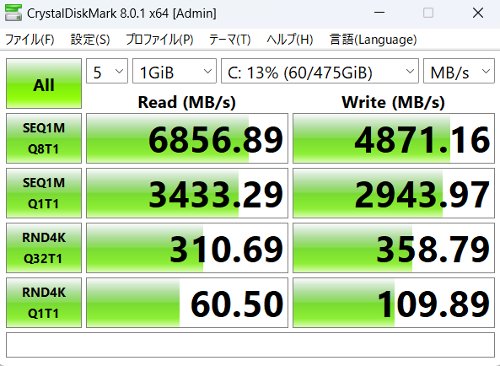
グラフィックスの性能
グラフィックスの性能を計測しました。内蔵グラフィックスですが、一般的なノートパソコンよりも30%程度高い性能となっています。とても快適に使うことができるでしょう。
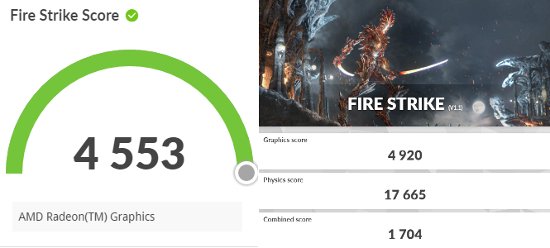
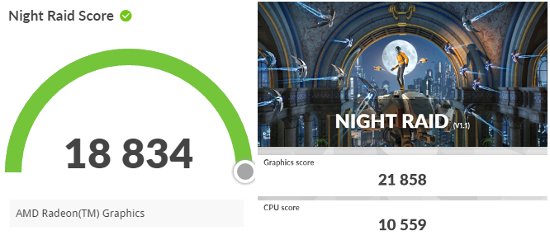
上述のパソコンのパフォーマンスを制御する機能を使って、各モードでのグラフィックスの性能を計測してみました。
Fire Strike(対象:Direct X11)の場合は、モードを変えてもあまり変化はありませんでしたが、Night Raid (対象:Direct X12)の場合は若干パフォーマンスに変化がありました。
| ベンチマーク | スコア | ||
|---|---|---|---|
| バランス(標準) | 最適なパフォーマンス | トップクラスの電力効率(静音) | |
| Fire Strike (対象:Direct X11) |
4553 | 4551 | 4499 |
| Night Raid (対象:Direct X12) |
18834 | 19027 | 17731 |
外観の確認
それでは、Lenovo ThinkPad Z16 Gen 1 (AMD)の外観を確認してみましょう。
今回はアークティックグレーのカラーモデルを使用しています。爽やかで高級感のある色合いと質感です。手で触った時の感触も良いです。ロゴが背景と同系色なので目立ちにくいのも良い感じです。

16インチのノートPCですが、スリムな筐体です。





底面です。

ACアダプターです。ノートパソコンのものとしてはやや大きめです。

本体左側面です。

右側面です。

手前側です。

背面側です。

まとめ
今回、実際にLenovo ThinkPad Z16 Gen 1 (AMD)を使ってみて、16インチの広い画面で性能も高く、快適に使えるノートパソコンだと思いました。
とても清涼感のあるデザインなので、爽やかに使えるところも良いポイントです。
今回はCPUにRyzen 5 PRO、内蔵グラフィックス搭載モデルを使用してみましたが、とても高い性能でした。CPUをRyzen 7 PROやRyzen 9 PRO、グラフィックスを専用のRadeon RX 6500Mにすると、よりパワフルに使うことができるでしょう。特にグラフィックス性能を必要とする作業をしている方にとっては、とてもしっかり使うことができるようになると思います。
ディスプレイの色域も広いので、クリエイティブな作業にも使いやすいでしょう。
この記事を書いた人
 |
石川 |
著者の詳細はこちら
1.大学生が使いやすいLenovoのノートパソコン
2.ThinkPad Z13 Gen 1レビュー 洗練されたデザインで高性能な軽量ノートPC
3.Lenovo Yoga 770 (14型 AMD)レビュー 非常に優秀な高品質ノートパソコン
4.Lenovo Yoga 770i 14型レビュー 高精細ディスプレイを搭載し上質なデザインの高性能ノートPC
5.Lenovo Ideapad Gaming 370 16型AMDレビュー 手頃な価格のゲーミングノートPC
6.プログラミングに最適なノートパソコンの選び方
7.イラストや絵、マンガをノートパソコンで描くために必要なスペックとおすすめモデル
8.動画編集や理系の研究用途などの高負荷な処理にも使えるハイスペック・ノートPC
▲ このページの上部へ戻る

