ThinkPad Z13 Gen 1レビュー 洗練されたデザインで高性能な軽量ノートPC

Lenovo Z13 Gen 1。機材貸出:レノボジャパン
ThinkPad Z13 Gen 1はこれまでのThinkPadシリーズからデザインが一新された、スタイリッシュなノートパソコンです。とても洗練された雰囲気があり、大学生がかっこよく使えそうなデザインになっています。
高速に動作する性能で、ネットやOfficeソフトを使ったレポート・書類作成、ZoomやTeamsを使ったオンライン授業など、幅広く使える高い性能です。
ポート類が少ないのが気になる点ではありますが、とてもコンパクトで軽く、バッテリー駆動時間も長くて持ち運びしやすい便利なノートパソコンです。
実際に、Lenovo ThinkPad Z13 Gen 1を使用してみましたので、レビューをご紹介します。
詳細はこちら →  ThinkPad Z13 Gen 2(AMD) (直販サイト)
ThinkPad Z13 Gen 2(AMD) (直販サイト)
スタイリッシュで高級感のあるデザイン
LenovoのThinkPadシリーズは、本体カラーがブラックでずいぶん前からデザインが変わっていなかったのですが、このThinkPad Z13からはデザインが大きく変わりました。
まず最初に、新しくなったThinkPad Z13では、本体カラーがアークティックグレーとブロンズの2色展開になっています。
ブロンズのカラーモデルでは、95%再生プラスチック由来のヴィーガンレザーが採用されているようです。こちらのモデルは写真を少し見ただけですが、シックで大人な雰囲気のするデザインになっていました。
今回のレビューではアークティックグレーのカラーモデルを使用しています。実際に実機を見てみると、とても高級感のあるカラーで質感も良いです。

これまでのThinkPadシリーズのカラーはすべてブラックで統一されていて、どちらかというと男性向け、ビジネス向けのデザインかなと思っていたのですが、このThinkPad Z13でアークティックグレーが採用されたことで大学生などの若者や女性も使いやすいデザインになったかなと思います。

ディスプレイの上側は下の写真のようになっています。他のノートPCではあまり見られない装飾になっています。ディスプレイが開けやすくなるだけでなく、デザイン的にも良いですね。

側面はアルミニウムの輝きが美しくなっています。キラリと光る光沢感が側面を覆っています。

キーボードのカラーはブラックになっています。これまでのモデルよりも磨きのかかった色合いに見えました。

CPUにRyzenを搭載し、しっかり使える高い性能を発揮
CPUにはAMD製のRyzen Pro 6000シリーズが搭載されています(Ryzen 5 PRO 6650U / Ryzen 7 PRO 6860Z)。
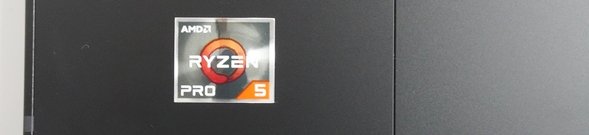
実際にCPUの性能を計測してみると、とても高いスコアとなっていて、高速に動作しました。アプリもサクサク動きます。インターネットやメール、Officeソフトを使ったレポート作成、動画鑑賞、オンライン授業やプログラミングなど、プライベートにも学業にもしっかり使える高い性能です。
メモリは16GBまたは32GBとなっています。軽めの作業が中心の人にとっては、やや多いかもしれません。それでも、十分な容量があり、いくつものアプリを開いて作業をしたりたり大きなデータを扱ったりしても、安定して動作するでしょう。
コンパクトで軽量だから気軽に使える
本体のサイズは13.3インチです。A4ノートの上にThinkPad Z13を重ねておいてみるとノートの端が見え、A4よりもコンパクトであることがわかります。

本体の重さは実測で約1.19kgでした。とても軽いノートパソコンです。片手でも楽に持てます。


A4よりもコンパクトで軽いノートPCなので、自宅で使う場合でも気軽に部屋から部屋へ移動して使うことができます。
カバンに入れて大学の講義や演習、ゼミや研究室に持っていく場合でも、疲れずに持ち運ぶことが可能です。自宅でも大学でも、しっかりとパソコンを使って作業を進めることができるでしょう。
レポート作成に必要なOfficeソフトの選択が可能
大学の講義で課されるレポートや卒論・修論の作成に必要な、Officeソフトを選択することができます。もちろん、Officeが必要ない場合は選択しなくても大丈夫です。
OfficeソフトはMicrosoft Office Personal、Office Home and Business、Office Professionalから選ぶことができます。それぞれのバージョンに含まれるアプリは以下の表のようになっています。
| Office Personal | Word、Excel、Outlook |
|---|---|
| Office Home and Business | Word、Excel、Outlook、PowerPoint、OneNote |
| Office Professional | Word、Excel、Outlook、PowerPoint、OneNote、 Publisher、Access |
Word、Excel、PowerPointが入ったOffice Home and Businessがおすすめです。レポートの本文はWordで、数値計算や集計、グラフ作成はExcelで、プレゼン資料の作成はPowerPointで行うことができます。これらの3つのソフトを大学では良く使うでしょう。
Outlookはメールソフト、OneNoteはデジタルノートになります。
もし、PowerPointが必要なければOffice Personalを選択してください。Office PersonalにはWord、ExcelとOutlookが含まれています。
Office ProfessionalはOffice Home and Businessに、さらにPublisherというDTPソフトとAccessというデータベースが含まれるようになります。ただ、あまりこれらのソフトが必要になる人は少ないのではないかと思います。
PC本体とセットで購入すると、Officeソフト単体で購入するよりも安く済みます。Officeソフトを使いたい人はセットで購入することを検討してみてください。
インターネットにはWi-Fi、または4G/LTEで接続する
インターネットにはWi-Fiで接続することができます。最近はWi-Fiが広く普及していて設定もとても簡単なので、特に問題なく使うことができるでしょう。
ブロンズのカラーモデルでは、Wi-Fiだけでなく4G/LTEでのインターネット通信も可能になります。4G/LTE通信機能はオプションになっているので、必要な方は構成のカスタマイズ画面のWWANの項目にチェックを入れてください。
キーボード
Lenovo ThinkPad Z13からはデザインが大きく変わっていますが、キーボードについても変更点があります。
キーボードについては、以下の写真のようになっています。日本語配列のキーボードなのでキーの配置は一般的なものなので、特に困ることはないでしょう。
また、ThinkPadシリーズの大きな特徴であるトラックポイント(下の写真で赤色のもの)は引き続き搭載されています。
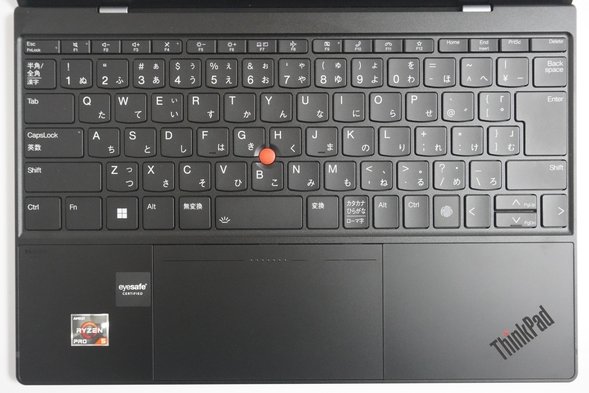
キーボードの左半分です。特に気になる点はありません。CtrlとFnキーの位置は一般的なキーボードと同じになっています。
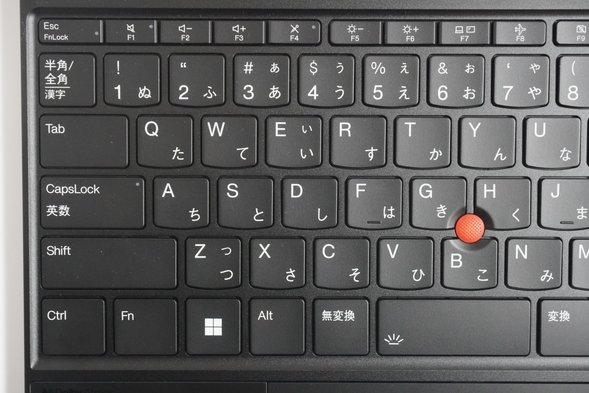
キーボードの右側です。こちらも特に気になる点はありません。EnterキーやBackspaceキーも大きく、使いやすいです。
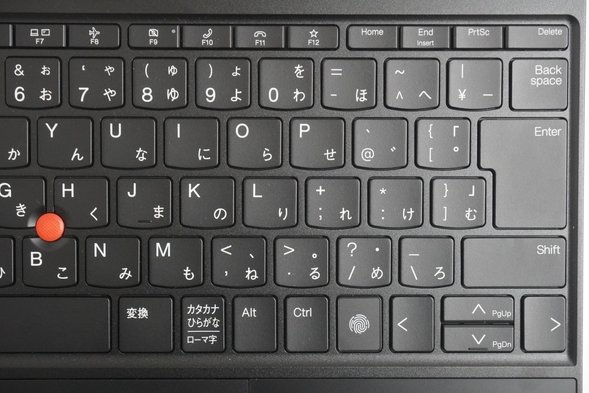
キータッチは浅いです。軽い力でサラサラと入力できます。Macbook Airのキーボードに似ている感じがしました。
キー同士の間隔については問題ないと思います。窮屈な感じはありませんでした。

中央にある赤色のトラックポイントを指でグリグリすることで、マウスカーソルを動かすことができます。手をタッチパッドに移動させなくてもい良いので、作業効率がアップするということで人気の機能です。

ThinkPad Z13からは、このトラックポイントをダブルタップすることで、下のような画面を表示させることができるようになりました。ZoomやTeamsを使ってオンライン授業を受けているときなどに使うと便利です。マイクや画面の明るさを調整したりすることが簡単にできます。
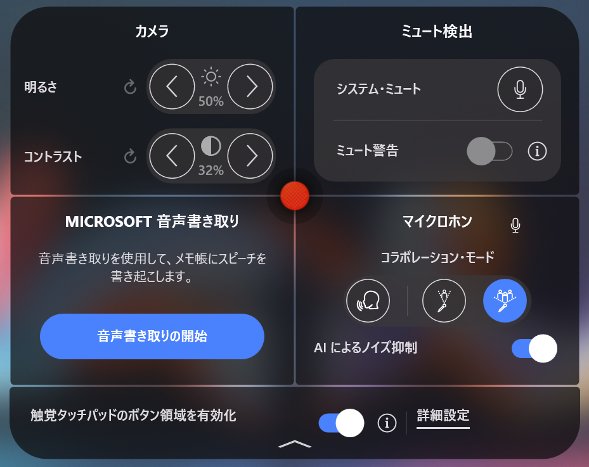
タッチパッドを押し込むとクリック操作ができますが、それほど深くはなく浅い感じがしました。軽い力で押し込むことができます。

従来まではタッチパッドの上側にクリックボタンが搭載されていましたが、ThinkPad Z13からはなくなりました。しかし、機能としては残っていて、下の写真で赤または黄色で囲ったところを押し込むことで左クリック、青で囲ったところを押し込むことで右クリックすることができます。
もちろん、スクロール操作や二本指でタップすることで右クリックしたり、二本指で押し広げたり縮めるような操作(ピンチ操作)で画面の拡大・縮小などを行ったりすることもできます。
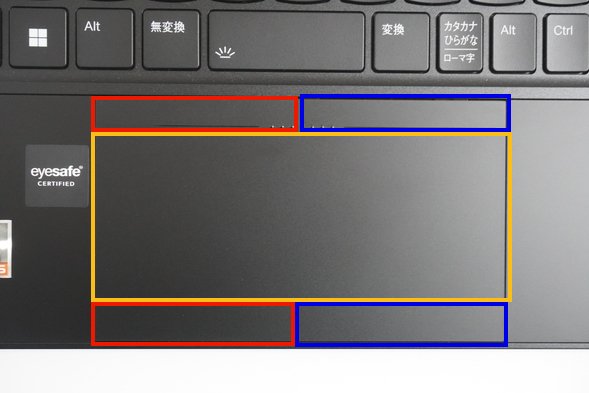
タッチパッドの操作範囲。
赤:左クリック
青:右クリック
黄色:左クリックや二本指での操作、スクロールなど。
赤:左クリック
青:右クリック
黄色:左クリックや二本指での操作、スクロールなど。
このため、従来のように、キーボードに手を置いたまま、タッチパッドに手を移動させずにマウス操作ができます。

映りの良いディスプレイ
今回のレビューで使用したモデルのディスプレイの仕様は以下のものになります。
ディスプレイ:1920×1200 (WUXGA)、IPS液晶

サイズと解像度
ディスプレイサイズは13.3インチです。
解像度は1920×1200 (WUXGA)でIPS液晶のものと、2880×1800 (WQXGA)でOLED (有機EL)液晶の2種類が用意されています。
通常は1920×1200 (WUXGA)のディスプレイでまったく問題ありません。より高精細な画面で画像や動画を楽しみたい、画像や動画の編集作業やイラスト、デザインなどに使用したいというような場合には、価格は高くなりますが、2880×1800 (WQXGA)のディスプレイを選択すると良いでしょう。
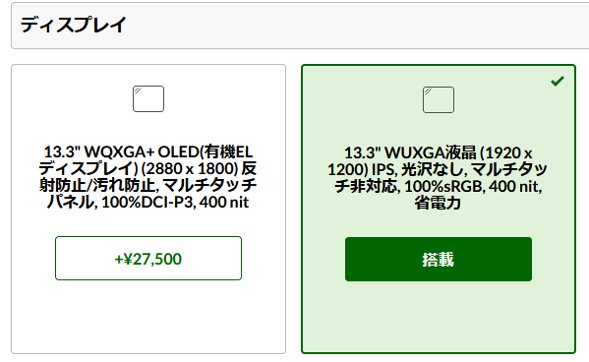
映り方と色の表示
反射防止ディスプレイとなっているので、蛍光灯などの映り込みが抑えられて見やすい画面です。また、色合いについても問題ありません。綺麗に見えました。
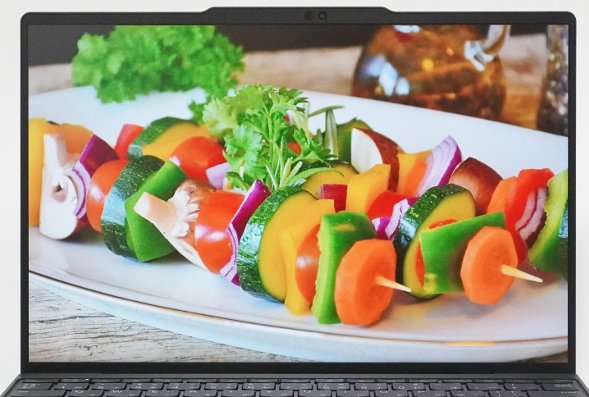
IPS液晶ということもあり、正面から見るのはもちろんのこと、角度を変えてみても色合いが変わるということもなく、見やすかったです。

実際に、どれくらい発色できているか、色域を計測してみました。sRGBカバー率は99.7%、DCI-P3カバー率は83.0%となっていて、色表示も問題ありません。
今回はIPS液晶モデルを使用しましたが、OLEDディスプレイを搭載するとDCI-P3カバー率が100%となるようです。
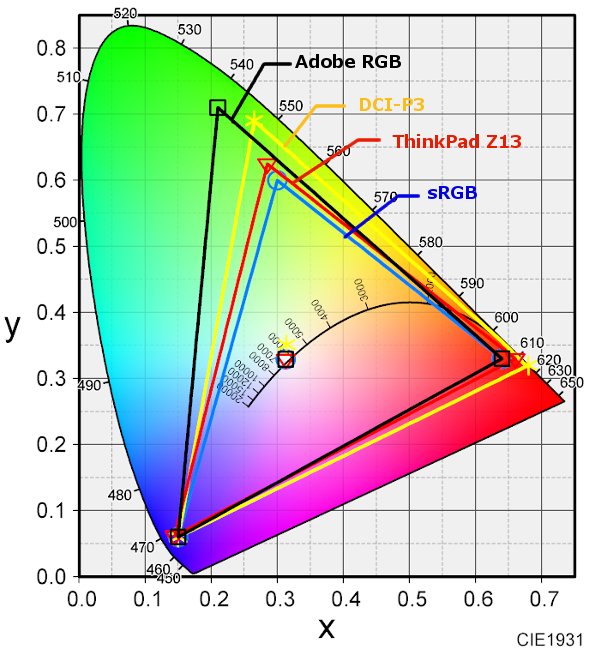
| sRGBカバー率 | 99.7% |
|---|---|
| DCI-P3カバー率 | 83.0% |
| Adobe RGBカバー率 | 81.3% |
インターネットやOfficeソフトを使ったレポート作成などの一般的な作業はもちろんのこと、画像や動画編集など、作品の色合いが重要になるような作業に用いることもできます。
周辺機器との接続に必要なインターフェースは少ない
周辺機器との接続に必要なインターフェースは、下の写真のようになっています。USB Type-Cポートが2つだけとなっていて、インターフェースは少ないです。



USBポート
USBポートはType-Cポートが2つだけで、Type-Aポートは搭載されていません。普段、あまりUSB機器を接続する機会がない人はこれでも問題ないと思います。
ただ、USB Type-Cを搭載している機器が増えていますが、Type-Aポートの方がより広く普及しているので、USB Type-CポートをType-Aに変換するアダプターがあると良いかもしれません。
USB Type-CポートはPower Delivery (PD)に対応しています。PCの電源がONの時は、45W以上の出力が可能なPD対応製品を使用するとPCの充電ができました。PCの電源がOFFの時は、20Wの製品でも大丈夫でした。
| PC 電源ON | PC 電源OFF | |
|---|---|---|
| モバイルバッテリー (20W) |
× | 〇 |
| 充電器 (45W) |
〇 | 〇 |
ちなみに、バッテリー駆動時間は最大で約22.8時間もあります。大学の授業で複数の講義を受けることも十分に可能なので、外出先でもしっかり使うことができるでしょう。
プレゼンに使ったり、マルチモニターで作業するには?
持ち運びにも便利なノートPCなので、大学に持って行ってプレゼンに使うこともあると思います。
USB Type-Cポートは画面出力に対応しているので、USB Type-Cケーブルを使えば、下の写真のようにPCの画面をモニターなどに映し出すことができます。

USB Type-Cケーブルを使って、PCの画面をモニターに映し出したところ。
ただ、モニターやプロジェクターを使う場合、HDMIが使えると安心です。USB Type-Cを搭載した製品はまだそれほど多くないのですが、ほとんどのモニターやプロジェクター製品にはHDMIが搭載されています。
そのため、ThinkPad Z13 Gen 1を使ってプレゼン等に対応する場合は、下の写真のようなUSB Type-CポートをHDMIに変換するアダプターがあると便利です。

詳細はこちら → USB-C HDMI変換アダプター
実際、このアダプターとHDMIケーブルを使って、PCの画面をモニターに映し出すことができました。ケーブルをつなぐだけで簡単に画面に表示できます。

また、PCの画面を拡張して、PCの画面とモニターの2つの画面を使って作業することも可能です(マルチモニター)。

SDカードスロットはない
Lenovo ThinkPad Z13 Gen 1にはSDカードスロットは搭載されていません。必要であれば、外付けのSDカードリーダーをご用意ください。
カメラ、マイク、スピーカーを搭載し、ZoomやTeamsを使ったオンライン授業も対応できる
ThinkPad Z13 Gen 1にはカメラ、マイク、スピーカーが搭載されています。ZoomやTeamsを使ったオンライン授業にもしっかり対応することが可能です。
カメラ
カメラはディスプレイ上部に搭載されています。1080p (フルHD)となっていて、良い画質で撮影可能です。

マイク
マイクもディスプレイ上部に搭載されています。顔の正面に来る位置にあるので、集音力も良いです。音質も問題ないと思います。しっかり声を届けることが可能です。

スピーカー
Dolby Atmos製のスピーカーシステムが採用されています。サウンドはとても良かったです。バランスがとれた音質で、聞きやすいと思いました。

スピーカーは本体底面の手前側の左右に1つずつ搭載されています。オンライン授業を聞いたり、動画を見たりするのも大丈夫です。
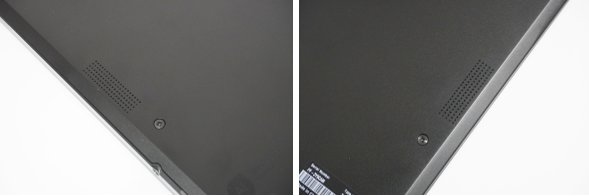
指紋センサーと顔認証、プライバシーシャッターを搭載し、安心のセキュリティ
セキュリティ機能がしっかり搭載されています。パソコンを勝手に使われることを防ぐことができ、ぷらばしーもしっかり守ることができます。
指紋センサーが搭載されています。キーボードの指紋マークに指をあてると指紋認証ができます。他人の指では認証が通りません。他人に勝手にPCを使われることを防止し、大事なデータを守ることができます。

カメラは顔認証に対応しています。顔パスでログインすることが可能です。

F9キーを押すと、カメラの撮影を不可にすることが可能になります。すぐ右上に小さくランプがつくので、撮影が可能かどうかが簡単にわかります。気が付かないうちにカメラに映ってしまっていたということを防ぐためにも、カメラを使わないときはカメラをOFFにしておくと安心です。
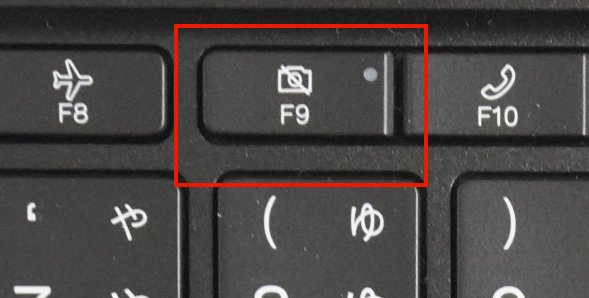
パソコンの性能をアップさせたり、逆に性能を抑えたりできる
パソコンの電源設定画面において、電源モードを変更するとパソコンの性能をアップさせたり、逆に性能を抑えたりすることができます。
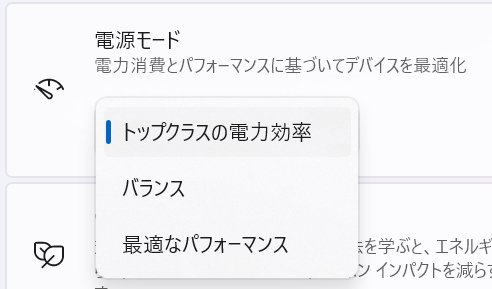
通常はバランスモードに設定されていますが、最適なパフォーマンスモードにすると性能をアップさせることができます。また、トップクラスの電力効率モードにすると、性能が少し下がりますがパソコンの動作音を抑えて使うことが可能になります。
作業内容や作業場所に応じて設定を変えることで、しっかり使うことができます。
動作音の確認
上述のパソコンの性能をコントロールする機能を使って、各モードでの動作音の大きさを計測しました。
いずれのモードでも、動画を見たりネットをしたりなど、軽めの作業をしているときは、他のノートパソコンと比較しても動作音は抑えられていて、静かに使うことができました。
CPUに負荷がかかると動作音は大きくなりましたが、標準のバランスモードでは一般的なノートPCよりも動作音は少し静かでした。トップクラスの電力効率モードにすると、ほぼ無音で使うことができました。最適なパフォーマンスモードにすると、一般的なノートPCと同程度の動作音となりました。
普段は標準設定のバランスモードで使うということで、全く問題ないでしょう。もし、より静かに使いたいということであれば、トップクラスの電力効率モードにすると良いでしょう。
| 測定項目 | 測定値 | ||
|---|---|---|---|
| バランス (標準) |
トップクラスの電力効率 (静音) |
最適なパフォーマンス | |
| PCの電源OFF時の室内の音量 (できるだけ無音の状態) |
28~29db | ||
| アイドル状態 (PCを起動し何もしていないとき) |
28~29db | ||
| YouTube動画閲覧時 | 28~29db | ||
| インターネットをしているとき (タブを10個開いた状態) |
28~29db | 28~30db | |
| CPU 100%使用時 (CINEBENCH R20実行) |
36~37db | 28~29db | 40~41db |
ThinkPad Z13 Gen 1の性能と仕様を確認
ThinkPad Z13 Gen 1の仕様は以下の表のようになっています。
| OS | Windows 11 Home / Pro Windows 10 Pro |
|---|---|
| CPU | Ryzen 5 PRO 6650U Ryzen 7 PRO 6860Z |
| メモリー | 16GB /32GB |
| ストレージ | SSD 512GB / 1TB |
| 無線LAN | ○ |
| 有線LAN | - |
| 光学ドライブ | - |
| SDカードスロット | - |
| ディスプレイ | IPS液晶 WUXGA (1920×1200) OLED WQXGA (2880×1800) 反射防止 |
| サイズ | 13.3インチ |
| 重さ | 1.19kg |
| USBポート | USB Type-C×2 |
| HDMI端子 | - |
| Office | Office Home and Business Office Personal Office Professional |
| バッテリー駆動時間 | 最大約22.8時間 |
| 保証期間 | 1年(有償で5年まで延長可) |
今回のレビューで使用したThinkPad Z13 Gen 1の主な仕様は以下の通りです。メーカーからの貸出機になります。
OS: Windows 11 Home
CPU: Ryzen 5 PRO 6650U
メモリ: 16GB
ストレージ: SSD 512GB
ディスプレイ: IPS液晶 WUXGA (1920×1200)
CPU: Ryzen 5 PRO 6650U
メモリ: 16GB
ストレージ: SSD 512GB
ディスプレイ: IPS液晶 WUXGA (1920×1200)
OSはWindows 11 HomeまたはPro、Windows 10 Proから選ぶことができます。通常はWindows 11 Homeを選択すれば大丈夫です。
CPUはRyzen 5 PROまたはRyzen 7 PROから選択できます。性能はRyzen 5 PRO < Ryzen 7 PROとなります。今回のレビューではRyzen 5 PROを使用していて、しっかりと高速に動作し、快適に使うことができました。
ThinkPad Z13 Gen 1はやや価格が高めなので、Ryzen 5 PROを選択するとより価格を抑えて購入することが可能になります。性能もしっかり発揮できるので、快適に使うことができるでしょう。予算に余裕があれば、Ryzen 7 PROを選択してみてください。より高い性能を発揮することができます。
メモリは16GBまたは32GBの容量を選択できます。通常は16GBでまったく問題ありません。余裕のある容量なので、しっかり使うことができるでしょう。
ディスプレイはIPS液晶 WUXGA (1920×1200)、またはOLED WQXGA (2880×1800)となります。通常の用途であれば、IPS液晶 WUXGA (1920×1200)でまったく問題ありません。より高画質なディスプレイを希望する場合は、OLED WQXGA (2880×1800)を選択してみてください。
以下は、CPUとストレージの性能、そしてグラフィックスの性能を専用のソフトウェアを用いて測定したものです。専門的な内容になりますので、読み飛ばしてもらって構いません。
CPUの性能
CPUの性能を計測したところ、高いスコアが得られました。高速に、且つとても快適に使うことができる性能です。
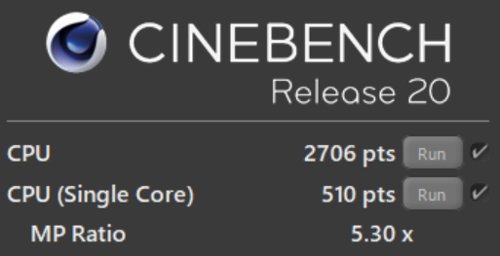
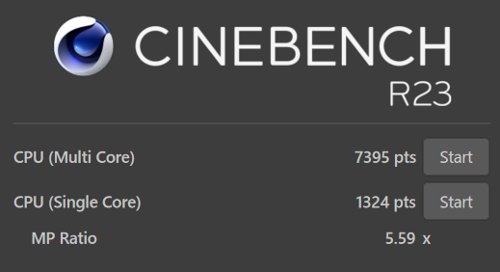
上述のパソコンのパフォーマンスを制御する機能を使って、各モードでCPUの性能を計測しました。ご参考までにご覧ください。
静音モードにするとスコアはバランスモードの55%程度まで低下しますが、ほとんど動作音がしなくなるくらい静かに使うことができました。標準設定でも十分静かに使えますが、より確実に静かに使いたい場合はこちらの設定を利用してみてください。
最適なパフォーマンスモードにすると、10~20%程度性能が大きくアップしました。より高速に処理したい場合はこちらのモードに設定してみると良いでしょう。
[全部表示されていない場合、横にスクロールできます]
| 設定 | スコア (CINEBENCH R20) |
スコア (CINEBENCH R23) |
||
|---|---|---|---|---|
| マルチコア | シングルコア | マルチコア | シングルコア | |
| バランス (標準) |
2706 | 510 | 7395 | 1324 |
| トップクラスの電力効率(静音) | 1528 | 430 | 3921 | 1097 |
| 最適なパフォーマンス | 3245 | 526 | 8331 | 1354 |
ストレージの性能
ストレージ(SSD)の速度を測定しました。
とても高速に動作するSSDが搭載されています。パソコンの起動や動作が高速化され、快適に使うことができます。
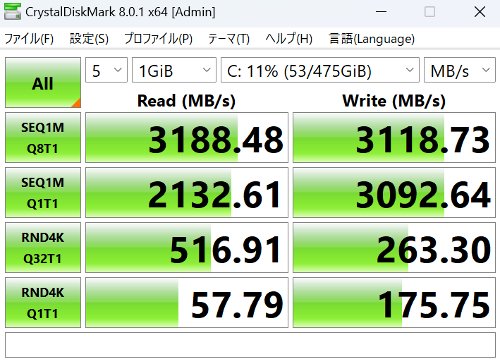
グラフィックスの性能
グラフィックスの性能を計測しました。一般向けノートPCとして、とても高いグラフィックス性能となっています。ネットやOfficeソフトを使った一般的な作業だけでなく、ちょっとした画像や動画編集などにもしっかり使うことができるでしょう。
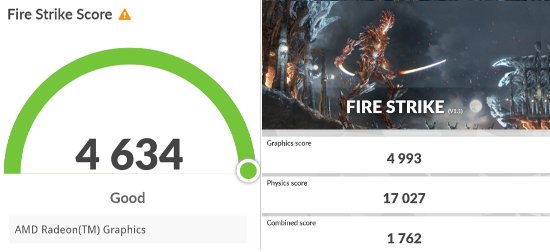
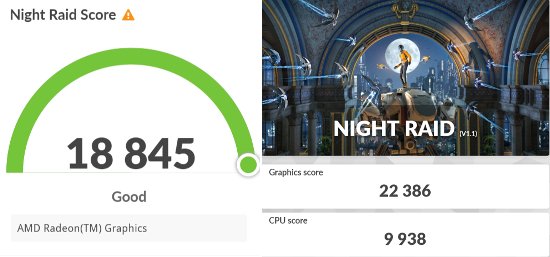
上述のパソコンのパフォーマンスを制御する機能を使って、各モードでのグラフィックスの性能を計測してみました。
より性能がアップする最適なパフォーマンスモードでも、グラフィックスの性能は
標準設定のバランスモードとあまり変わりませんでした。ただ、静音モードにするとグラフィックスの性能は半減するようです。グラフィックス性能を必要とする作業を行うときは、バランスモードもしくは最適なパフォーマンスモードが良いでしょう。
| ベンチマーク | スコア | ||
|---|---|---|---|
| バランス(標準) | 最適なパフォーマンス | トップクラスの電力効率(静音) | |
| Fire Strike (対象:Direct X11) |
4634 | 4648 | 2411 |
| Night Raid (対象:Direct X12) |
18845 | 18069 | - |
外観の確認
それでは、Lenovo ThinkPad Z13 Gen 1の外観を確認してみましょう。
今回はアークティックグレーのカラーモデルを使用しています。
ロゴマークは控えめな配置になっていて、シンプルかつ高級感のあるデザインです。




キーボードは奥から手前にかけて一定の厚みになっているので、写真では厚みがあるように見えてしまうのですが、実際はとてもスリムにできています。


天板の上部にある装飾が良い感じです。ここにはマイクとカメラも搭載されていて、機能とデザインがうまく融合されています。

底面です。

ACアダプターです。ノートPCのものとしては、少し大きいです。これがもう少し小さければ、モバイルノートPCとしてより良かったなと思いました。

本体左側面です。

右側面です。

手前側です。

背面側です。

まとめ
今回、実際にLenovo ThinkPad Z13 Gen 1を使ってみて、ThinkPadシリーズがとても洗練されたデザインになって、かっこよくなったなと思いました。これまではどちらかというと男性が手に取りそうなデザインでしたが、女性も使いやすいデザインになったと思います。
ポート類がUSB Type-Cのみとなっていて、必要に応じてアダプターが必要になるのが少し残念ではありますが、コンパクトで持ち運びしやすいサイズと軽さ、そしてサクサク動く高い性能、美しい表示が可能なディスプレイを搭載していて、とても優秀なノートパソコンです。
洗練されたデザインで、持ち運びにも便利な高性能ノートPCを探している方は是非検討してみてください。
詳細はこちら →  ThinkPad Z13 Gen 2(AMD) (直販サイト)
ThinkPad Z13 Gen 2(AMD) (直販サイト)
この記事を書いた人
 |
石川 |
著者の詳細はこちら
1.大学生が使いやすいLenovoのノートパソコン
2.Lenovo Yoga 770 (14型 AMD)レビュー 非常に優秀な高品質ノートパソコン
3.Lenovo Yoga 770i 14型レビュー 高精細ディスプレイを搭載し上質なデザインの高性能ノートPC
4.ThinkPad E15 Gen 4 (Intel)レビュー 実用的な性能で10万円以下で購入可能なノートPC
5.プログラミングに最適なノートパソコンの選び方
6.大学生のノートパソコンのサイズは何インチが最適?
7.大学生におすすめのノートパソコン
▲ このページの上部へ戻る

