ThinkPad E15 Gen 4 (Intel)レビュー 実用的な性能で10万円以下で購入可能なノートPC

Lenovo E15 Gen 4 (Intel)。機材貸出:レノボジャパン
ThinkPad E15 Gen 4 (Intel)は最新のインテル製CPUを搭載し、とても高い性能を発揮できるノートパソコンです。
15.6インチの広いディスプレイと、実用的で作業がしやすいと定評のあるキーボードを搭載し、とても快適に作業を進めることができます。
周辺機器との接続やセキュリティも安心で、しっかり使うことが可能です。価格は最安で9万円台からとなっていて、とても購入しやすいのもうれしいポイントです。
実際に、Lenovo ThinkPad E15 Gen 4 (Intel)を使用してみましたので、レビューをご紹介します。
詳細はこちら →  ThinkPad E15 Gen4 (intel) (直販サイト)
ThinkPad E15 Gen4 (intel) (直販サイト)
10万円以内で購入できるのに、しっかり使える実用的な性能
Lenovo ThinkPad E15 Gen 4 (Intel)は最安で9万円台から購入できるノートパソコンです。昨今は円安でノートパソコンの価格が大幅に値上がりしていますが、とても購入しやすい価格帯となっています。

安いから性能は大丈夫?と思われるかもしれませんが、最新のインテル製第12世代のCPUを搭載していて、とても快適に使える性能です。
一番安いモデルでは、CPUにCore i3-1215Uが搭載されていますが、前世代のCPUであるCore i7-1165G7よりも少し高い性能となっていて、かなりお得感があります。
Core i5を搭載したモデルでも11万円程度となっていて、こちらも十分に購入しやすい価格帯です。性能はCore i3 < Core i5 < Core i7となりますが、他のノートパソコンよりも安い価格で性能の良いモデルが購入できます。
インターネットやメール、Officeソフトを使ったレポート・書類作成、プレゼン、動画鑑賞、オンライン授業など、幅広い作業にしっかりと使うことができます。
作業がしやすくて軽い15.6インチノートPC
PCのサイズは15.6インチとなっています。A4ノートよりも大きなサイズになります。画面が広く使えるので文字も見やすく、作業がしやすいです。
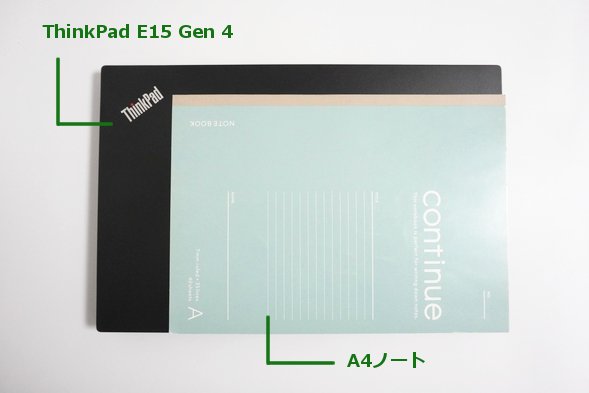
本体の重さは約1.77kgでした。15.6インチのノートパソコンとしては軽量です。自宅内で場所を変えて作業をするのも簡単です。

持ち運ぶ場合は、短時間の持ち運び程度であれば大丈夫だと思いますが、A4サイズよりも大きく、1.5kgを超える重さがあるので、カバンに入れて大学に頻繁に持ち運んだり、長時間の持ち歩きにはあまり向いていないと思います。どちらかというと、自宅に据え置いて使うのがおすすめです。
レポート作成に必要なOfficeソフトの選択が可能
大学の講義で課されるレポートや卒論・修論の作成に必要な、Officeソフトを選択することができます。もちろん、Officeが必要ない場合は選択しなくても大丈夫です。
OfficeソフトはMicrosoft Office Personal、Office Home and Business、Office Professionalから選ぶことができます。それぞれのバージョンに含まれるアプリは以下の表のようになっています。
| Office Personal | Word、Excel、Outlook |
|---|---|
| Office Home and Business | Word、Excel、Outlook、PowerPoint、OneNote |
| Office Professional | Word、Excel、Outlook、PowerPoint、OneNote、 Publisher、Access |
Word、Excel、PowerPointが入ったOffice Home and Businessがおすすめです。レポートの本文はWordで、数値計算や集計、グラフ作成はExcelで、プレゼン資料の作成はPowerPointで行うことができます。これらの3つのソフトを大学では良く使うでしょう。
Outlookはメールソフト、OneNoteはデジタルノートになります。
もし、PowerPointが必要なければOffice Personalを選択してください。Office PersonalにはWord、ExcelとOutlookが含まれています。
Office ProfessionalはOffice Home and Businessに、さらにPublisherというDTPソフトとAccessというデータベースが含まれるようになります。ただ、あまりこれらのソフトが必要になる人は少ないのではないかと思います。
PC本体とセットで購入すると、Officeソフト単体で購入するよりも安く済みます。Officeソフトを使いたい人はセットで購入することを検討してみてください。
インターネットにはWi-FiまたはLANケーブルを用いて接続が可能
インターネットにはWi-Fiで接続できるだけでなく、LANケーブルを挿して通信することもできます。両方の形式でネット接続ができるので安心です。

普段はWi-Fiでインターネットに接続し、オンライン授業など途中で回線が切れてしまっては困るような場合にはLANケーブルを使うと良いと思います。
LANケーブルを使うとWi-Fiよりも通信が安定するので、長時間インターネットに接続するときには重宝します。必要に応じて使い分けられるので安心です。
作業がはかどる実用的なキーボード
キーボードは下の写真のようになっています。ThinkPadシリーズのキーボードは作業のしやすさに高い定評があり、とても快適に入力することができます。
実際、テンキーがついていて数字の入力もしやすいです。

キーボードの左側です。一般的なキーボードと比較して、FnキーとCtrlキーの位置が逆になっています。ただ慣れてしまえば問題なく使うことができます。
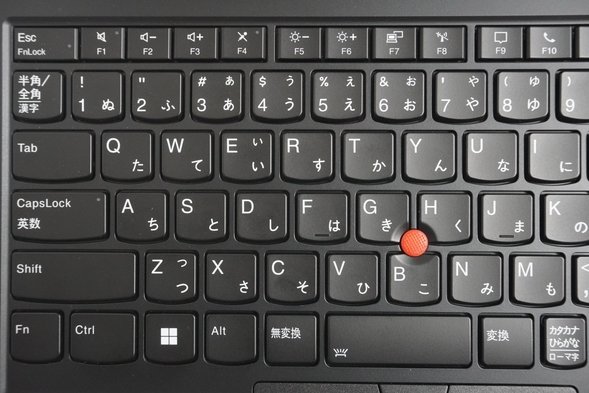
キーボードの右半分も同様です。テンキーがあるので、数字を連続して入力するのがとても楽になります。実験で得れらた数値データを入力したり、お金の情報を入力したりするときなどにとても便利です。
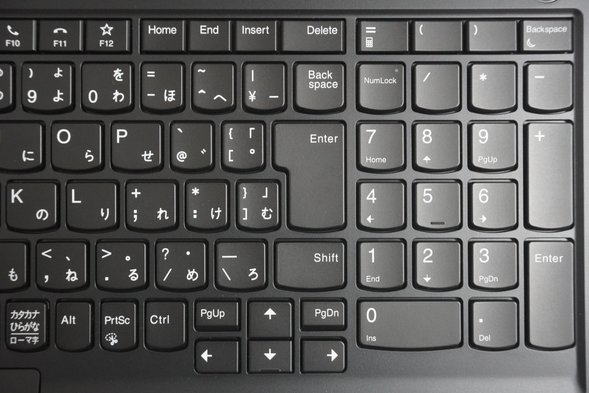
キーボードの中央にある赤い丸ボタンはトラックポイントと呼ばれるものです。これを指でグリグリっとすることで、マウスカーソルを移動させることができます。

タッチパッドに手を移動させることなく、キーの入力やマウス操作ができるので作業効率が上がる。
また、クリックボタンはタッチパッドの上側に位置していて、トラックポイントでマウスカーソルを移動させながら、手の位置を変えることなくクリックすることができます。慣れてくると、手の位置を変えなくてもキーボード上で多くの作業ができるようになり、作業効率が高まります。

実際にトラックポイントとクリックボタンを使用している写真です。手の位置をほとんど変えずに、マウスカーソルの移動やクリックができることがわかります。

また、キーは指の形状に合わせて中央が少しだけくぼんだ構造になっています。指がかりがしやすくなっていて、キー入力がやりやすいです。キーを押したときの深さと反発力がちょうどよい感じで打鍵感がとても良く、非常に入力しやすいと感じました。

15.6インチのIPS液晶ディスプレイを搭載

サイズと解像度
ディスプレイサイズは15.6インチです。広くて使いやすいです。フレームがスリムになっているので、PC本体のサイズもコンパクトになっています。
解像度は1920×1080 (フルHD)です。一般的な解像度なので、問題なく使えます。
映り方と色の表示
ディスプレイはsRGBカバー率が100%のものとそうでないものの2種類から選べます。
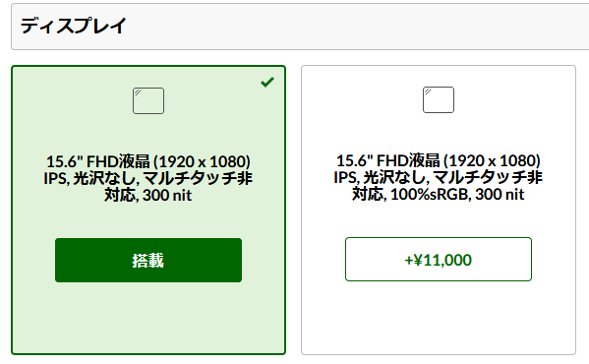
今回のレビューで使用したモデルについて、ディスプレイのsRGBカバー率は63.3%となっていました。このカバー率は一般的で、インターネットや動画鑑賞、Officeソフトを使ったレポート作成などの一般的な作業をするには全く問題ありません。
| sRGBカバー率 | 63.3% |
|---|---|
| Adobe RGBカバー率 | 47.5% |
このsRGBカバー率でのディスプレイの映り方は以下の写真のような感じです。実際に見てみると、特に気になるような点はありませんでした。
ノングレア液晶なので、蛍光灯の映り込み等も抑えられ見やすいです。色の映り方も問題ないように思います。
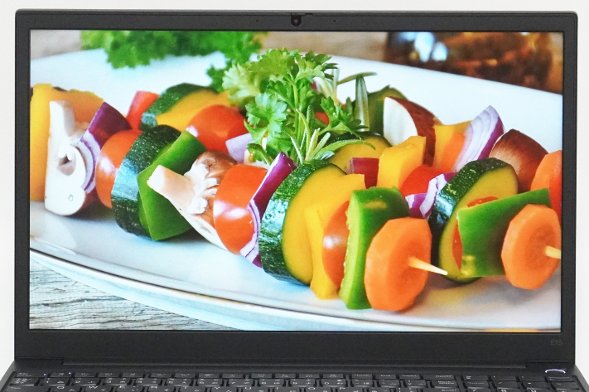
IPS液晶なので視野角も広く、正面から見ても角度を変えて見ても、色抜けがあったりすることなく綺麗に表示されます。

一般的な作業に使う分には、sRGB100%でなくても問題なく使うことができます。
ただ、sRGBカバー率100%のディスプレイの方が、より多くの色を表示できます。もし、画像や動画編集など、作品の色合いが重要になるような作業に用いることを検討している場合は、sRGBカバー率100%のディスプレイを選択するのが良いでしょう。
周辺機器との接続に必要なインターフェース
周辺機器との接続に必要なインターフェースは、下の写真のようになっています。
プレゼンに使えるHDMIポート、LANケーブルを挿すことができる有線LANポート、標準サイズのUSB3.2ポートとUSB2.0ポート、USB Type-Cポートが搭載されています。必要なものがバランスよく搭載されています。


USB3.2とUSB2.0では、USB3.2の方が高速に動作します。外付けハードディスクやUSBメモリなど、データファイルのやり取りなどをする場合にはUSB3.2を使うと良いでしょう。
USB2.0はマウスなどを接続すると良いです。それほどスピードを必要としないものを挿せばOKです。ちょうど右側面にあり、マウスを接続しやすいように設計されています。
ただ、少し残念ですが、SDカードスロットは搭載されていません。使わない人にとっては問題ないのですが、よく使う人は外付けのSDカードリーダーを用意すると良いでしょう。
プレゼンに使ったり、マルチモニターで作業できる
HDMIポートが搭載されているので、モニターやプロジェクターとつないでプレゼンに使うことが可能です。

HDMIケーブルとポート。
実際にHDMIケーブルを使ってPCとモニターを接続してみました。下の写真のように、PCの画面をモニターに問題なく映すことができました。

PCの画面を拡張することも可能です(マルチモニター)。PCとモニターの2つの画面を使えるので、作業領域が2倍になります。作業効率がアップするでしょう。

USB Type-Cポートはディスプレイ出力にも対応しています。USB Type-Cを備えたモニターとも接続が可能です。

オンライン授業にも使えるカメラ、マイク、スピーカーを搭載
近年はコロナ禍で、ほとんどの大学でオンライン授業が取り入れられています。ZoomやTeamsなどのビデオ通話ソフトを使ってオンライン授業をすることもありますが、Lenovo ThinkPad E15 Gen 4 (Intel)には、カメラ、マイク、スピーカーがしっかり搭載されているので、オンライン授業にも問題なく対応することができます。
カメラ
カメラはディスプレイの上部に搭載されています。カメラは標準ではHD画質となっていますが、購入時にカスタマイズすることによって、FHD画質にしてより良い画質で撮影することも可能です。さらにIR機能を搭載したカメラを選択すれば、顔認証に対応させることができます。
画質にこだわりがなければHDカメラでまったく問題ありません。より良い画質で撮影したければ、FHDカメラを選択してみてください。
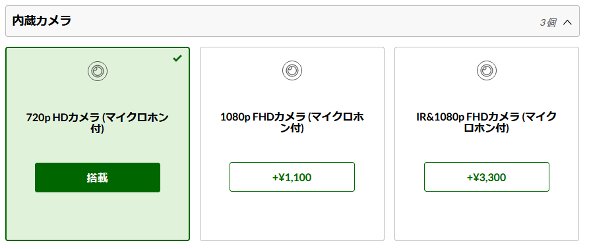
カメラにはレンズにカバーをかけることができるプライバシーシャッターが搭載されています。レンズのすぐ上にあるレバーを左右に動かすことで、カバーをかけたり外したりすることが可能です。
カメラを使わないときはカバーをかけておくようにしておくと、気が付かないうちにカメラに映ってしまっていた、ということを防ぐことができます。

スピーカー
スピーカーは本体底面の手前側の左右に1つずつ搭載されています。音質は普通と良いの中間くらいかなという感じでした。問題なく使えると思います。
オンライン授業を聞いたり、動画を見たりするのも大丈夫だと思います。

指紋センサー搭載でワンタッチでログイン&高セキュリティ
電源ボタンには指紋センサーを搭載することが可能です。

構成のカスタマイズ画面において、指紋センサーの搭載の有無を選ぶことができます。
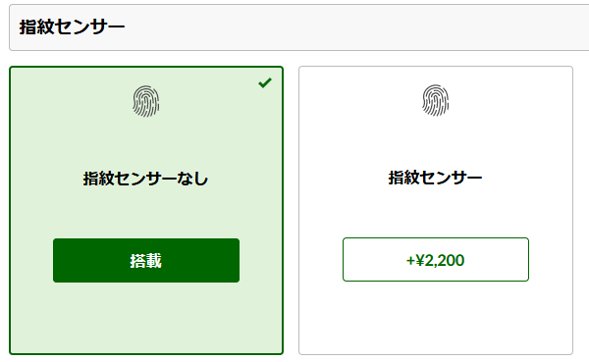
指紋センサーを利用できると、パスワードを入力する手間がなくなり、ワンタッチでログインできるようになるので、パソコンをサッと使い始めることができるようになります。
また、他人が勝手にPCを操作することを防ぐことができるようになるので、大事なデータや人に見られたくない情報を守ることが可能になります。
最近はコロナ禍でマスクをしていることも多く、顔認証よりも指紋センサーが使えるとサッと安全にログインできて便利なことが多いので、指紋センサーを搭載しておくと安心なことが多いかなと思います。
パソコンの性能をアップさせたり、逆に性能を抑えたりできる
パソコンの電源設定画面において、電源モードを変更するとパソコンの性能をアップさせたり、逆に性能を抑えたりすることができます。
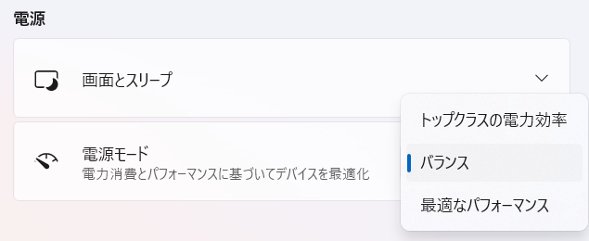
通常はバランスモードに設定されていますが、最適なパフォーマンスモードにすると性能を若干ですがアップさせることができます。また、トップクラスの電力効率モードにすると、性能が少し下がりますがパソコンの動作音を抑えて使うことが可能になります。
作業内容や作業場所に応じて設定を変えることで、しっかり使うことができます。
動作音の確認
上で紹介したように、電源モードを変えてCPUのパフォーマンスを変えて、動作音の大きさを計測しました。
いずれのモードでも、動画を見たりネットをしたりなど、軽めの作業をしているときは、他のノートパソコンと比較しても動作音は抑えられていて、静かに使うことができました。
CPUに負荷がかかると動作音は大きくなりましたが、標準のバランスモードでは一般的なノートPCよりも動作音は少し静かでした。トップクラスの電力効率モードにすると、ほぼ無音で使うことができました。最適なパフォーマンスモードにすると、一般的なノートPCと同程度の動作音となりました。
普段は標準設定のバランスモードで使うということで、全く問題ないでしょう。もし、より静かに使いたいということであれば、トップクラスの電力効率モードにすると良いでしょう。
| 測定項目 | 測定値 | ||
|---|---|---|---|
| バランス (標準) |
トップクラスの電力効率 (静音) |
最適なパフォーマンス | |
| PCの電源OFF時の室内の音量 (できるだけ無音の状態) |
28~29db | ||
| アイドル状態 (PCを起動し何もしていないとき) |
28~29db | ||
| YouTube動画閲覧時 | 28~29db | ||
| インターネットをしているとき (タブを10個開いた状態) |
28~29db | 28~31db | |
| CPU 100%使用時 (CINEBENCH R20実行) |
37~38db | 28~29db | 39~40db |
ThinkPad E15 Gen 4 (Intel)の性能と仕様を確認
ThinkPad E15 Gen 4 (Intel)の仕様は以下の表のようになっています。
| OS | Windows 11 Home / Pro |
|---|---|
| CPU | Core i3-1215U Core i5-1235U Core i7-1255U Core i5-1240P Core i7-1260P |
| メモリー | 8GB さらに8GB / 16GB /32GBを追加可能 |
| ストレージ | SSD 256GB / 512GB / 1TB |
| 無線LAN | ○ |
| 有線LAN | ○ |
| 光学ドライブ | - |
| SDカードスロット | - |
| ディスプレイ | フルHD IPS液晶 1920×1080 |
| サイズ | 15.6インチ |
| 重さ | 1.78kg |
| USBポート | USB3.2×1 USB2.0×1 USB Type-C×1 |
| HDMI端子 | ○ |
| Office | Office Home and Business Office Personal Office Professional |
| 保証期間 | 1年(有償で5年まで延長可) |
今回のレビューで使用したThinkPad E15 Gen 4 (Intel)の主な仕様は以下の通りです。メーカーからの貸出機になります。
OS: Windows 11 Home
CPU: Core i5-1235U
メモリ: 8GB
ストレージ: SSD 256GB
ディスプレイ: フルHD(1920×1080) IPS液晶
CPU: Core i5-1235U
メモリ: 8GB
ストレージ: SSD 256GB
ディスプレイ: フルHD(1920×1080) IPS液晶
OSはWindows 11 HomeまたはProから選ぶことができます。通常はWindows 11 Homeを選択すれば大丈夫です。
CPUは複数のものが用意されています。いずれもインテル製の最新第12世代のCPUになります。構成のカスタマイズ画面において、選択できるようになっています。
性能は、Core i3-1215U < Core i5-1235U < Core i5-1240P < Core i7-1255U < Core i7-1260Pとなります。Core i3を選択しても、一つ前の高性能CPUであるCore i7-1165G7よりも少し良い性能になります。
ただ、Core i3の場合はグラフィックスの性能がCore i5やCore i7を選択した時よりも下がります。インターネットやOfficeソフト、動画鑑賞などの一般的な用途であれば全く問題はありませんが、軽めのゲームをプレイしたり、画像や動画編集などもやってみたいなと考えている場合には、Core i5-1235U以上のCPUを選択しておくのが良いでしょう。
メモリは基本8GBで、カスタマイズによってさらに8GB~32GBを追加することが可能です。つまり、最大で40GBまでメモリを搭載することが可能です。
グラフィックスの性能を最大限に発揮するためには、メモリは16GB以上搭載することが必要です。軽めのゲームをプレイするなど、グラフィックス性能を必要とする作業を考えている場合には、メモリは16GB以上にしておきましょう。
以下は、CPUとストレージの性能、そしてグラフィックスの性能を専用のソフトウェアを用いて測定したものです。専門的な内容になりますので、読み飛ばしてもらって構いません。
CPUの性能
CPUの性能を計測したところ、とても高いスコアとなりました。これだけ高ければ、高速に、且つしっかり使うことが可能です。
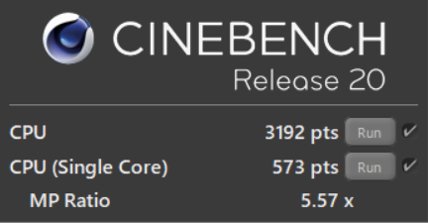
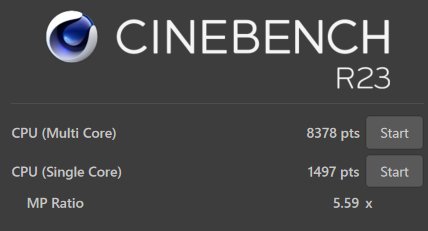
上述のパソコンのパフォーマンスを制御する機能を使って、各モードでCPUの性能を計測しました。ご参考までにご覧ください。
静音モードにするとスコアはバランスモードの40%程度まで低下しますが、ほとんど動作音がしなくなるくらい静かに使うことができました。標準設定でも十分静かに使えますが、より確実に静かに使いたい場合はこちらの設定を利用してみてください。最適なパフォーマンスモードにしてもそれほど大きくはスコアの伸びはありませんでしたが、長時間負荷がかかるような作業の場合は効果があるかもしれません。
[全部表示されていない場合、横にスクロールできます]
| 設定 | スコア (CINEBENCH R20) |
スコア (CINEBENCH R23) |
||
|---|---|---|---|---|
| マルチコア | シングルコア | マルチコア | シングルコア | |
| バランス (標準) |
3192 | 573 | 8378 | 1497 |
| トップクラスの電力効率(静音) | 1326 | 473 | 3672 | 1050 |
| 最適なパフォーマンス | 3231 | 560 | 8485 | 1521 |
ストレージの性能
ストレージ(SSD)の速度を測定しました。
とても高速に動作するSSDが搭載されています。パソコンの起動や動作が高速化され、快適に使うことができます。
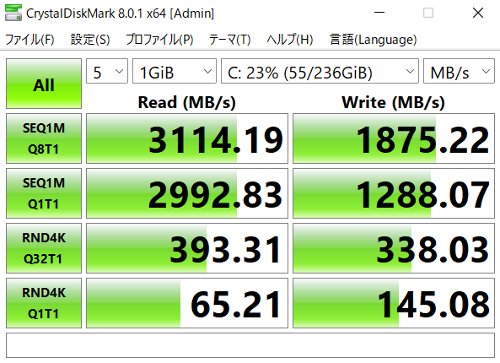
グラフィックスの性能
グラフィックスの性能を計測しました。インターネットやメール、Officeソフトを使ったレポート作成などの一般的な作業に問題なく使うことができます。今回はメモリ8GBのメモリを搭載したモデルを使用したのでスコアは伸びませんでしたが、メモリを16GBにしておくと、よりスコアが高くなりグラフィックスの性能をしっかり引き出すことができます。
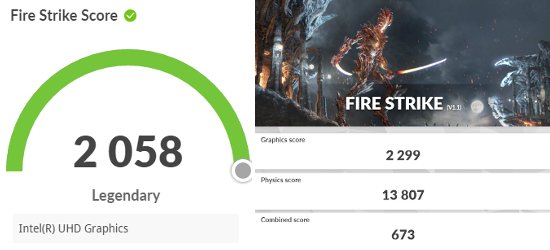
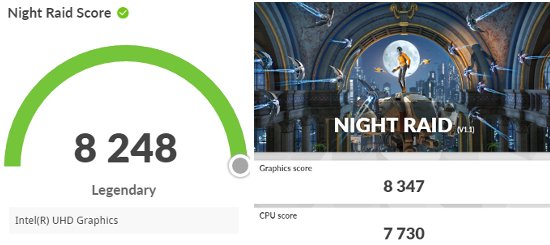
各ベンチマークテストの評価対象とスコアを表にすると以下のようになります。
| ベンチマーク | 評価対象 | スコア |
|---|---|---|
| Fire Strike | DirectX 11 | 2058 |
| Night Raid | DirectX 12 | 8248 |
外観の確認
それでは、Lenovo ThinkPad E15 Gen 4 (Intel)の外観を確認してみましょう。
天板のカラーはとても落ち着いたブラックとなっています。ThinkPadのロゴが左上に、Lenovoのロゴが右下にあり、中央には何もないデザインとなっています。
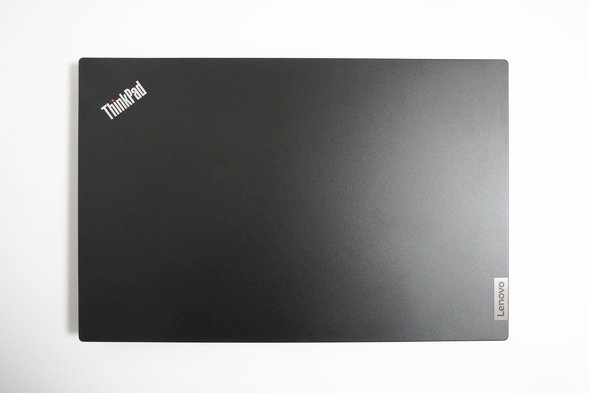




15.6インチの広い画面と作業のしやすい実用的なキーボードが搭載されています。全体的に落ち着いたデザインになっているので、しっかりと作業をすることができるでしょう。


電源がONの時は、天板にあるロゴの「i」の部分が赤く光っています。
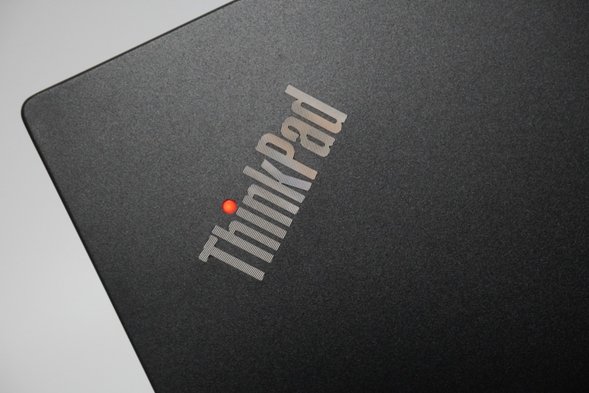

底面です。

ACアダプターです。一般的なノートPCのものとしては少しだけ大きいかなと思いましたが、特に問題のない範囲です。

本体左側面です。

右側面です。

手前側です。

背面側です。

まとめ
今回、実際にLenovo ThinkPad E15 Gen 4 (Intel)を使ってみて、とても性能が高く、15.6インチの広いディスプレイでしっかり作業ができるノートパソコンだと思いました。
デザインは落ち着いた感じがしますが、動作音も抑えながらしっかりと作業できる実用的なPCだと思います。
どちらかというと自宅に据え置いて使うのがおすすめですが、15.6インチとしては比較的軽量なので使いやすいです。
価格も最安9万円台からとなっているので、性能の良いノートパソコンを手頃な価格で購入したい方は是非検討してみてください。
詳細はこちら →  ThinkPad E15 Gen4 (intel) (直販サイト)
ThinkPad E15 Gen4 (intel) (直販サイト)
この記事を書いた人
 |
石川 |
著者の詳細はこちら
1.大学生が使いやすいLenovoのノートパソコン
2.Lenovo Yoga 770 (14型 AMD)レビュー 非常に優秀な高品質ノートパソコン
3.Lenovo Ideapad Gaming 370 16型AMDレビュー 手頃な価格のゲーミングノートPC
4.Lenovo Legion 570iレビュー ゲームプレイを存分に楽しめるゲーミングノートPC
5.Lenovo ThinkPad X1 Carbonレビュー 性能や携帯性など非常に優れたノートパソコン
6.大学生のノートパソコンのサイズは何インチが最適?
7.大学生におすすめのノートパソコン
▲ このページの上部へ戻る

