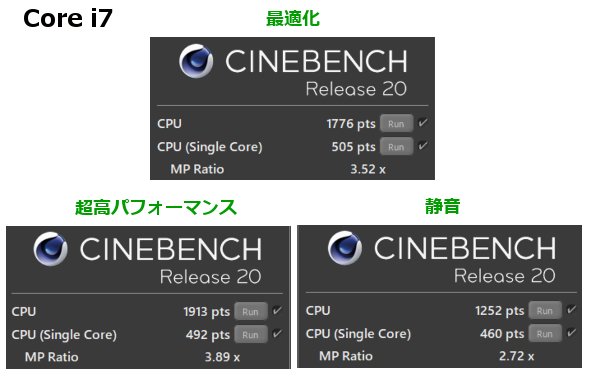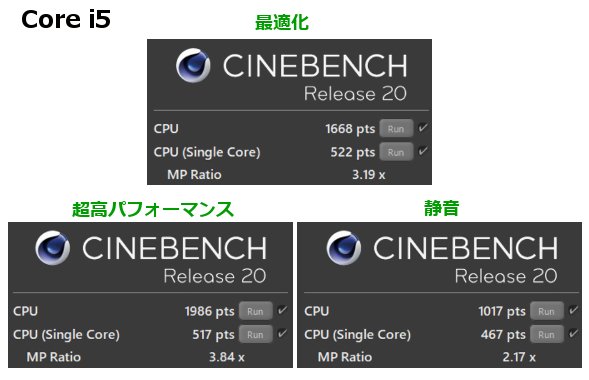DELL Inspiron 13 7000レビュー 大学生活に必要な性能と機能を持つ1kg未満の軽量ノートPC

DELL Inspiron 13 7000。機材貸出:デル・テクノロジーズ株式会社
DELL New Inspiron 13 7000は、大学生が学業からプライベートでの使用に至るまで、幅広く対応できる性能を持ったノートパソコンです。インターネットやメール、レポート作成だけでなく、プレゼンやSNS、動画・画像鑑賞なども問題なくこなせます。
薄型で1kgを切るとても軽いノートパソコンなので、大学の授業に持っていくのも簡単です。シンプルでとても涼やかなデザインをしていて、男子大学生も女子大学生も爽やかに使うことができます。
実際にDELLのDELL New Inspiron 13 7000を使用してみましたので、レビューをご紹介します。
当製品は販売終了しました。
現在、最新モデルのDELL Inspiron 13が販売されていますので、こちらの記事をご参照ください。
関連記事 → DELL Inspiron 13レビュー
関連記事 → DELLノートパソコン
大学生に似合うスタイリッシュなデザイン
DELL Inspiron 13 7000は薄型でスッキリとしたフォルムをしたノートパソコンです。やはり、薄い作りのノートパソコンはかっこよく見えますし、使っていると楽しいです。

シルバーの本体カラーはとても爽やかです。天板にはDELLのロゴが刻印されていて、シンプルなデザインです。

キーボードもシルバーで統一されています。グレーの文字色がシルバーと良く調和しています。

全体的にスタイリッシュで爽やかなデザインをしていて、大学生によく似合います。自宅でも大学でも、かっこよく使えそうです。
コンパクトで軽量だから大学にも持っていきやすい
Inspiron 13 7000は13インチのサイズで、重さはカタログ掲載値で約0.99kgです。1kg以下の非常に軽量で、楽々持ち運べるノートパソコンとなっています。
大学の授業で個人所有のノートパソコンを活用するところが増えていますので、自宅でも大学でも使いたいという場合には良い選択肢になります。
実際に持ってみると、片手でも楽々持ち上げることができました。

実際に計ってみると、わずかですが1kgを越えていました。PCによって1~2g程度の差はあると思いますが、とても軽いです。

大きさは横幅はA4ノートよりも少しだけ大きく、奥行きはA4よりも小さくなっていました。とてもコンパクトです。大学の授業で使う教科書やノート、資料と一緒に入れてもかさばることなく持ち運ぶことができます。
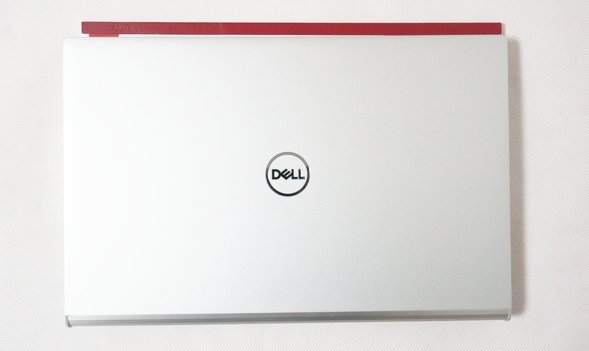
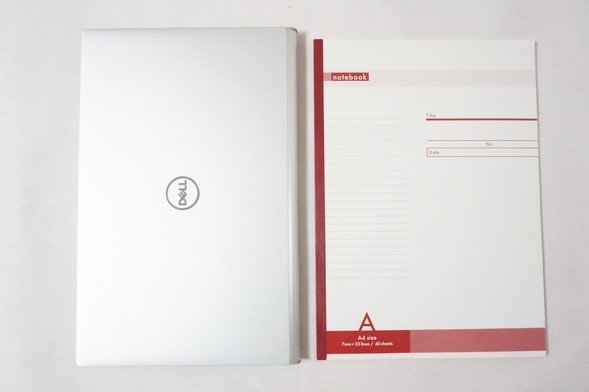
自宅でも気軽に使うことができますし、大学の講義や実習、研究活動やゼミなどで使う場合でも楽に持ち運ぶことができて便利です。
友達の家で一緒にレポート作成をするというような場合でも、気軽に持ち運んで使うことができます。
インターネットやメール、レポート作成など、学業からプライベートまで幅広い用途に快適に使える性能
搭載されているCPUは最新のCore i5またはCore i7となっています。メモリは8GBまたは16GBとなっています。インターネットやメール送受信はもちろんのこと、レポート作成やプレゼン、SNS、動画・画像鑑賞など、幅広い用途に使うことができます。処理性能が高いので、快適に使うことができます。
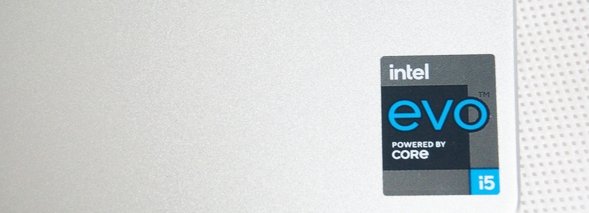
また、Core iシリーズのCPUは最新のものになって、グラフィックス性能が大きく進化しています。カジュアルな画像や動画編集、イラスト制作などに使用したりできます。また、重いゲームは無理なのですが、軽めのゲームを楽しむこともできます。
大学の勉強からプライベートまで幅広い用途に活用できます。
また、DELL Inspiron 13 7000は、高い性能を持ち高速に動作する高品質なパソコンであるという証明として、インテルEvoプラットフォームの認証を受けたノートパソコンです。
高いパフォーマンスを持つ、素早く高速に動作する、バッテリー駆動時間が長いなど、厳しい基準をクリアしています。
指紋センサー搭載でセキュリティを高められる
キーボードの右上部分には電源ボタンが搭載されています。このボタンは指紋センサーを兼ねています。指をタッチするだけで、パスワードを入力することなくログインすることができます。
また、セキュリティを強固にすることにもつながり、他人が勝手にパソコンを使うことを防ぐことができます。パソコンには人に見られたくないデータや秘密にしておきたい情報などがたくさん保存されていきます。
特に大学にPCを持っていく場合には、離席時にしっかりとロックしておくことが大事です。指紋認証を備えていると、ロックが強固に守られるので安心です。

キーボード
キーボード全体は下の写真のようになっています。スタンダードな日本語配列のキーボードです。左右の端にはスピーカーが搭載されています。

キーボードの左半分です。アルファベットキーや数字キー、Shiftキー、半角・全角切り替えキー等、特に問題はありません。
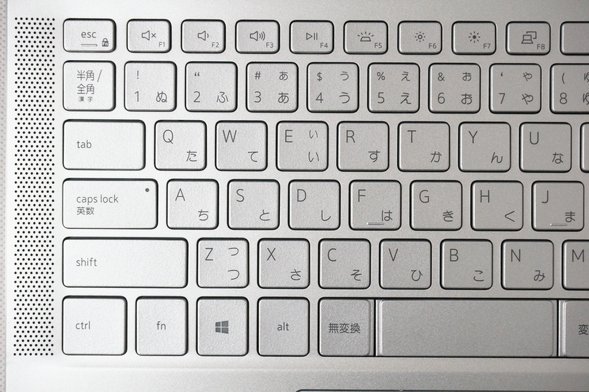
キーボード右半分です。EnterキーとBackSpaceキー、Shiftキーの左隣のキーがそれぞれくっついています。気になる人がいるかもしれませんが、実際に入力してみると打ち間違えることはありませんでした。ただ、Backspaceキーと¥キーが少し小さいので、最初は見ながら入力した方が良いと思います。
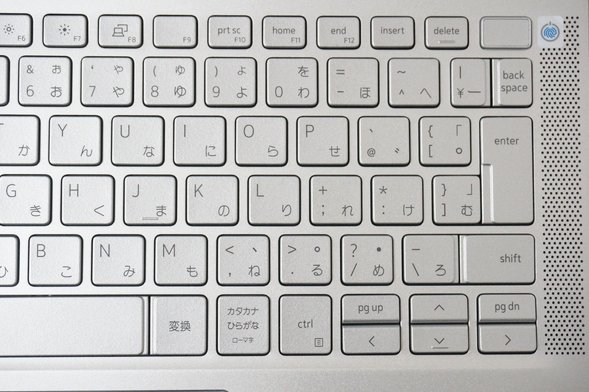
キーボードを拡大したところです。

タッチパッドです。通常のクリックやマウスカーソルの移動等、問題はありません。また、ピンチ操作(二本指でつまんだり押し広げたりする操作)によって拡大・縮小ができたり、ウィンドウのスクロール操作などもできます。タッチパッドの縁はダイヤモンドカット加工となっていて、光が当たるとキラリと輝きます。

鮮やかに表示されるディスプレイ
液晶を取り囲むフレームは細くなっていて、スッキリとして見えます。見た目的にも良いです。

sRGBカバー率は99.5%となっていて、色域は広いです。正確な色表現が可能です。インターネットやOfficeソフトを使ったレポート作成などはもちろんのこと、イラスト作成やデザイン、画像・動画編集などを行うのにも良いでしょう。
| sRGBカバー率 | 99.5% |
|---|---|
| sRGB比 | 101.5% |
| Adobe RGBカバー率 | 74.9% |
| Adobe RGB比 | 75.2% |
広視野角の液晶が搭載されていて、角度を変えて見ても色調やコントラストが変わらず綺麗に表示されます。動画や画像が美しく表示されます。カタログには記載がありませんでしたが、IPS液晶に相当するものだと思います。

上と横からディスプレイを見たところ。色が白く抜けたり、明るさが変わったりせず見やすい。
解像度は1920×1080(フルHD)で、ノングレア液晶となっています。

周辺機器との接続がしやすいインタフェース
周辺機器との接続に必要になるインターフェースはバランスよく搭載されています。
各インターフェースの役割は以下のようになります。
HDMI: モニターやプロジェクターへの出力。プレゼンに利用。
micro SDカードスロット:micro SDカードの読み書きが可能。
USB3.2:USB機器の接続に必要。多くの機器が対応。
USB Type-C:USB機器の接続に必要。スマホなど対応製品が増えている。
マイク・ヘッドフォン:マイクまたはヘッドフォン端子を挿すことができる。


フルサイズのUSBポート(USB3.1)に対応している機器は非常に多いので、このポートがあれば多くの機器と接続できます。USB Type-Cポートも搭載していて、スマホなどの対応機器を接続することができます。
SDカードスロットはmicro SDカードのものに対応しています。スマホやドライブレコーダーなどのデータを管理することができます。

プレゼンにもしっかり対応
大学ではパソコンの習熟度を学ぶ講義も多くあり、その中でプレゼンのスキルを磨く授業が用意されているところが増えています。また、ゼミに入ったり、研究室に所属するようになると、資料を作ってメンバーの前でプレゼンをする機会も増えます。
ノートパソコンをモニターやプロジェクターにつないでプレゼンを行う場合は、HDMIケーブルを使うことが非常に多いです。
DELL Inspiron 13 7000にはHDMIポートが搭載されていますので、ケーブルを直接挿すことですぐにプレゼンが行えるようになります。

実際にモニターに接続してノートPCの画面を映し出してみました。問題なくPCの画面を映し出すことができ、スライドの切り替えも大丈夫でした。

マイクとスピーカー、プライバシーを守るカメラを搭載し、オンライン授業にも対応できる
ディスプレイ上部にはカメラとマイクが搭載されています。また、下でも紹介しているようにスピーカーも搭載されていますので、このPC1台あれば、ZoomやTeamsなどのビデオ通話ソフトを使った大学のオンライン授業を受けることが可能です。
カメラのすぐ上にあるレバーを動かすことで、カメラのレンズにカバーをかけることができます。パソコンを操作していて、カメラが常に目の前にあるのが気になる場合には、カバーをかけておくと安心です。
また、ZoomやTeamsを使っている際に、設定を間違っているのに気がつかず、カメラに映ってしまっていたということを防ぐことも可能です。プライバシーを守ることができるので、安心して使うことができます。

スピーカー
スピーカーはキーボードの左右に1つずつ配置されています。何も設定を変更しない状態では、高音部がややライトな感じがしました。
MaxxAudioProというソフトが標準でインストールされていて、好みの音質に調整することができます。

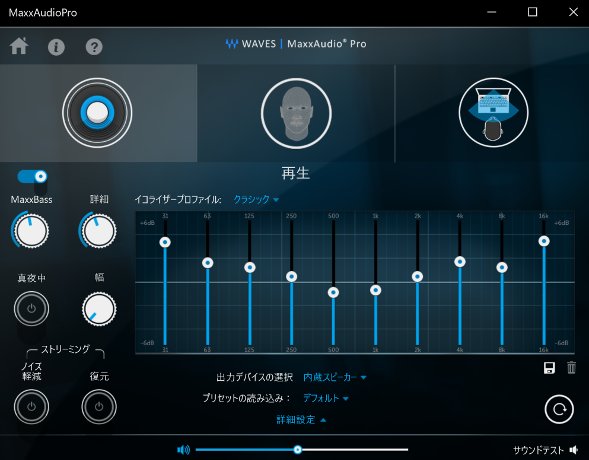
MaxxAudioProの画面。サウンドの設定を細かく調整することができる。
パソコンのパフォーマンスを制御することが可能
DELL Inspiron 13 7000では、DELL Power Managerというソフトが標準でインストールされていて、その中のサーマル管理という機能を利用すると、CPUのパフォーマンスを制御することが可能になります。
よりCPUのパフォーマンスを上げて高速に実行したり、逆にパフォーマンスを落として静音性を高めるという使い方ができます。
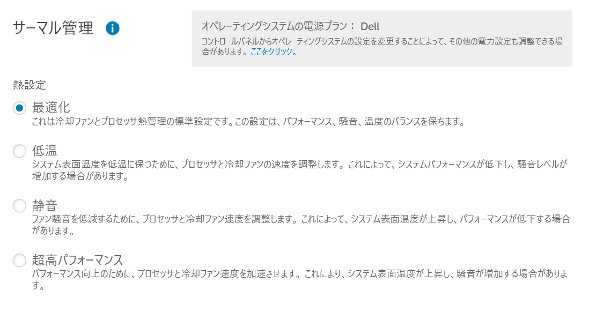
時間のかかる処理や負荷のかかる処理を行う時は、超高パフォーマンス設定で実行するとより早く完了するでしょう。また、図書館やカフェなどで使う場合は、静音モードにするとより静かに使うことができるようになります。
静音性の確認
上述のサーマル管理機能を使って、最適化、静音、超高パフォーマンスの各モードで動作音を計測しました。
まず、標準設定の最適化モードです。動画を見たりするなど負荷のかからない作業の時はとても静かに使うことができました。負荷がかかると動作音は大きくなりましたが、一般的なノートパソコンよりも静かでした。快適に使えると思います。
静音モードでは、最適化モードよりも静かでした。負荷の低い作業のときは静かですし、負荷がかかっても動作音は抑えられました。一般的なノートパソコンと比べても静かでした。静かに使いたい時はこのモードを利用すると良いでしょう。
超高パフォーマンスモードでは、負荷のかからない作業をしているときは他のモードと同様に静かです。負荷がかかる作業をすると、動作音は大きくなりました。一般的なノートパソコンと比べると若干大きめの動作音でした。
普段は標準設定の最適化モードで使うということで全く問題ないでしょう。快適に使用できると思います。もし、より静かに使いたいという場合には、静音モードを利用すれば良いでしょう。
| 測定項目 | 測定値 | ||
|---|---|---|---|
| 最適化 | 静音 | 超高パフォーマンス | |
| PCの電源OFF時の室内の音量 (できるだけ無音の状態) |
28~29db | ||
| アイドル状態 (PCを起動し何もしていないとき) |
28~29db | ||
| インターネットをしているとき (タブを10個開いた状態) |
28~29db | ||
| 動画閲覧時 (フルHD動画視聴) |
28~29db | ||
| YouTube閲覧時 | 28~29db | ||
| CPU 100%使用時 (CINEBENCH R20実行) |
34~35db | 31~34db | 44~45db |
性能と仕様
DELL New Inspiron 13 7000の仕様と性能を確認してみましょう。
| OS | Windows 10 Home / Pro |
|---|---|
| CPU | Core i5-1135G7 / Core i7-1165G7 |
| メモリ | 8GB / 16GB |
| ストレージ | SSD 256GB / 512GB / 1TB |
| ディスプレイ | 広視野角 フルHD(解像度:1920×1080) |
| グラフィックス | インテルIris Xe NVIDIA GeForce MX350 |
| サイズ | 13.3インチ |
| タブレット変形 | - |
| 光学ドライブ | - |
| SDカード | micro SDカードスロット |
| 有線LAN | - |
| 無線LAN | ○ |
| 指紋認証 | 〇 |
| USBポート | USB3.2×2 USB Type-C × 1 |
| HDMIポート | 〇 |
| Office | 選択可 Microsoft Office Home & Business Microsoft Office Personal Microsoft Office Professional |
| 重さ | 約0.99kg |
今回のレビューで使用したDELL Inspiron 13 7000の主な仕様は以下の通りです。
OS: Windows 10 Home
CPU: Core i5-1135G7
メモリ: 8GB
ストレージ: SSD 256GB
グラフィックス:インテルIris Xe
CPU: Core i5-1135G7
メモリ: 8GB
ストレージ: SSD 256GB
グラフィックス:インテルIris Xe
OS: Windows 10 Home
CPU: Core i7-1165G7
メモリ: 16GB
ストレージ: SSD 1TB
グラフィックス:NVIDIA GeForce MX350
CPU: Core i7-1165G7
メモリ: 16GB
ストレージ: SSD 1TB
グラフィックス:NVIDIA GeForce MX350
CPUは最新のCore i5とCore i7が選択できます。一つ前のCPUよりも大幅に性能がアップしていますので、快適に使うことができます。両方とも高い性能ですが、性能を比較するとCore i5 < Core i7となります、
メモリは8GBまたは16GBから選択できます。
ストレージはSSDとなっていて、高速な読み書きが可能です。パソコンがサクサク動いて使いやすいでしょう。
グラフィックスはインテルIris Xe、またはNVIDIA GeForce MX350から選択できます。一般的な使い方をするのであればインテルIris Xeで全く問題ありません。
OpenGLの性能を必要とするソフトウェアを使う場合などは、NVIDIA GeForce MX350を選択すれば良いでしょう。GeForce MX350搭載モデルでは、グラフィックスをインテルIris Xeに切り替えて使うことも可能ですので、幅広く対応したい場合は選択してみても良いでしょう。
それ以外の場合やよくわからない場合は、インテルIris Xe搭載モデルで大丈夫です。価格も抑えられて購入しやすいです。
文系の学生も理系の学生も、CPUはCore i5、メモリは8GBを選択するとスタンダードな性能となります。
理系の場合は負荷のかかる処理も行うことがあるので、余裕があればCPUをCore i7やメモリを16GBにしてみてください。
Officeソフトも選択可能です。レポート作成にはMicrosoft Office Home and Businessがおすすめです。Word、Excel、PowerPoint、OneNote、Outlookを利用することができます。
以下はCPUとストレージ、グラフィックスの性能やゲームがどれくらい快適にできるかを専用のソフトウェアを用いて測定したもの(ベンチマーク)です。専門的な内容になりますので、読み飛ばしてもらって構いません。
CPUのベンチマーク
CPUの性能を測定しました。今回、上述したサーマル管理機能を用いて、最適化モード、超高パフォーマンスモード、静音モードの各モードで計測しています。
Core i5、Core i7ともに通常の最適化モードにおいて、高いスコアが出ています。とても快適に使うことができるでしょう。最適化モードや静音モードにおいて、Core i7の方がCore i5よりも高いスコアが出ています。より高速に使いたい場合は、Core i7を選択すると良いでしょう。
超高パフォーマンスモードにすると、さらに20%程度性能がアップします。また、静音モードにするとパフォーマンスは下がりますが、静かに使うことができるようになります。
ストレージのベンチマーク
ストレージの速度を測定しました。高速な読み書きが可能です。
[CrystalDiskMarkで測定]
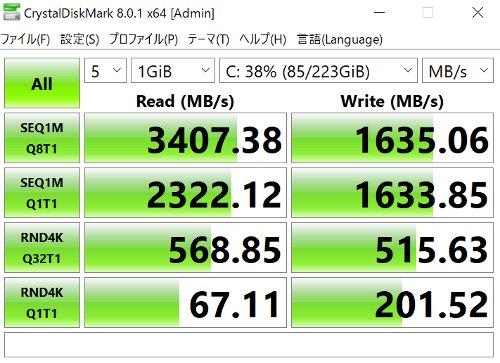
グラフィックスのベンチマーク
グラフィックスについて、DirectXとOpenGLの性能を測定しました。インテルIris XeとNVIDIA GeForce MX350についてそれぞれ調べています。
よくわからない場合や特にグラフィックス性能を必要とするソフトを使用する予定がなければ、インテルIris Xeを選択すれば大丈夫です。とても快適に使えるでしょう。OpenGLを必要とする作業をするような場合や、GeForceとIris Xeを切り替えて使いたい場合などは、NVIDIA GeForce MX350を選択すると良いでしょう。
DirectX
DirectXについて、インテルIris Xe、NVIDIA GeForce MX350ともに高いスコアとなりました。スコアはGeForce MX350よりも、Iris Xeの方が若干高くなりました。カジュアルな画像や動画編集、イラスト制作なども大丈夫でしょう。以下はインテルIris Xeのものになります。
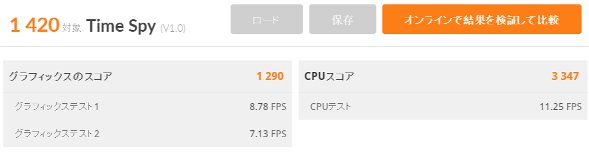
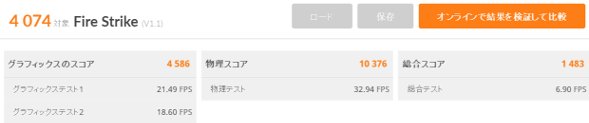
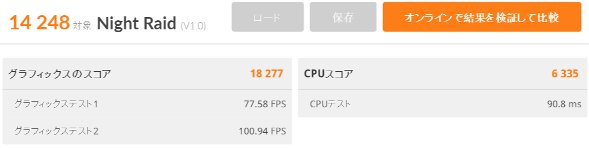
OpenGL
OpenGLについては、NVIDIA GeForce MX350の方がインテルIris Xeよりも高いスコアとなりました。しかも、GeForce MX350はGeForce GTXシリーズと同等以上の高いスコアが出ています。
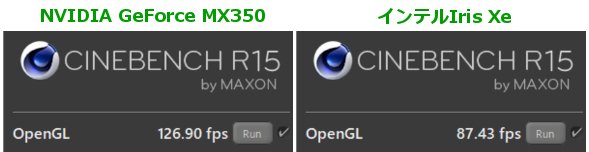
ゲームのベンチマーク
ゲームがどれくらい快適にプレイできるかを調べてみました。インテルIris Xe搭載モデル、NVIDIA GeForce MX350搭載モデルの両方を試しましたが、どちらも同程度のスコアとなりました。ゲームをプレイする場合はインテルIris Xeで問題ないでしょう。
結論としては、画質や解像度などの設定を下げる必要がありますが、軽量級~中程度の重さのゲームであれば快適にプレイできるでしょう。
以下はインテルIris Xe出の結果になります。
軽量級のゲーム
ドラゴンクエストです。軽めのゲームです。画質を比較的軽めに設定する必要はありますが、軽量級のゲームは快適にプレイできるでしょう。
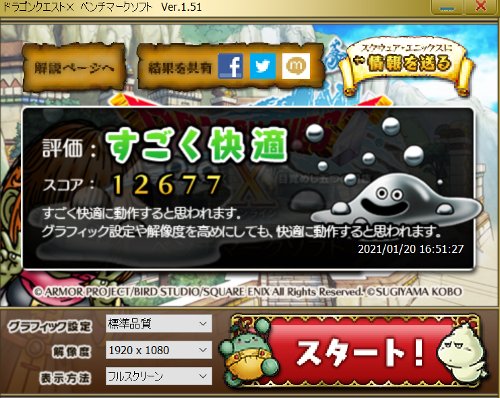
中程度の重さのゲーム
ファイナルファンタジー漆黒のヴィランズです。中程度の重さのゲームは、画質や画面解像度の設定を低くすると、快適にプレイできるでしょう。
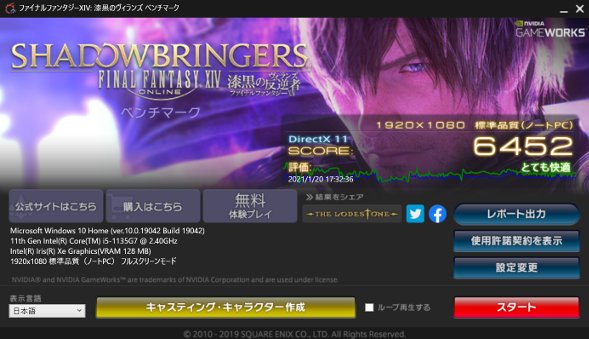
| グラフィック設定 | 解像度 | スコア | 評価 | フレームレート(fps) |
|---|---|---|---|---|
| 標準品質 | 1920 × 1080 | 6452 | とても快適 | 46.5 |
| 標準品質 | 1280 × 720 | 9169 | 非常に快適 | 71.9 |
重量級のゲーム
ファイナルファンタジー15です。重量級のゲームは設定を低くしても厳しいでしょう。
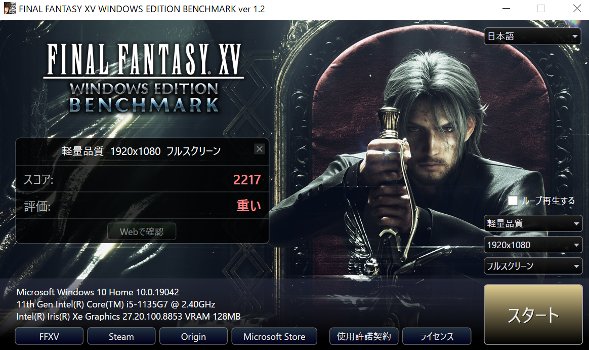
| グラフィック設定 | 解像度 | スコア | 評価 | フレームレート(fps) |
|---|---|---|---|---|
| 軽量品質 | 1920 × 1080 | 2217 | 重い | 21.2 |
| 軽量品質 | 1280 × 720 | 3070 | 普通 | 30.1 |
外観の確認
DELL Inspiron 13 7000の外観を確認してみましょう。
天板部分になります。中央にDELLのロゴが刻印されていて、爽やかなデザインに仕上がっています。

横から見たところです。薄くできています。

前から見たところです。



キーボードです。

後ろ側から見たところです。



底面部です。換気口が大きくとられているのがわかります。中央には製品名のInspironの文字が刻印されています。

ACアダプターです。

本体左側です。電源コネクタ、HDMIポート、USB3.2ポート、USB Type-Cポートが搭載されています。

右側面です。micro SDカードスロット、マイク・ヘッドフォンジャック、USB3.2ポートが搭載されています。

本体手前側です。

本体後ろ側です。

まとめ
DELL Inspiron 13 7000は高い性能を持っていて、しかも周辺機器との接続に必要なインターフェースも使い勝手の良いものがそろっています。爽やかでシンプルなデザインというのも飽きが来なくて良いですね。
大学の授業で必要になったときにも持っていきやすいですし、プレゼンがある場合でもすぐに対応できます。
とても使いやすいノートパソコンだと思います。
当製品は販売終了しました。
現在、最新モデルのDELL Inspiron 13が販売されていますので、こちらの記事をご参照ください。
関連記事 → DELL Inspiron 13レビュー
この記事を書いた人
 |
石川 |
著者の詳細はこちら
1.大学生に最適なDELLのノートパソコン 性能が良くて割安に購入できる
2.[レビュー]DELL Inspiron 14 5000は大学生に必要な機能が搭載され持ち運べる軽量なノートPC
3.DELL Inspiron 15 5000レビュー 10万円以内で購入できる軽量な15.6インチノートパソコン
4.DELL New XPS 13レビュー 大学生がかっこよく使えるフレームレス・ノートパソコン
5.大学生におすすめの薄くて軽い持ち運びに便利なノートパソコン
▲ このページの上部へ戻る