大学の紙の講義資料をデジタル化しパソコンに保存する方法
更新日:2023年12月5日

大学では講義で紙の資料が配られることがありますが、PDFファイルなどにデジタル化してパソコンに保存しておくと便利です。
紙のまま置いておくと、どこにしまったか忘れてしまったり、探すのに時間がかかったりといったことが起こりますが、パソコンに保存しておくとしっかり管理することができます。
このページでは、講義資料をデジタル化してパソコンに保存する方法についてご紹介したいと思います。
紙の講義資料をデジタル化するとは?
講義資料をデジタル化するというのは、資料をスキャンしてPDFファイルや画像データにしてパソコンで保存することを言います。
PDFファイルなどにすることで、保管場所の心配をすることなくパソコンでスッキリと管理することができるようになります。パソコンで検索することができたり、スマホやタブレットにコピーして携帯することもできるようになります。
資料をデジタル化するメリットとデメリット
大学で配布された紙の講義資料をデジタル化するメリットとデメリットには、以下のようなものがあります。
資料をなくす心配や置き場所に困ることがなくなる
紙で配られた講義資料というのは、いつの間にかどこかにいってしまったり、捨ててしまったりします。テスト前に慌てて探しても見つからず、とても困ってしまうものです。
また、数枚の資料といえど、講義回数が増えるとかなりの枚数になります。テストの時のために置いておくと気がついたら置き場所に困るようになります。
パソコンに取り込んでおけば、失くす心配や置き場所に困るということがなくなります。
資料をパソコンでまとめて管理できる
大学では多くの講義を受けますが、科目ごとに資料を分類するのは結構面倒です。デジタル化した講義資料は、講義ごとにフォルダを分けて保管しておくことで、簡単に管理することができます。また、ファイルの中身(講義資料の内容)を検索することも可能になります。
友達に見せるときもメールなどで簡単にやりとりできる
大学のよくある風景として、テスト前に友達の講義ノートや講義資料のコピーをするということがあります。これも面倒なやり取りですが、講義資料をデジタル化しておけば、LINEやメールなどで送ってあげれば簡単にやり取りできて便利です。
枚数が多いと面倒くさい場合がある
講義資料をデジタル化することはメリットが多いです。ただ、使用する機器によっては意外と面倒くさいと感じることもあります。特に、プリンターやスマホを使ってデジタル化する場合、資料の枚数が多いと面倒かもしれません。
必要な機器
紙の資料のデジタル化に必要な機器は以下のどれか1つあるとOKです。
デジタル化に必要な機器
以下のどれか1つでOK。
・スマホ
・プリンター
・OCR機能付きスキャナー
以下のどれか1つでOK。
・スマホ
・プリンター
・OCR機能付きスキャナー
紙の講義資料をパソコンに取り込む手順
以下では、上で紹介した機器を使って紙の講義資料をパソコンに取り込む手順をご紹介します。
スマホを使ってデジタル化する手順
スマホを使って、紙の講義資料をデジタル化するために、「Adobe Scan」という無料のアプリを使用します。Adobe Scanは以下のような特徴があります。
個人的には、4のテキスト検索ができるというのがとてもうれしいポイントです。
Adobe Scanの特徴
1.操作が簡単
2.無料で使える
3.PDFやJPEGで保存できる
4.OCR機能があり、作成されたPDFファイルはテキスト検索ができる
5.Adobe Creative Cloudに自動で保存できる
1.操作が簡単
2.無料で使える
3.PDFやJPEGで保存できる
4.OCR機能があり、作成されたPDFファイルはテキスト検索ができる
5.Adobe Creative Cloudに自動で保存できる
実際の手順は以下のようになります。
(1)Adobe Scanをスマホにインストールします。
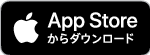

(2)アプリを起動します。
Adobe Scanを使用するにはログインする必要があります。Adobe IDが必要となりますが、持っていない人はGoogleアカウントやFacebookアカウント、Appleアカウントも使えます。
(3)Adobe Scanにログインするとカメラが起動しますので、スキャンしたい講義資料をカメラに向けます。
下の写真のようにアプリが自動的に書類の範囲を認識するので、「切り抜き」というボタンをタップします。

Adobe Scanを起動し、スキャンしたい資料にカメラを向ける。自動的に資料の範囲が認識される。
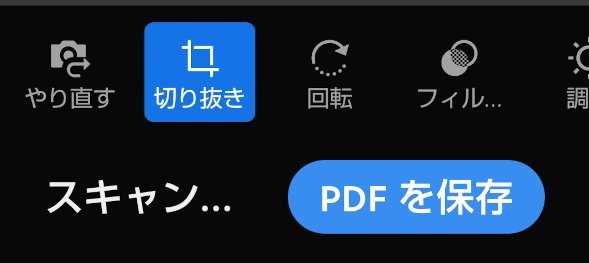
アプリ画面の下部にあるボタン。
「切り抜き」ボタンをタップすると、資料の部分だけが切り取られて綺麗に抽出することができました。
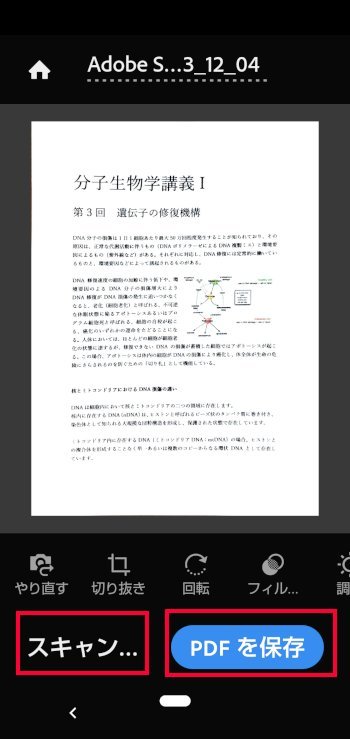
抽出された講義資料。
(4)資料が何枚かあって続けてスキャンしたいときは、「スキャン」ボタンをタップします。再び撮影モードになりますので2枚目以降の資料を撮影し、(3)の手順を繰り返します。こうすることで、複数枚の資料を1つのPDFファイルにすることが可能です。
(5)撮影を終了するときは、「PDFを保存」ボタンをタップします。下のような画面に切り替わります。自動的にAdobe Creative Cloudにアップロードされます。
もし、スマホ内に保存したいときは、「その他」をタップして「デバイスにコピー」を選択します。
ここまでで、無事に講義資料をスキャンすることができました。
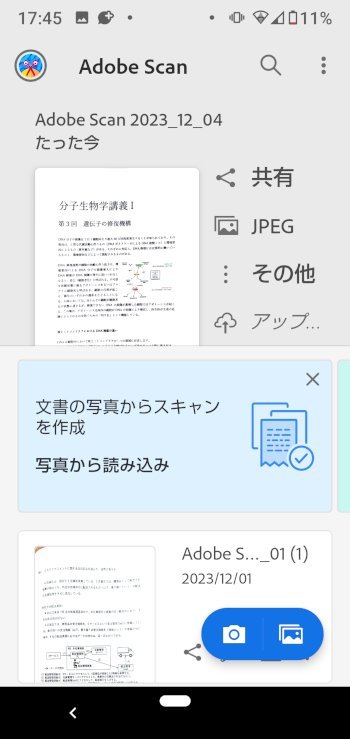
(6)スキャンした講義資料をパソコンに保存するには、以下の2つの方法があります。
Adobe Scanでスキャンした資料をパソコンに保存する方法
1.パソコンからAdobe Creative Cloudにログインして、アップロードされたPDFファイルをダウンロードする。
2.スマホに保存したPDFファイルをメールなどでパソコンに転送する。
1.パソコンからAdobe Creative Cloudにログインして、アップロードされたPDFファイルをダウンロードする。
2.スマホに保存したPDFファイルをメールなどでパソコンに転送する。
パソコンからAdobe Creative Cloudのファイルを見ると、スキャンした講義資料のPDFファイルがアップロードされています。
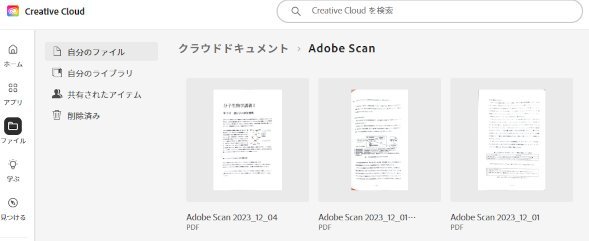
Adobe Creative CloudにアップロードされたPDFファイル。
Adobe Creative Cloudでは2GBまでのストレージが無料で使えますので、ほぼ問題なく活用することができるのではないかと思います。
ここにあるファイルから必要なものをパソコンにダウンロードすればOKです。
ダウンロードしたファイルは「Adobe Scan 2023_12_01.pdf」というようなファイル名になっていますので、「分子生物学I講義資料_2023-12-01.pdf」というように講義名や日付をファイル名につけておくと後から見たときにわかりやすいです。
また、Adobe ScanにはOCR機能があるので、取り込んでできたPDFファイルはテキスト検索ができます。ファイルの中身を検索できるのはとてもありがたいです。
テキスト抽出の精度はすごく高いというわけではないのですが、結構使えるレベルにあってとても便利です。ただ、撮影時に紙が曲がっていたりすると認識精度が下がるので、綺麗に平らな状態にして撮影することをおすすめします。
スマホでのスキャン手順まとめ
(1)Adobe Scanアプリを使って資料を撮影する。
ファイルがPDF化され、Adobe Document Cloudにアップロードされる。
(2)Adobe Document Cloudにログインし、スキャンしたPDFをパソコンにダウンロードする。
(1)Adobe Scanアプリを使って資料を撮影する。
ファイルがPDF化され、Adobe Document Cloudにアップロードされる。
(2)Adobe Document Cloudにログインし、スキャンしたPDFをパソコンにダウンロードする。
プリンターを使ってデジタル化する手順
プリンターは一般的な家庭向けの複合機を使用します。複合機に搭載されるスキャン機能を使うと簡単にパソコンに講義資料を保存することができます。
パソコンから直接プリンターを操作できるので、スキャンした資料を直接パソコンに保存することができます。スマホと違って、クラウドやメールを使ってパソコンに送るという作業を省略できるメリットがあります。
関連記事 → 大学生におすすめのプリンター

手順は以下のようになります。
(1)スキャンしたい講義資料をプリンターにセットします。

資料をプリンターにセットする。
(2)パソコンからプリンターのアプリを起動し、スキャンを実行します。
スキャンに必要なソフトはプリンターによって違いますので、お手持ちの製品の説明書や付属ソフトをご確認ください。一般的には、パソコンからプリンターを操作できるソフトをメーカーのホームページから無料でダウンロードできたり、製品と一緒にCDが付属しています。
なお、ここでは筆者が所有しているキャノンのプリンターを例に解説します。
キャノンのプリンターではIJ Scan Utilityというソフトを無料で利用することができます。
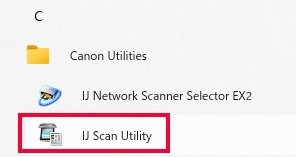
IJ Scan Utilityを起動し、「文書」をクリックします。スキャンが開始されます。
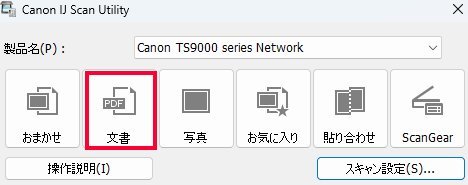
1枚目が終了すると、下のようなウィンドウが表示されます。資料が複数枚ある場合は2枚目をセットし、スキャンボタンをクリックします。資料のスキャンが終わるまで、これを繰り返します。全部の資料がスキャンし終わったら終了ボタンを押します。
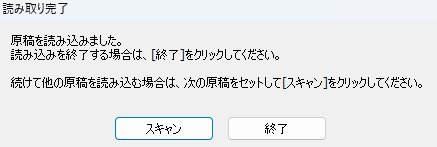
終了ボタンをクリックすると以下のような画面になります。OKボタンを押すと、PDFファイルが作成されます。複数枚の資料をスキャンした場合は、それらがまとまって1つのファイルになります。
この時に「キーワード検索が可能なPDFを作成する」にチェックを入れておくと、PDFファイルをテキスト検索できるようになってとても便利です。
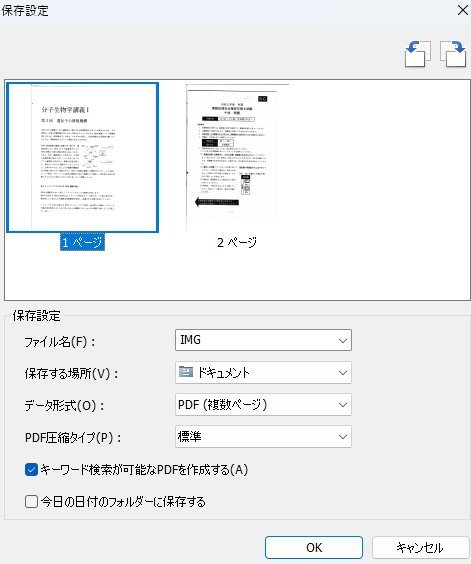
作成されたPDFファイルはWindowsの場合、ドキュメントフォルダに保存されます。ファイル名はIMG_20231205_0001.pdfのようになっているので、「英語講義資料_2023-12-05.pdf」というように講義名や日付をファイル名につけておくと後から見たときにわかりやすいです。
プリンターでのスキャン手順まとめ
(1)プリンターに資料をセットする。
(2)パソコンにインストールしたプリンターのソフトを使って、スキャンを実行する → 資料がPDF化されてパソコンに保存される。
(1)プリンターに資料をセットする。
(2)パソコンにインストールしたプリンターのソフトを使って、スキャンを実行する → 資料がPDF化されてパソコンに保存される。
OCR機能付きスキャナーを使ってデジタル化する手順
スキャンする資料が数枚程度であれば、スマホやプリンターを使って手動でスキャンしても大した手間ではないのですが、資料を数十枚もスキャンする必要があるときは、とても面倒になってしまいます。
このようなときは、ScanSnap(スキャンスナップ)という製品に代表されるOCR機能付きスキャナーを使うと便利です。

ScanSnapは1分間に30~60枚の用紙をスキャンすることができ、しかもOCR機能があるのでできあがったPDFをテキスト検索することができるようになります。
手順は以下のようになります。
(1)ScanSnapに資料をセットします。
後トレイにスキャンしたい講義資料をまとめてセットします。
(2)ScanSnapのソフトを立ち上げ、Scanボタンをクリックします。スキャンが開始され、セットした資料のPDFファイルが作成されます。
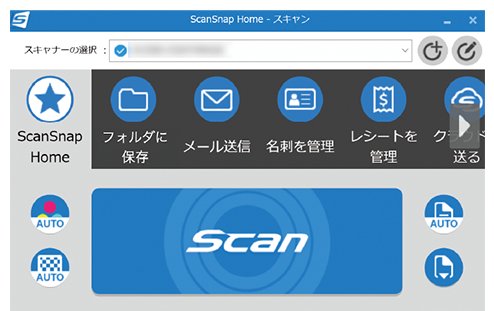
スキャンする資料が多い場合には、ScanSnapがとても便利だと思います。プリンターやスマホの場合は両面スキャンに対応していませんが、ScanSnapの場合だと両面にも対応できます。資料だけでなく、紙の本をデジタル化してパソコンに取り込むということもできます。
詳細はこちら → ScanSnap
OCR機能付きスキャナーでの手順まとめ
(1)スキャナーに資料をセットする
(2)パソコンにインストールしたプリンターのソフトを使って、スキャンを実行する → 資料がPDF化されてパソコンに保存される
(1)スキャナーに資料をセットする
(2)パソコンにインストールしたプリンターのソフトを使って、スキャンを実行する → 資料がPDF化されてパソコンに保存される
まとめ
大学の講義資料というのは授業で使った後は使わないことも多いのですが、テスト間際になって必要になることもあり、捨てるに捨てられないですよね。
スマホやプリンター、ScanSnapを使うと紙の資料をデジタル化でき、パソコンに保存しておけるようになるのでとても便利になります。各機器でそれぞれ一長一短がありますが、ここで紹介した内容が少しでもお役に立てば幸いです。
この記事を書いた人
 |
石川 |
著者の詳細はこちら
1.大学生におすすめのプリンター 必要になる場面やメリット・デメリットも紹介
2.Wordで数式を綺麗に書く方法~レポート作成に便利
3.大学生がパソコンでオンライン授業を受けるために必要なもの
4.大学生がノートパソコンでプレゼンを行う場面やPCに必要な機能
5.大学でのパソコン活用事例~こんなとき学生にとってパソコンは超必要
▲ このページの上部へ戻る

