Wordで数式を綺麗に書く方法~レポート作成に便利
更新日:2023年11月18日
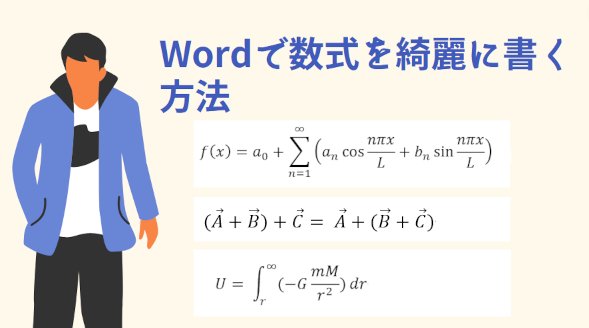
大学の講義レポートや実験レポートなどをWordを使って書くときに、数式を入力したいと思ったことはないでしょうか?
例えば分数や微分・積分、ベクトルや行列、極限値などを普通に書こうと思っても、意外と難しかったりします。でも、これらを綺麗に書くことができれば、レポートの見た目がとても良くなって、良い成績が得られるかもしれません。
実際、Wordを使って上の画像のような数式を綺麗に書くことができます。
そこで、このページでは、Wordで数式を書くための方法についてご紹介したいと思います。
数式をWordに挿入する手順
Wordではとても簡単に数式を入力することができるようになっていますので、一度手順を覚えてしまえば、直感的に書くことができるようになります。
手順としては以下のようになります。なお、ここで使用しているWordのバージョンはOffice 2021 / Office 2019に含まれるもの(Word 2021 / Word 2019)になります。
(1)Word上部のメニューから「挿入」をクリックします。
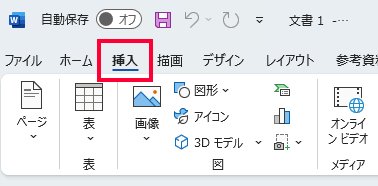
(2)「数式」という箇所をクリックします。このときに、「数式」またはその上側の「π」をクリックしてください。
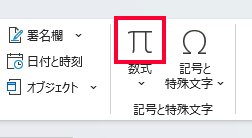
「ここに数式を入力します」と表示され、数式を入力するエリアが表示されます。
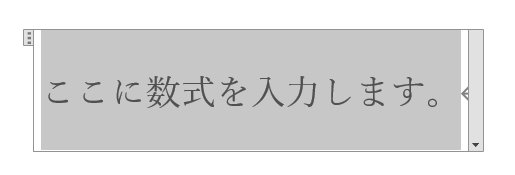
また、リボンの箇所には下の画像のように、数式の種類が表示されます。
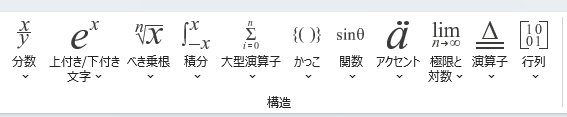
ここまでで数式の入力準備ができました。では続いて、実際に数式を入力する例を見てみましょう。
例1.分数の入力
最初の例として、下のような分数を入力する場合どのようにすればよいかを解説します。
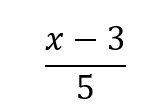
まず、メニューのすぐ下のリボンから、「分数」をクリックします。そして、どのような形式で表示するかを選びます。通常の分数表示なので、下の赤で囲った部分を選択します。
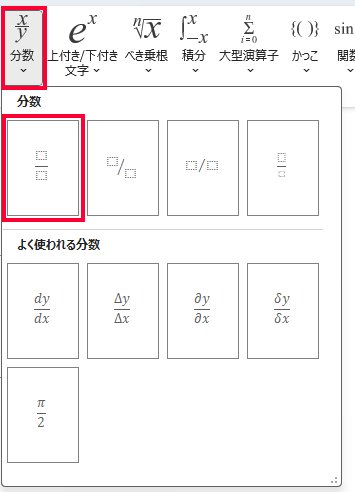
下の画像のような入力エリアが表示されます。
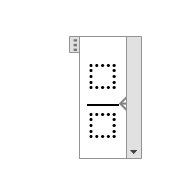
最初に分母を入力します。分母の四角をクリックします。色がグレーに変わって入力ができるようになります。
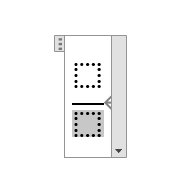
キーボードから「5」を入力します。続いて、分子の四角をクリックします。先ほどと同様に、グレーに色が変わります。
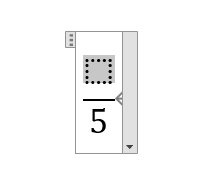
キーボードから「x-3」と入力します。エックスやマイナスなどはそのままキーボードから入力してあげれば問題ありません。
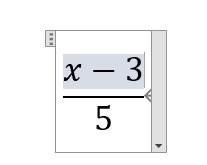
これで完成です。
このように、Wordで数式を入力する場合は、入力したい数式と表示形式をリボンメニューから選び、表示された四角の中を埋めていくということを行えばOKです。とても簡単に入力できるのが理解いただけたのではないかと思います。
では、続いてもう一つ例を見てみましょう。次は積分になります。
例2.積分
続いて、次のような積分を入力する場合を考えてみましょう。
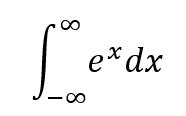
まず、リボンメニューから積分を選択し、表示形式も合わせて選びます。
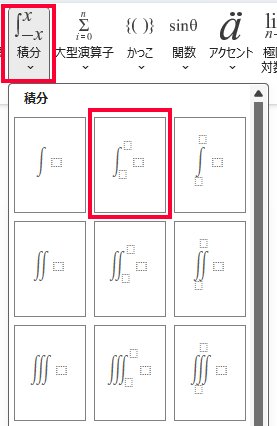
積分範囲を入力するために、下限値の四角をクリックします。
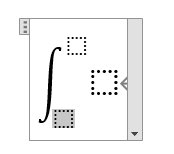
「-∞」を入力するには、「まいなす むげんだい」と書いて変換しても大丈夫です。また、マイナス (-)をキーボードから入力し、「∞」はリボンメニューの記号と特殊文字ボックスから選択してもOKです。数式では様々な記号が使われますので、このボックスはとても役に立つと思います。
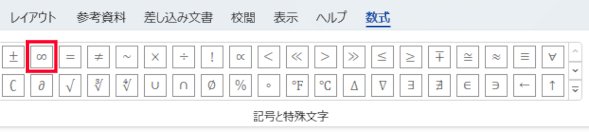
このようにして入力すると、下のように書くことができます。
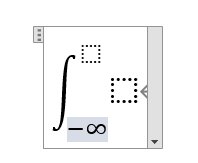
同様に上限値の四角をクリックし、「∞」を入力します。
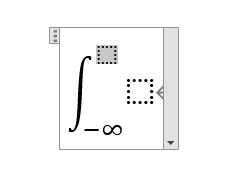
続いて、積分対象であるeのx乗を入力します。
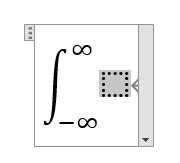
リボンメニューから「上付き/下付き文字」をクリックし、表示形式を選択します。
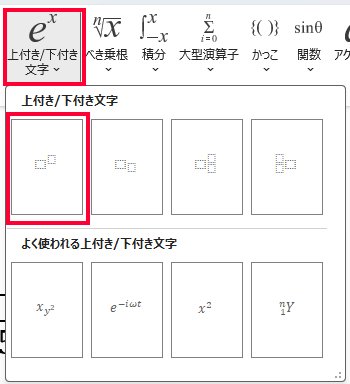
すると、下のように表示が変わります。さきほどまで四角が1つだけだったのが、2つに増えましたね。
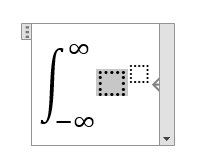
まず、「e」をキーボードから入力します。
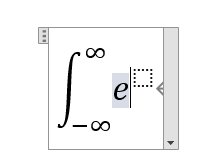
続いて、べき乗の部分をクリックし「x」をキーボードから入力します。
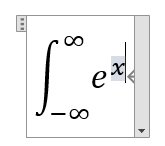
そして最後に、「dx」をキーボードから入力すれば完成です。
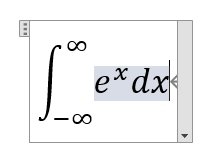
積分も綺麗に書けることがお分かりいただけたと思います。
この例のように、積分の中にべき乗が入っていたりするなど、複数の形式が混ざるような複雑な数式でもしっかり入力することができます。
他にはどんな数式が入力できる?
では、最後にWordで数式を入力する場合には、どんな種類があって、どんな書き方ができるのかをご紹介したいと思います。
分数
分数は以下のような表示形式が可能になっています。微分や偏微分なども書けるようになっています。
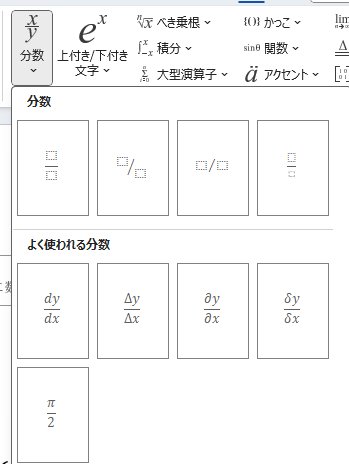
上付き/下付き文字
上付き/下付き文字は以下のようになっています。上付きだけ、下付きだけでなく、上付き・下付き両方の表示も可能です。
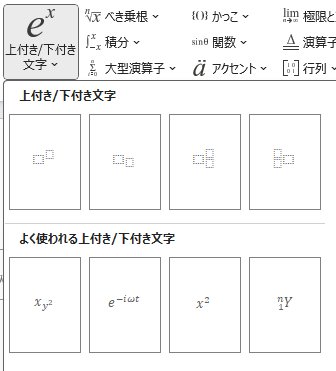
積分
積分は以下のようになっています。不定積分、定積分、部分積分だけでなく、周回積分や重積分にも対応しています。
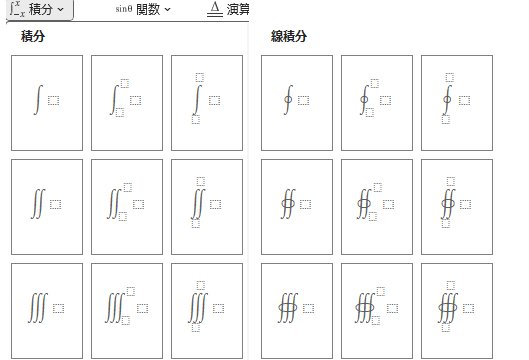
べき乗根
いわゆる「ルート」の表示が可能です。2次方程式の公式がデフォルトで用意されています。
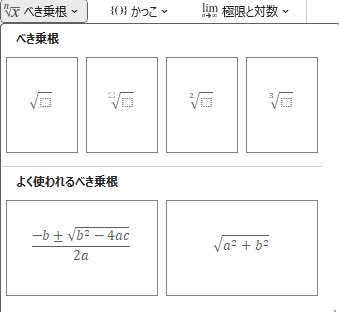
関数
関数のセクションは、三角関数や逆関数が利用できます。
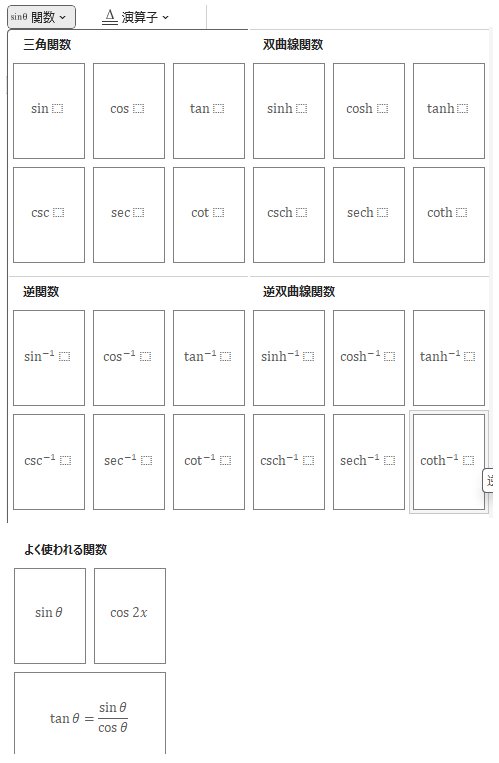
極限と対数
logやlimなどの表示も可能です。自然対数もしっかり使えます。
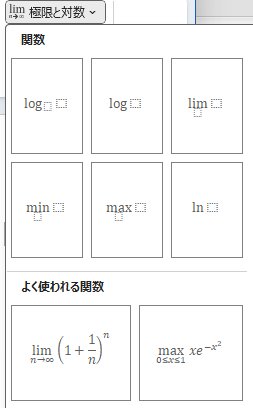
大型演算子
総和を表す「Σ」の入力が可能です。
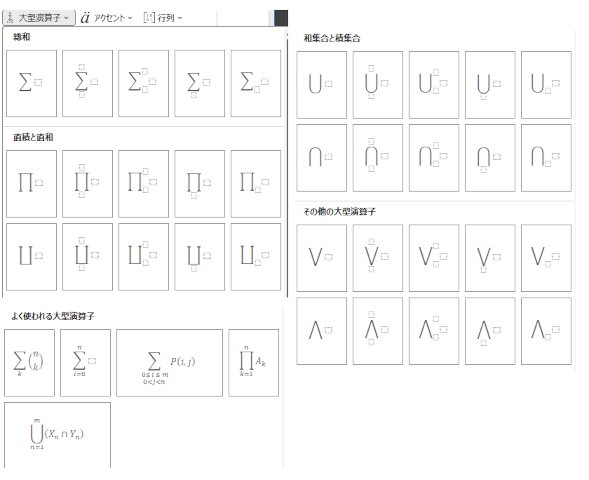
アクセント
アクセントという項目には以下のものが含まれています。ベクトルを表現したい場合は、この項目を利用すると良いでしょう。
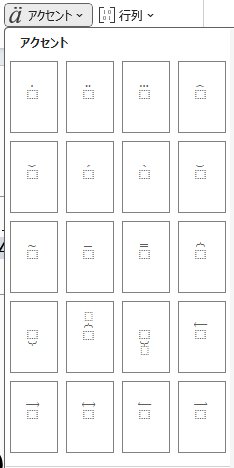
行列
行列も表現が可能です。ただ、要素数が大きな行列は表現できないかもしれません。
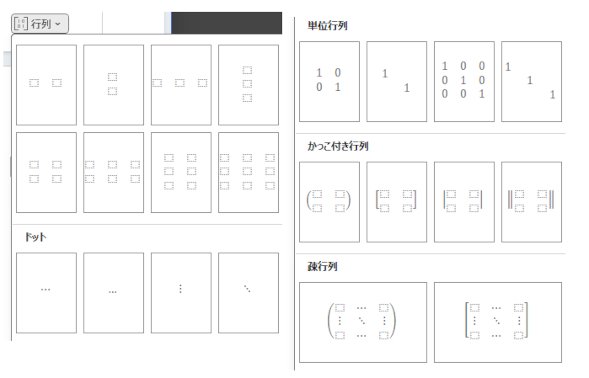
記号と特殊文字
数学では多くの文字や記号を使いますが、これらもしっかり入力が可能です。赤で囲まれた部分をクリックすると、多くの記号や特殊文字を一覧表示することができます。
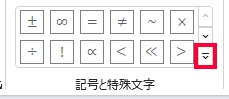
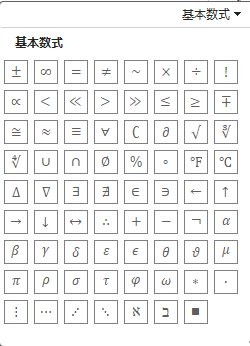
ギリシャ文字や演算子、矢印なども揃っています。
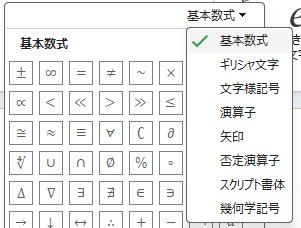
入力が面倒?だったら手書きでも入力できるよ
以上ご紹介したように、Wordでは数式を入力することができますが、一つずつ数式を選んで入力していくのってなんだか面倒だなと思う方もいるかもしれません。
実は、Wordには手書きで自動的に数式を認識できる機能が搭載されています。マウスやペンを使って数式を書くと、Word側で自動的に数式を認識して変換してくれます。
使い方は、まずメニューから「インク数式」をクリックします。
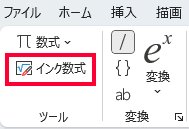
「数式入力コントロール」というウィンドウが開くので、黄色の方眼部分にマウスやペンで数式を書きます。すぐ上側の白い領域に、Wordが認識した数式が自動的に変換されて表示されます。
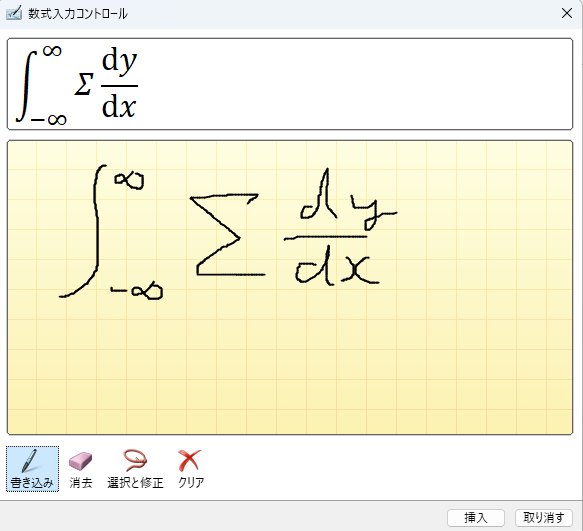
上の例は、マウスを使って積分とΣ、そして微分を入力してみたのですが、しっかりと認識して変換してくれました(適当に書いたものなので数式としては正しくありません)。ただ、マウスだと綺麗に書くことが難しいですね。うまく書けないと、ちゃんと変換されないのでストレスを感じるかもしれません。
もし手書きで入力するのであれば、タッチパネル+デジタルペンを使うのがとても便利だと思います。
下の写真は、実際にタッチパネルを搭載したノートパソコンでデジタルペンを使って数式を入力したものになります。ペンを使って画面に直接書き込めるので、しっかりと認識・変換がされてストレスなく数式の入力ができました。タッチパネル搭載のノートPCを使っている方は是非試してみてください。
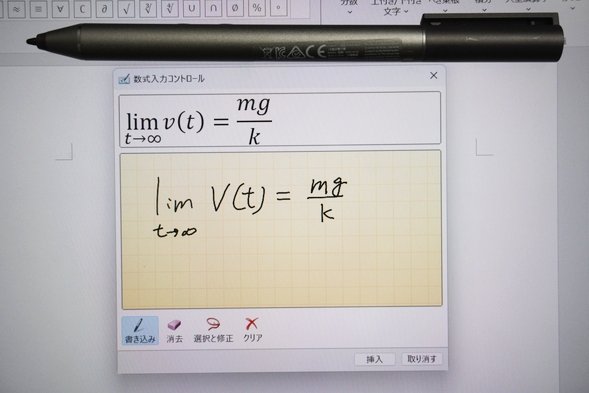
タッチパネルを搭載したノートパソコンはそれほど多くないので、もし興味がある方は最新の2in1 PC ノートPCにもタブレットにもなる便利なパソコンのページをご参照ください。
まとめ
Wordで数式を書くのは最初どうするんだろうって思ってたのですが、結構簡単に入力できるのがうれしいですね。
物理学科や数学科、化学科、工学部など理系の学部では数式をたくさん書くと思います。レポートや卒論などを書くときに、しっかり数式を書くことができれば見た目もとても良くなるので助かりますね。
ここで紹介した内容が少しでもお役に立てば幸いです。
この記事を書いた人
 |
石川 |
著者の詳細はこちら
1.大学生向けの最新の2in1 PC ノートPCにもタブレットにもなる便利なパソコン
2.大学生がパソコンでオンライン授業を受けるために必要なもの
3.大学生がノートパソコンでプレゼンを行う場面やPCに必要な機能
4.大学でのパソコン活用事例~こんなとき学生にとってパソコンは超必要
▲ このページの上部へ戻る

