Microsoft Surface Laptop Go 2レビュー 自宅でも大学でも使いやすいスタイリッシュなノートパソコン

Surface Laptop Go 2。機材貸出:Microsoft
MicrosoftのSurface Laptop Go 2はコンパクトで軽く、自宅でも大学でも使いやすいノートパソコンです。
スリムでスタイリッシュなデザインをしていて大学生によく似合います。4色のカラーが用意されているので、好みに合わせて選びやすいです。
どちらかというと文系向きのノートパソコンで、インターネットやメール、Officeソフトを使ったレポートや書類作成などが軽快に動きます。
今回、実際にSurface Laptop Go 2を使用してみましたので、そのレビューをご紹介します。
現在、最新モデルであるSurface Laptop Go 3が発売されました。以下のリンクより最新モデルのレビューをご確認ください。
詳細はこちら → Surface Laptop Go 3レビュー
オシャレでスタイリッシュなデザインだから大学生に良く似合う
Surface Laptop Go 2はとても爽やかでスタイリッシュなノートパソコンです。今回のレビューではアイスブルーのカラーモデルを使用していて、非常に洗練されたデザインのPCに仕上がっているなという印象を受けました。質感もとても良く、爽やかなカラーとスリムな筐体がとても魅力的です。
天板の中央にはマイクロソフトのロゴがあります。四角形を組み合わせたシンプルなデザインなので、PC全体のデザインにうまく溶け込んでいます。

ディスプレイのフレームがスリムになっています。下で詳しく解説していますが、ディスプレイが広く感じられます。

本体はとてもスリムです。

カラーはアイスブルー、サンドストーン、プラチナ、そしてセージの4色が用意されています。前モデルでは3色でしたが、最新モデルからはセージが追加されました。
自分に合った色を選択できます。大学生や大学院生をはじめ、多くの人がおしゃれに、そしてかっこ良く使えるノートパソコンに仕上がっています。


Surface Laptop Go 2のカラーバリエーション。左からプラチナ、アイスブルー、サンドストーン。
自宅で使うのはもちろんのこと、キャンパスに持ち運んで使うことが多い大学生にとって、とても良く似合います。カフェに持って行って使うのもとてもカッコ良さそうです。勉強もプライベートもとてもエンジョイしている学生に見えそうですね。
自宅でも大学でも使いやすい
Surface Laptop Go 2のサイズは12.4インチとなっています。A4ノートよりもコンパクトなサイズになっています。
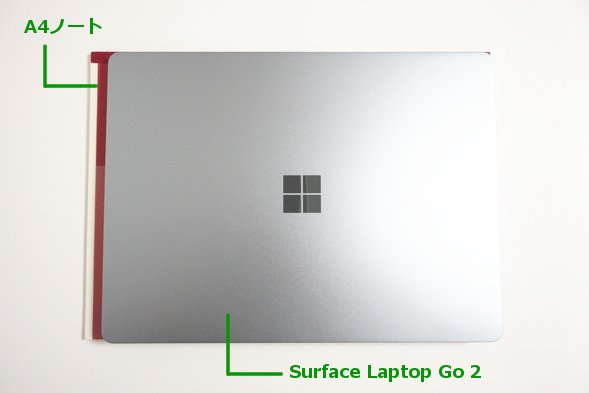
A4ノートの上にSurface Laptop Go 2を重ねたところ。Surface Laptop Go 2はA4ノートよりもコンパクトにできている。
また、重さは約1.12kgです。とても軽いノートパソコンです。

実際、片手でも楽々持ち上げることができます。

コンパクトで軽くなると持ち運ぶことができるようになり、とても使いやすくなります。特に、大学生の場合は自宅でも大学でもパソコンを使うことが多いです。自宅では場所や部屋を変えてPCを使ったりすることが簡単にできます。友達の下宿にPCを持って行って、一緒に講義のレポートを書くこともあるでしょう。
大学に持って行く場合でもカバンにスッと入れることができ、さらに肩から提げても疲れにくくなり、持ち運びに便利になります。下の写真のように、とてもスリムにできているので、教科書やノートと一緒に入れるのも余裕です。

購入しやすい価格帯
Surface Laptop Go 2は、上位モデルであるSurface Laptop 4をより求めやすい価格にした製品になっています。
Surface Laptop 4は13.5インチモデルと15インチモデルがあり、それぞれCPUにCore i5 / Core i7、またはRyzen 5 / Ryzen 7から選ぶことができます。
一方で、Surface Laptop Go 2ではCPUはCore i5のみとなります。メモリは4GBまたは8GBとなっています。
その分、Surface Laptop 4よりも価格が安くなって購入しやすくなっています。9万円台の価格から購入できるので、とてもリーズナブルです。
性能はやや抑えめで文系向き
上述したように、CPUの選択肢は1つしかありません。実際にベンチマークを計測してみたところ、やや抑えめの性能となっていましたが、インターネットやメール、Officeソフトを使ったレポートや書類作成であれば、とても快適に動作する性能です。
大学生の場合は、ネットサーフィンや動画鑑賞、Officeソフトを使ったレポート作成、プレゼンなどのライトな作業が中心になる文系向きのノートパソコンと言えます。
理系の場合は、負荷のかかる処理を行うことも多いので、CPUの処理性能がより高い上位モデルのSurface Laptop 4 13.5インチや15インチモデル、Surface Pro 8などがおすすめです。
レビューはこちら → Surface Laptop 4レビュー
レビューはこちら → Surface Pro 8レビュー
レポートや卒論の作成に必要なOfficeソフトが標準で搭載
Surface Laptop Go 2はMicrosoft社製のノートパソコンということもあって、Microsoft Officeが標準でインストールされています。

OfficeのバージョンはHome and Business 2021なので、Word、Excel、PowerPoint、OneNote、Outlookが使えます。レポート本文はWordで、グラフを描いたり数値を計算したりするのはExcelで、プレゼン発表はPowerPointで行えます。OneNoteはデジタルノート、Outlookはメールソフトになります。大学の講義のレポートを作成する必要が出てきても、すぐに使えるようになっています。
Surface Laptop Go 2を購入する場合、Microsoft 365というものがセットで選択できるようになっています。Officeソフトが含まれていて必要そうに見えるかもしれませんが、これを購入すると2重でOfficeを利用できるようになってしまいます。Microsoft 365は通常は必要ありませんのでご注意ください。
新しい試みが取り入れられた使いやすいキーボード
Surface Laptop Go 2のキーボードは下の画像のようになっています。一見すると通常のキーボードに見えますが、実は新たな試みが取り入れられたキーボードとなっています。

一般的なキーボードではスペースキーの両隣には無変換と変換キー、そしてカタカナひらがなキーが配置されているのですが、Surface Laptop Go 2ではこれらのキーが取り払われ、かわりに「A」キーと「あ」キーが搭載されています。
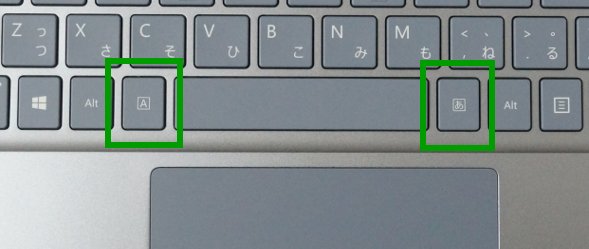
「あ」キーを押すと日本語入力が有効になって、「A」キーを押すと日本語入力がオフになる仕様になっています。打ち間違いを防止し、直感的な操作が可能になります。
日本語入力したい時は「あ」キーを押してからタイピングし始めると、確実に日本語で入力できるので、日本語を入力したかったのに英字が入力されてしまいやり直さないといけない、という手間がなくなります。慣れてしまうと、利便性がとても良くなりそうです。
ただ、これまでのキーボードに慣れていて、変換、無変換キーをよく使っていた人は、最初は慣れが必要かもしれません。半角・全角変換キーのように、キーを押すたびに半角と全角が交互に切り替わるようにはなっていないようです。
ちなみに、キーボードの左上隅にある半角・全角変換キーはこれまで通り搭載されていて動作もこれまで通りになっています。
キーボードの拡大画像をご紹介します。「あ」キーと「A」キー以外は一般的な日本語配列のキーボードと同じです。
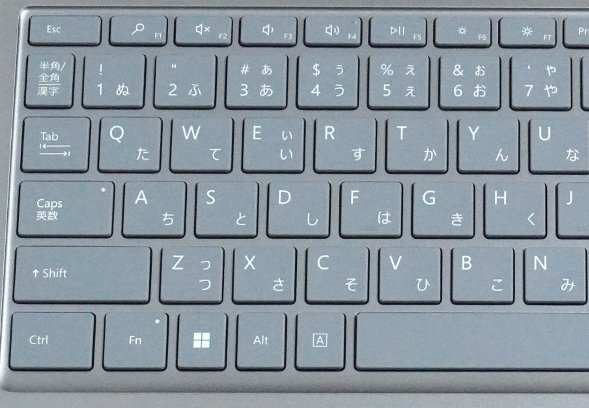
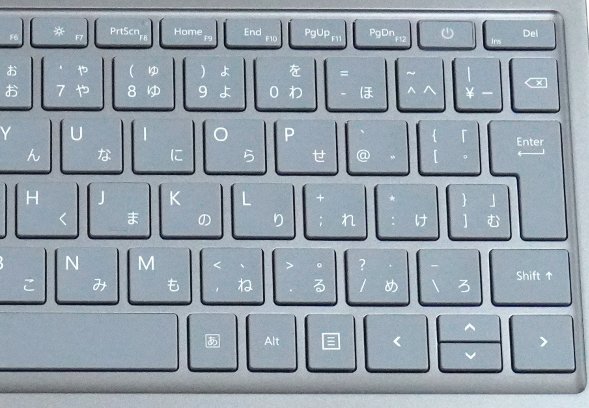
タッチパッドです。

12.4インチは少し小さくてキーボードが窮屈なのでは?と思われるかもしれませんが、実際に入力してみると全く問題なく入力できました。手の平を乗せるスペースもしっかり確保されていますし、キー同士の間隔も十分にあり、キーを押したときの深さも良く、問題なく入力できました。

ディスプレイ
色鮮やかな表示が可能で、見やすいディスプレイが搭載されています。ベゼル(ディスプレイのフレーム)がとても細くなっていて、非常に洗練された雰囲気があります。
サイズと解像度
Surface Laptop Go 2のディスプレイは12.4インチで、解像度は1536 × 1024となります。

一般的なノートパソコンのディスプレイの解像度は1920×1080で、Surface Laptop Go 2の解像度はやや低めなのですが、全く違和感なく見ることができます。
縦横比が3:2となっていて縦長に表示されるということもあり、一画面に表示される情報量は多いです。効率的な作業が可能となります。
映り方
PixelSenseディスプレイが搭載されていて、とても映りが良いです。光沢液晶なので、とても鮮やかな表示が可能になっています。
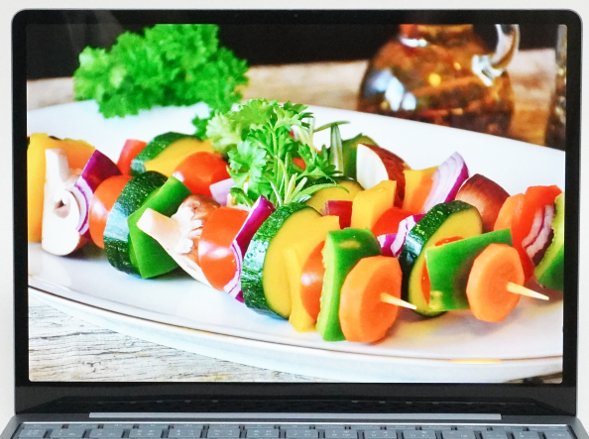
視野角は広く、角度を変えて見ても綺麗に表示されます。見やすいディスプレイです。

色の表示
sRGBカバー率は96.4%となっていて、表現できる色の範囲が広く鮮やかな色彩表示が可能です。インターネットやメール、Officeソフトを使ったレポートや書類作成などの一般的な作業だけでなく、画像や動画編集などのクリエイティブな用途にも良いでしょう。
| sRGBカバー率 | 96.4% |
|---|---|
| Adobe RGBカバー率 | 71.7% |
タッチパネル搭載で指で触って操作が可能
タッチパネルとなっていて、指で触って操作することができます。直感的な操作が可能です。
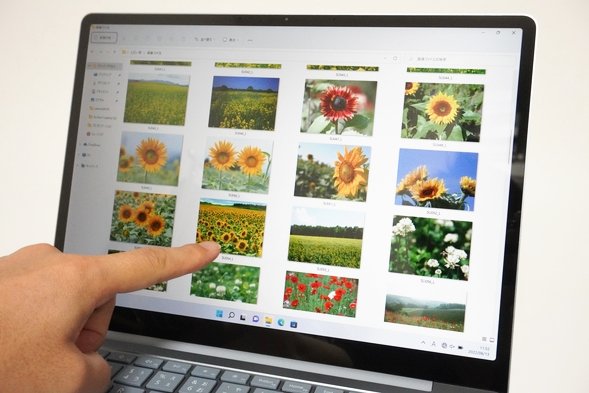
周辺機器との接続に必要なインターフェース
周辺機器との接続に必要なインターフェースは標準サイズのUSB Type-AポートとUSB Type-Cポートが1つずつとなっています。SDカードスロットやHDMIポートは搭載されていません。やや少なめという印象です。


USB機器の接続について
USBポートがType-A、Type-C1つずつ搭載されているので、USB機器との接続は大丈夫です。USBメモリや外付けハードディスクを挿したり、Type-C接続が可能なスマホを接続したりすることができます。
USB Type-Cポート
USB Type-Cポートを使うと、Power Deliveryに対応したモバイルバッテリーや充電器からPCの充電を行うことができます。
実際、20W以上の出力が可能なモバイルバッテリーと充電器を使って、Surface Laptop Go 2の充電を行うことができました。スマホの充電に使うモバイルバッテリーから充電を行うことができるのは便利です。
| PC 電源OFF | PC 電源ON | |
|---|---|---|
| モバイルバッテリー (20W) |
〇 | 〇※1 |
| 充電器 (45W) |
〇 | 〇 |
※1 「充電時間を短縮するには、デバイスに付属の充電ケーブルを使用してください」という表示がされる。
プレゼンにはアダプターがあると安心
上述したように、Surface Laptop Go 2にはHDMIポートがありません。そのため、大学のゼミや研究室でプレゼンを行う場合などには、下の写真のようなUSBポートをHDMIポートに変換するアダプターがあると安心です。
HDMIは非常によく使われていて、ほとんどのディスプレイやプロジェクターに搭載されています。

USB Type-CポートをHDMIポートに変換するアダプター。
実際に、このアダプターを使ってSurface Laptop Go 2とモニターをHDMIケーブルで接続してみたところ、問題なくPCの画面をモニターに映し出すことができました。

上述のHDMIアダプターを使って、PCの画面をモニターに映し出したところ。解像度が1536 × 1024のため、モニターの両端が切れている。
Surface Laptop Go 2のディスプレイの解像度は1536 × 1024となっているため、モニターによっては全画面に表示できない場合があります。
HDMI出力を行う場合には、ディスプレイの解像度として1920×1080を選択できるようになりますので、これを選択すると接続したモニター側で綺麗に全画面表示できるようになります。
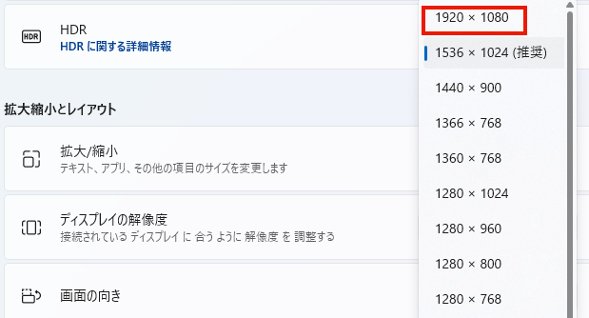
PCの画面と同じものをモニターに映す場合、解像度として1920×1080(フルHD)を選択できるようになる。
解像度として1920×1080を選択した場合は、モニター側では綺麗に全画面表示されますが、逆にPCのディスプレイは上下方向が切れます。プレゼンを行う場合には、モニターを見る側の人が見やすいようにした方が良いので、こちらの方が良いプレゼンができるでしょう。

解像度を1920×1080にした場合。モニターの両端が切れることなく、綺麗に表示される。
また、PCのディスプレイを拡張し、モニターと2画面で作業するようなこともできます。この場合は、標準の設定でPCのディスプレイもモニターも綺麗に全画面表示が可能です。

PCの画面を拡張して、2画面で作業することも可能。両方とも綺麗に全画面表示できる。
さらに、USB Type-Cポートを使ってもディスプレイ出力が可能です。USB Type-Cに対応したモニターが使える場合は利用してみてください。

Surface Connectとは?
Surface ConnectはACアダプター(電源ケーブル)を挿すためのポートです。下の写真のようになっていて、ACアダプターを近づけると磁力でスッとくっつきます。取付・取り外しが簡単です。

無線(Bluetooth)を使う機器を利用するのがおすすめ
Surface Laptop Go 2はインターフェースがシンプルなので、マウスなどの機器を使う場合はbluetoothで接続する無線タイプのものを利用すると良いです。ポートを使わずに済むので、他の周辺機器をしっかりと接続することが可能になります。

Surface Laptop Go 2とSurfaceモバイルマウス。Bluetooth(無線)で使うことができ、しかも色味が揃っていてとてもおしゃれに見える。
下の写真のようなSurfaceモバイルマウスや、エルゴノミックマウス(Ergonomic Mouse)などが別売りで販売されています。複数のカラーバリエーションが用意されているので、Surface Laptop Go 2の本体カラーに合わせて使用すると、とてもオシャレに見えます。
Microsoftの直販サイトでは、これらマウスやイヤホンなどのアクセサリ(周辺機器)のまとめ買いができ、しかも最大20%の割引価格で購入できるようになっています。

カメラとマイク、スピーカーを搭載し、オンライン授業にも対応できる
カメラはディスプレイの上部に搭載されています。また、マイクとスピーカーも搭載されていますので、Surface Laptop Go 2があれば、ZoomやTeamsなどのビデオ通話ソフトを使ったオンライン授業にも対応することができます。
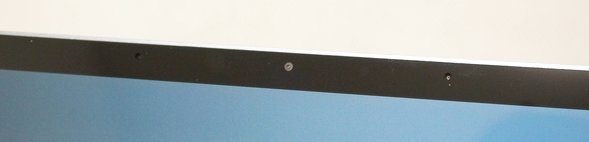
スピーカーはキーボードの中心から左右にそれぞれ5cm程度離れた位置に1つずつ配置されているようです。パソコン全体から音が流れてくるように聞こえ、音質はとても良いと感じました。
オンライン講義で音声を聞くだけでなく、音楽を聴いたり、動画を楽しんだりすることもできそうです。
指紋センサーを搭載
Surface Laptop Go 2では指紋認証が利用できます。
電源ボタンに指紋センサーの機能が搭載されていて、ワンタッチでログインすることが可能になります。他人がパソコンを勝手に使うことを防止し、セキュリティを高める効果もあります。

最近はマスクをしていることも多いと思うので、顔認証だと不都合なこともあるでしょう。その際に指紋センサーが使えると便利です。
パソコンのパフォーマンスをコントロールすることが可能
Surface Laptop Go 2では、「電源とバッテリー」の設定から、パソコンのパフォーマンスをコントロールすることが可能になっています。
普段はおすすめモードになっていますが、高パフォーマンスモードに設定すると、CPUやグラフィックスの性能をアップさせることができます。ただし、下でも解説している通り、性能アップさせるとパソコンの動作音が少し大きくなるので、必要に応じて使うと良いでしょう。
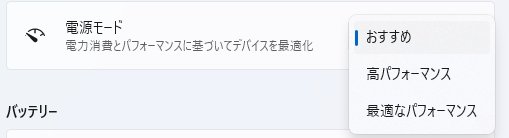
静音性の確認
上述のパソコンのパフォーマンスをコントロールする機能を使って、標準設定のおすすめモードと、高パフォーマンスモードでパソコンの動作音の大きさを確認しました。
標準のおすすめモードでも高パフォーマンスモードでも、動画を見たりネットをしたりなど、負荷のかからない作業をしているときは静かに使うことができました。ただ、ネットをしているときに複数のタブを連続で複数開くなどすると、一時的に動作音が大きくなることがありました。
CPUに大きな負荷がかかる作業をすると、動作音は大きくなりました。おすすめモードでは一般的なノートパソコンと同程度の大きさ、高パフォーマンスモードにすると一般的なノートパソコンよりも若干大きめの動作音でした。
特に問題なく使うことができるでしょう
| 測定項目 | 測定値 | |
|---|---|---|
| おすすめ (標準) |
高パフォーマンス | |
| PCの電源OFF時の室内の音量 (できるだけ無音の状態) |
28~29db | |
| アイドル状態 (PCを起動し何もしていないとき) |
28~29db | |
| YouTube動画鑑賞時 | 28~29db | |
インターネットをしているとき (タブを10個開いた状態) |
28~31db | 28~32db |
| CPU 100%使用時 | 37~38db | 40~41db |
スペックの確認
Surface Laptop Go 2のスペックを確認してみましょう。
| OS | Windows 11 Home |
|---|---|
| CPU | Core i5-1135G7 |
| メモリ | 4GB / 8GB |
| ストレージ SSD |
SSD:128GB / 256GB |
| 光学ドライブ | なし |
| サイズ | 12.4インチ |
| 液晶 | PixelSenseディスプレイ タッチパネル 解像度: 1536 × 1024 |
| Office | Office Home and Business |
| 有線LAN | なし |
| 無線LAN | Wi-Fi 802.11 a/b/g/n/ac/ax |
| USBポート | USB Type-A × 1 USB Type-C × 1 |
| HDMI | - |
| 重量 | 1,127g |
| カラー | アイスブルー サンドストーン プラチナ セージ |
今回レビューに使用したものは以下のようになっています(メーカー貸出機)。
CPU: Core i5-1135G7
メモリ: 8GB
ストレージ:SSD 256GB
メモリ: 8GB
ストレージ:SSD 256GB
OSは最新のWindows 11 Homeが搭載されています。
CPUはCore i5のみとなりますが、インターネットやメール、Officeソフトを使ったレポートや書類作成などが十分快適に行える性能です。
メモリは4GBまたは8GBを選択できます。文系の学生など、パソコンを使うのがレポート作成くらいというような場合など、とてもライトな使い方をするのであれば4GBでも良いでしょう。価格も一番安くなります。
ただ、メモリは8GBあった方が長く快適に使い続けることができますし、複数の作業を同時に行っても安定します。オンライン授業を受けながら課題をこなすような場合でも安心です。
ストレージはSSDになります。データを高速に読み書きできるので、とても快適に動作します。
性能的には、ネットサーフィンやメールの送受信、Officeソフトを使ったレポート作成、プレゼンなどのライトな作業が中心になる文系向きのノートパソコンと言えます。
理系の場合は、負荷のかかる処理を行うことも多いので、CPUの処理性能がより高い上位モデルのSurface Laptop 4 13.5インチや15インチモデル、Surface Pro 8などがおすすめです。
レビューはこちら → Surface Laptop 4レビュー
レビューはこちら → Surface Pro 8レビュー
Officeソフトが標準でインストールされているので、レポート作成にすぐに使えます。Office Home and Businessが使え、Word、Excel、PowerPoint、Outlook、OneNoteが含まれています。
以下はCPUとストレージの性能、そしてグラフィックスの性能を専用のソフトウェアを用いて測定したものです。専門的な内容になりますので、読み飛ばしてもらって構いません。
CPUのベンチマーク
CINEBENCHというソフトを使ってCPUの性能を測定しました。スコアは1324 ptsとなりました (CINEBENCH R20の場合)。やや抑えめの性能ですが、ネットやメール送受信、Officeソフトを使ったレポート作成などは快適に動作する性能です。
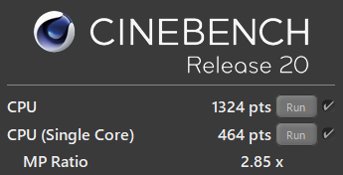
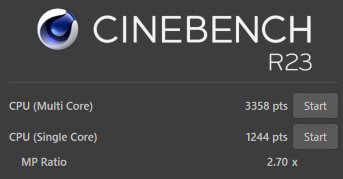
また、上述のパソコンのパフォーマンスを制御する機能を使って、各モードでCPUの性能を計測しました。ご参考までにご覧ください。
高パフォーマンスモードにすると、標準のおすすめモードよりも15%以上も性能がアップします。処理速度をより速くしたい場合には、高パフォーマンスモードに設定するのも良いでしょう。
| 設定 | スコア (CINEBENCH R20) |
スコア (CINEBENCH R23) |
||
|---|---|---|---|---|
| マルチコア | シングルコア | マルチコア | シングルコア | |
| おすすめ (標準) |
1324 | 464 | 3358 | 1244 |
| 高パフォーマンス | 1688 | 485 | 3903 | 1309 |
ストレージのベンチマーク
SSDの読み書きの速度を計測しました。とても高速な動作のSSDが搭載されています。しっかりと快適に使うことができるでしょう。
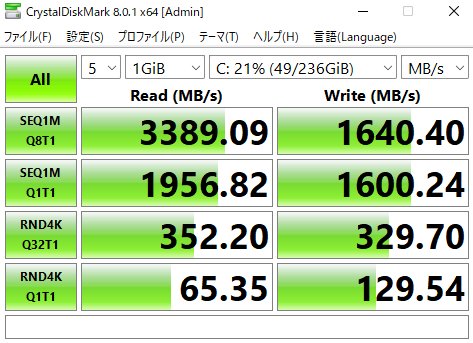
グラフィックスのベンチマーク
しっかりと性能を発揮することができています。快適に使うことができるでしょう。
上述のパソコンのパフォーマンスを制御する機能を使って、各モードでグラフィックスの性能を計測するとスコアがアップしました。より良い性能で作業したいときは、モードを変更してみても良いでしょう。
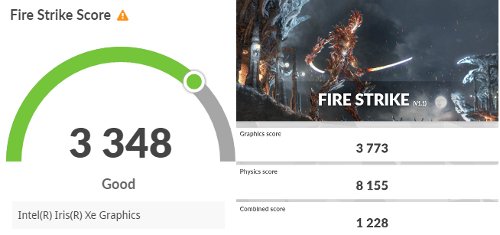
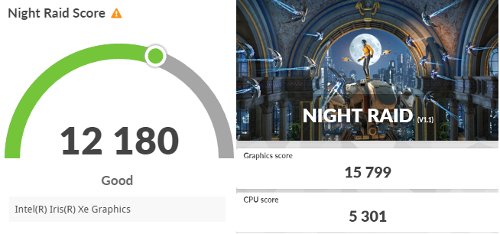
| ベンチマーク | 評価対象 | スコア | |
|---|---|---|---|
| おすすめ (標準設定) |
高パフォーマンス | ||
| Fire Strike | DirectX 11 | 3348 | 3654 |
| Night Raid | DirectX 12 | 12180 | 13479 |
外観のチェック
Surface Laptop Go 2の外観をチェックしてみましょう。今回はアイスブルーのカラーモデルを使用しています。
まず天板です。涼やかなブルーが印象的です。中央にMicrosoftのロゴが刻印されています。

本体の高さは約15.7mmとなっていて、とてもスリムです。

前から見たところです。ディスプレイのフレームが細くなっていて、縦横比3:2のディスプレイとなっています。



後ろ側から見たところです。


真横から見たところです。

底面です。シンプルにできています。

ACアダプターです。

手のひらの半分程度のコンパクトな作りです。

左側面です。USB Type-Aポート、USB Type-Cポート、ヘッドフォンジャックが搭載されています。

右側面です。Surface Connectポートが搭載されています。

手前側です。

背面部です。

まとめ
Surface Laptop Go 2はコンパクトで軽く、とても使いやすいノートパソコンです。
見た目もオシャレでかっこ良く使えるのでとても良いですね。
Surface Laptop 5よりも安価な価格で購入できるのもうれしいポイントです。是非検討してみてください。
現在、最新モデルであるSurface Laptop Go 3が発売されました。以下のリンクより最新モデルのレビューをご確認ください。
詳細はこちら → Surface Laptop Go 3レビュー
レビュー機は日本マイクロソフトからの貸出機で、マイクロソフトアフィリエイトプログラムを利用し収入を得ています。
この記事を書いた人
 |
石川 |
著者の詳細はこちら
1.Microsoft直販ストアでノートパソコンを学割で購入したりカスタマイズする方法
2.Microsoft Surface製品は大学生が使いやすいノートPC
3.Surface Laptop 4 13.5インチレビュー 大学生が使いやすい高性能で軽量なノートパソコン
4.Surface Laptop 4 15レビュー 薄くて軽く持ち運べる15インチノートPC
5.Surface Pro 8レビュー 大学生に便利なノートPCにもタブレットにもなる2in1 PC
6.大学生におすすめのノートパソコン
7.薄くて軽い持ち運びに便利なノートパソコン
8.大学生の使用用途で比較するノートパソコンの性能
▲ このページの上部へ戻る

