Lenovo ThinkPad X13 Gen 6レビュー 高性能で軽量なモバイルノートPC
更新日: 2025年10月4日

Lenovo ThinkPad X13 Gen 6。機材貸出:レノボジャパン
Lenovo ThinkPad X13 Gen 6は13.3インチのサイズで、重さ約1.12kg~のコンパクトで軽いノートパソコンです。大学などの外出先にも簡単に持ち運ぶことができます。
インテル製の最新CPUを搭載していて性能が良く、学業からプライベートまで幅広く使えます。しかも、CPUやメモリ、SSDの容量だけでなく、ディスプレイの種類やセキュリティ機能など、構成のカスタマイズも柔軟にできます。
今回、Lenovo ThinkPad X13 Gen 6を実際に使用してみましたので、レビューをご紹介します。
詳細はこちら → ThinkPad X13 Gen 6(直販サイト)
インテルの最新CPUを搭載
Lenovo ThinkPad X13 Gen 6には、最新のインテル製CPUが搭載されています。サクサク快適に動作するだけでなく、AIエンジンも搭載されていて賢いノートパソコンです。
いくつかのモデルが用意されていて、複数のCPUから選べるようになっています。スタンダードな性能のものとより高い性能のものから選択することができます。

レポートや資料を作成したり、大学でプレゼンするといった学業に使えるだけでなく、ネットショッピングやSNSなどのプライベート用途にも、さらにWEB面接などの就職活動にもしっかり活用することができます。
そして、Lenovo ThinkPadシリーズは、作業のしやすさに定評のあるキーボードを搭載しています。
下の写真のように、クリックボタンはタッチパッドの上部に位置していて、キーボードの中央にはトラックパッドと呼ばれる赤いポインタが搭載されていることで、タッチパッドに手を動かさなくても、マウスカーソルの移動やクリック操作ができるようになります。

パソコンでの作業に集中することができるうえに、快適に動作するので、効率的に作業を進めることができます。
A4サイズで1kg未満だから大学に持って行くのも簡単
Lenovo ThinkPad X13 Gen 6は13.3インチのサイズです。A4サイズのコンパクトなノートパソコンです。

しかも、重さは約926gとなっていて非常に軽かったです。前モデルよりも大幅に軽量化されています。

片手でも楽に持ち上げることができました。

コンパクトで軽いノートパソコンなので、授業やゼミ、研究室などで使用する場合でも疲れずに持ち運ぶことができます。
落ち着いた色合いとデザイン
本体のカラーはブラックとなっていて、落ち着いた雰囲気があります。トップカバーにはLenovoとThinkPadのロゴが刻印されています。両方とも同系色になっているので、抑えめのトーンになっています。



トップカバーの材質はCFRP(炭素繊維強化プラスチック)が一部使われているようです 。軽さと強さを両立し、航空・宇宙の分野やスポーツの分野などでよく使われるようです。
カラーはブラックですが、黒に近いダークグレーという感じかなと思いました。上質さがあり、手触りも良かったです。

レポートや卒論作成に使えるOfficeを選択できる
OfficeソフトはMicrosoft Office Home and Businessが用意されています。Officeソフトが必要ない人は選択しなくても大丈夫です。
含まれるアプリは以下の表のようになっています。
| Office Home and Business 2024 | Word、Excel、Outlook、PowerPoint、OneNote |
|---|
Word、Excel、PowerPointが入っているので、レポート作成や実験データの集計、分析、プレゼンなどにすぐに使うことができます。
インターネットにはWi-Fiで接続可能 オプションでSIMによる4G / 5G / LTE通信が可能
インターネットにはWi-Fiで接続できます。通信規格はWi-Fi 6E、またはWi-Fi 7に対応しています。モデルによって対応している通信規格が変わるので、購入する際にご確認ください。最新の通信規格はWi-Fi 7になります。
Wi-Fi 6Eで全く問題なくネット接続できますので、あまり気にしなくても良い部分ではあります。
また、オプションになりますが、SIMカードを利用した5G / LTE通信も可能です。SIMカード対応モデルでは、nano SIMカードを使ってネット接続が可能となります。自宅に光回線を引かない人であったり、外出先で良くネットを使うという人は検討してみてください。

4G/5G/LTE通信を希望する場合は、構成をカスタマイズできるモデルを選択し、カバー素材で「アルミニウム」を選択すると「WWAN」の項目が選べるようになるので、4Gや5Gの文字が含まれたオプションを選ぶと良いです。
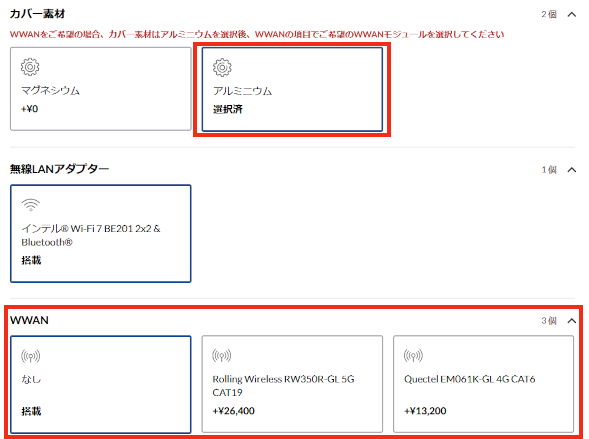
映りが良いディスプレイ
ディスプレイはIPS液晶となっています。指で画面を触って操作することができるマルチタッチ対応のディスプレイとマルチタッチ非対応のディスプレイが用意されています。
今回のレビューではWUXGA液晶(解像度:1920×1200)で、マルチタッチ非対応のディスプレイを搭載したモデルを使用しました。
とても映りが良く、色合いも自然で見やすいディスプレイです。

真正面からだけでなく、上や横からなど、角度を変えて見ても色合いが変化することなく綺麗に表示されていました。
非光沢のディスプレイなので蛍光灯などが映りこむこともなく、長時間作業していても疲れにくいです。特に問題なく使うことができるでしょう。
使いやすさに定評のあるキーボード
キーボードは下の写真のようになっています。ThinkPadシリーズのキーボードは操作のしやすさに定評があります。実際、キーを押したときの感覚はとても良いもので、非常に使いやすいと感じました。

よく使われるキー(アルファベットキーや数字キー、スペースキー、Shiftキー、半角全角切り替えキー)などの大きさは十分で、問題なく入力できます。
前モデルでは、FnキーとCtrlキーの位置が一般的なキーボードと逆になっていたのですが、最新モデルでは直りました。他のパソコンを使っていた人も使いやすい仕様になって一安心です。


EnterキーやBackspaceキー、矢印キーなども十分な大きさがあります。Enterキーの左隣の記号キー(「@」や「む」、「¥」など)のキーは若干小さくなっていますが、まず問題ないでしょう。最近のノートパソコンによくある仕様です。
真ん中にある赤いボタンはトラックポイントといいます。これを指でグリグリとすると、マウスカーソルを動かすことができます。手をタッチパッドに移動させることなく作業ができて非常に便利です。そして、クリックボタンもタッチパッドの上側についているので、タッチパッドに触れなくても作業をすることができます。


タッチパッドです。タッチパッドを二本指で操作することによるスクロール操作や右クリック操作なども問題なくできます。

周辺機器の接続に必要なインターフェース
周辺機器との接続に必要なインターフェースは次のようになっています。
プレゼンに使えるHDMIポート、USB3.2 Type-Aポート×2、USB Type-C (Thunderbolt 4)ポート×2です。SDカードスロットは搭載されていません。
標準サイズのUSBポートが2種類で合計4つもあるので、複数のUSB機器を接続するのも問題ありません。


USBポート
USB Type-CポートはPower Deliveryに対応していますので、モバイルバッテリーを使ってPCの充電を行うこともできます。今回、PCの電源がONの時は最大45W出力可能なモバイルバッテリーを使ってPCの充電を行うことができました。PCの電源がOFFの状態では20W以上のモバイルバッテリーで可能でした。

| 出力数 | PC 電源ON | PC 電源OFF |
|---|---|---|
| 20W | × | 〇 |
| 45W | 〇※ | 〇 |
| 65W | 〇 | 〇 |
※ PCの充電は行えるが、「低速の電源ケーブル」という表示がされる。
付属のACアダプターの出力は65W。
付属のACアダプターの出力は65W。
指紋センサーでセキュリティを確保できる
指紋センサーは多くのモデルで搭載されていますが、一部のモデルでは搭載されていませんので、必要な方は事前によくご確認ください。
また、構成をカスタマイズ可能なモデルでは、指紋センサーの搭載/非搭載を選択することができます。
指紋センサーを搭載したモデルでは、キーボードの右上にある電源ボタンが指紋センサーも兼ねるようになっています。
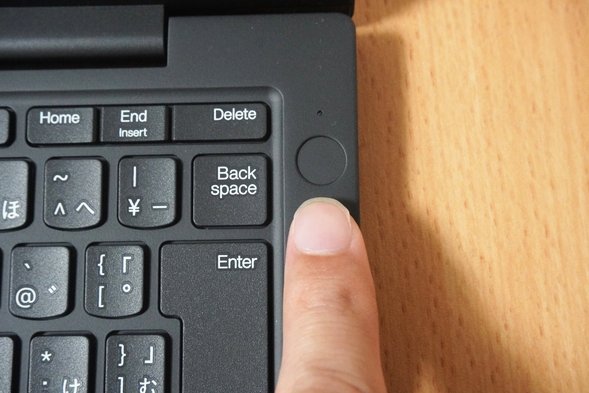
パスワードが不要で、ワンタッチでログインできるようになるので、パソコンを使い始めるのが簡単になります。
他人の指紋では認証が通らなくなるので、他人が勝手にPCを使うのを防止することができます。セキュリティを高く保てるので、大事なデータや人に見られたくない情報が保存されていても安心です。
プライバシーを守るカメラ
カメラはディスプレイの上部に搭載されています。
プライバシーシャッター
カメラレンズにカバーをかけることができる機能です。レンズを物理的にふさぐことになるので、カメラに確実に映らないようにすることができます。
気がつかないうちにカメラに映っていたということを防いだり、目の前にカメラがあると見られているようで落ち着かないということをなくし、安心してパソコンを使用することができるようになります。
[カメラの撮影が可能な状態]

[カメラの撮影ができない状態]

顔認証
顔認証ができるモデルとできないモデルがラインナップされています。
IRカメラとなっていれば顔認証を使うことができます。必要な方はカメラの仕様の部分をご確認ください。
構成をカスタマイズ可能なモデルでは、IRカメラの搭載/非搭載を選ぶことができます。
スピーカー
スピーカーはキーボードの左右に搭載されています。遮るものがなく、直接音が耳に届きます。

Dolbyオーディオとなっています。音楽を聴くとややライトな音質かなと思いましたが、動画を見たりするのは問題ありません。また、人の声を聞くのも大丈夫です。

静かに使える?
パソコンで作業をしていて静かに使えるかどうか、動作音の大きさを計測してみました。
インターネットや動画鑑賞などの負荷の低い作業時はほとんどファンが回らず、静かに使うことができました。負荷がかかる作業をすると動作音は大きくなりますが、一般的なノートパソコンよりも動作音は静かでした。
動作音が抑えられて、快適に使えるのではないかと思います。
| 測定項目 | 測定値 |
|---|---|
| パソコンOFF時の室内の音量 (できるだけ無音の状態) |
28~29db |
| アイドル状態 (PCを起動し何もしていないとき) |
28~29db |
| YouTube動画閲覧時 | 28~29db |
| インターネットをしているとき (タブを10個開いた状態) |
28~30db |
| CPU100%使用時 (CINEBENCH R23実行時) |
33~34db |
ThinkPad X13 Gen 6の仕様と性能
Lenovo ThinkPad X13 Gen 6の仕様は以下の表のようになっています。
| OS | Windows 11 Home / Pro |
|---|---|
| CPU | Core Ultra 7 255U Core Ultra 5 225U Core Ultra 7 255H Core Ultra 7 265U vPro Enterprise Core Ultra 5 235U vPro Enterprise |
| メモリー | 16GB / 32GB |
| ストレージ | SSD 256GB / 512GB / 1TB |
| 無線LAN | ○ |
| 有線LAN | - |
| 光学ドライブ | - |
| SDカードスロット | - |
| HDMI | 〇 |
| USBポート | USB3.2 × 2 USB Type-C (Thunderbolt 4) × 2 |
| ディスプレイ | WUXGA (1920x1200) IPS液晶 マルチタッチ対応 / 非対応 |
| サイズ | 13.3インチ |
| 重さ | 約933g ~ |
今回のレビューで使用したThinkPad X13 Gen 6の主な仕様は以下の通りです(メーカー貸出機)。
OS:Windows 11 Home
CPU:Core Ultra 7 255U
メモリ:32GB
ストレージ:SSD 1TB
ディスプレイ:WUXGA IPS液晶 解像度:1920×1200 マルチタッチ非対応
CPU:Core Ultra 7 255U
メモリ:32GB
ストレージ:SSD 1TB
ディスプレイ:WUXGA IPS液晶 解像度:1920×1200 マルチタッチ非対応
CPUは複数の種類が用意されています。性能はCore Ultra 5 225U < Core Ultra 7 255U < Core Ultra 7 255Hとなります。
vPro EnterpriseというバージョンのCPUも選択できますが、ビジネス向けなので通常は選択しなくて大丈夫です。
メモリは16GB/32GBから選択することができます。16GBあれば快適に使うことができるでしょう。
ストレージはSSDとなります。256GBから最大1TBまで幅広く選択することが可能です。
レポート作成に必要なMicorosoft Officeが搭載されたモデルも選択することができます。Word、Excel、PowerPointが必要であればOffice Home and Business、WordとExcelのみでよければOffice Personalを選択すると良いです。
外観の確認
それでは、Lenovo ThinkPad X13 Gen 6の外観を確認してみましょう。
まず、天板部分です。左上にThinkPadのロゴ、右下にLenovoのロゴが刻印されています。

カメラの部分は下の写真のようになっています。X13の文字が刻印されていて、良い雰囲気です。PCを開く際に指がかけやすく、簡単にPCを使い始められるという便利さがあります。


スリムな外観です。

前から見たところです。


後ろ側から見たところです。


左側面です。

右側面です。

手前側です。

背面側です。

まとめ
最後に、Lenovo ThinkPad X13 Gen 6についてまとめたいと思います。
良いところ
・わずか933gの軽さで持ち運びがしやすい
・作業効率がアップするキーボード
・SIMカードも使える
・ディスプレイの映りが良くて見やすい
・性能が良くて快適に使える
・動作音が抑えられている
注意するところ
・SDカードスロットは非搭載
・Wi-Fi 6EまたはWi-Fi 7対応になっているので、気になる人は事前に確認を
Lenovo ThinkPad X13は13.3インチで重さが約933g~と、非常に軽くてコンパクトなノートパソコンです。大学にも簡単に持ち運ぶことができます。
ディスプレイの映りが良く、キーボードも作業がしやすいです。PCの構成に関して、カスタマイズのオプションが充実しているので、自分好みの構成を選びやすいです。スタンダードな性能から高い性能のものまで選択することが可能です。
SDカードスロットが搭載されていませんが、それ以外は性能と機能がとても充実したノートパソコンです。
持ち運びがしやすく、そして作業がしやすいノートパソコンを探している方は、是非検討してみてはいかがでしょうか。
詳細はこちら → ThinkPad X13 Gen 6(直販サイト)
この記事を書いた人
 |
石川 |
著者の詳細はこちら
1.大学生が使いやすいLenovoのノートパソコン.
2.Lenovo直販ストアでノートPCをカスタマイズして購入するコツ
3.普段使いも動画編集も!Ideapad Slim 5 Gen 10 (16型AMD)使用レビュー
4.IdeaPad Slim 5 Light Gen 10 13.3型(AMD)は軽くて爽やかなノートPC[レビュー]
5.大学生におすすめのノートパソコン
6.大学生におすすめの薄くて軽い持ち運びに便利なノートパソコン
▲ このページの上部へ戻る

