ThinkBook 13x Gen 4レビュー スタイリッシュで持ち運びに便利な高性能ノートPC
更新日:2025年5月11日

Lenovo ThinkBook 13x Gen 4。機材貸出:レノボジャパン
Lenovo ThinkBook 13x Gen 4はスタイリッシュなデザインで、爽やかに使うことができるノートパソコンです。
A4サイズで約1.17kgの軽さで、カバンに入れて大学などにも持ち運びしやすくなっています。高精細で豊富な色表示が可能なディスプレイを搭載していて、画像や動画もしっかり楽しむことができます。
最新の第14世代のインテル製CPUを搭載していて性能も良いです。
実際に、Lenovo ThinkBook 13x Gen 4を使用してみましたので、レビューをご紹介します。
詳細はこちら →  ThinkBook 13x Gen 4 (直販サイト)
ThinkBook 13x Gen 4 (直販サイト)
高級感のあるスタイリッシュなデザイン
シーシェル、ルナグレーという2色のカラーモデルが用意されています。
写真のモデルはシーシェルのカラーモデルになります。PCの素材にはCNCアルミニウムが用いられていて、素材の質感がうまく活かされています。手触りも良く、本体の耐久性も高そうです。

天板には製品名のThinkBookのロゴとLenovoのロゴが刻印されています。

天板の途中から色調が少し変わっていて、オシャレに感じます。
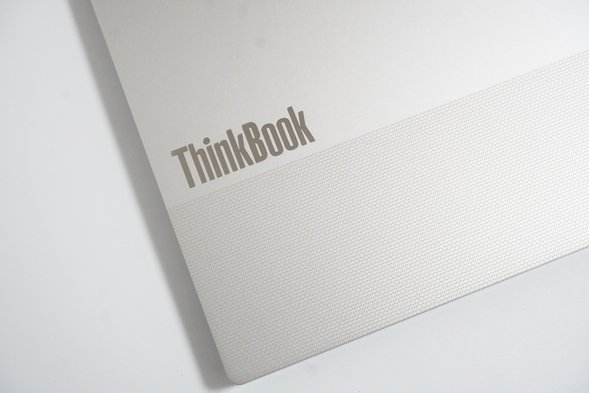
本体側面はキラリと光る加工がされていて、とても美しいです。

本体の厚みは一番薄い部分で12.9mmとなっています。ノートパソコンの中でもかなりスリムな部類に入る製品で、とてもかっこよく見えます。

最新の第14世代インテルCPUを搭載し、快適に使える性能
インテル製の第14世代のCPUを搭載しています。しかも、高性能な性能のノートパソコンであるという証明である、インテルのEvoプラットフォーム認証を取得しています。性能は高く、とてもしっかりと使うことができます。

実際、インターネットやメール、Officeソフトを使ったレポートや書類作成、インターネット、メールなどの作業を余裕でこなすことができます。
また、下でも紹介していますが、ディスプレイの画質が良いので画像や動画編集などの作品制作に用いるのも良いです。
メモリは16GBまたは32GBの容量なので、複数の作業を同時に行っても重くなることもなく、とても快適に実行できます。
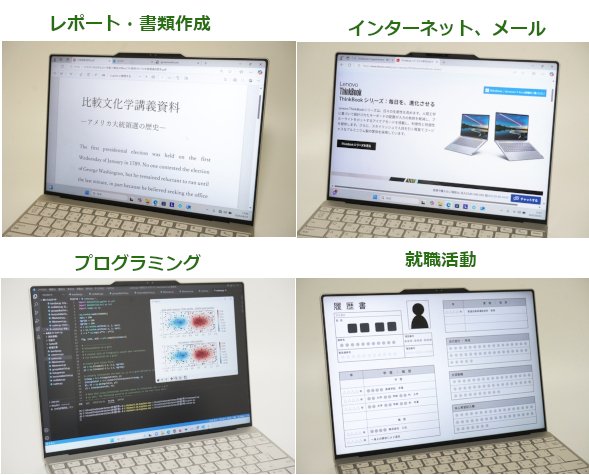
ThinkBook 13x Gen 4の活用例。学業からプライベートまで幅広く対応できる。
また、CPUの性能が高いのでプログラミングにも使うことが可能です。データを解析したり、アプリを開発したりなどの用途にも使うことができます。
このように、大学での学業からプライベートまで、文系も理系もしっかりと快適に使える性能を持っています。
コンパクトで軽量だから大学にも持って行きやすい
本体のサイズはほぼA4ノートと同じです。コンパクトな作りになっているので、取り扱いやすいです。
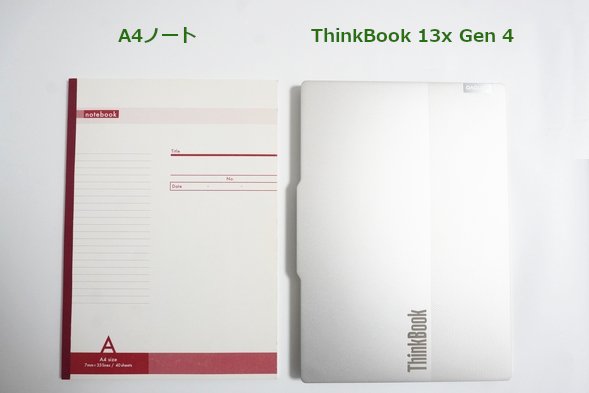
[A4ノートの上にThinkBook 13x Gen 4を乗せたところ]

重さは実測で約1.18kgでした。
本体は軽くできていて、片手でも楽に持つことができます。

リビングで使ったり自室で使ったりなど、自宅で気軽に場所を変えて使うことができます。また、A4サイズで軽量なので、カバンに入れて大学に持っていくことも簡単にできます。
Officeソフトとインターネット接続について
Officeソフト
大学の講義で課されるレポートや卒論・修論の作成に必要な、Officeソフトがセットになったモデルが販売されています。Officeソフトが付属しないモデルもありますので、Officeが必要ない場合も大丈夫です。
Officeソフトがセットになったモデルでは、Office Home and Businessが搭載されます。このバージョンに含まれるアプリは以下の表のようになっています。
| Office Home and Business | Word、Excel、Outlook、PowerPoint、OneNote |
|---|
レポート作成や表計算、プレゼン、メール送受信に対応することができます。
インターネット接続について
インターネットにはWi-Fiで接続することができます。最近はWi-Fiが広く普及していて設定もとても簡単なので、特に問題なく使うことができるでしょう。
通信規格は最新のWi-Fi 6Eに対応しています。もちろん、従来のWi-Fi 6 (11ax)やWi-Fi 5 (11ac)にも対応していますので、現在使っているルーターを継続して使うことができます。
キーボード
キーボードは下の写真のようになっています。テンキーは搭載されていませんが、筐体の端までいっぱいにキーボードが広がっていて無駄がありません。個々のキーの大きさが十分に確保されていて入力がしやすいです。

キーの配置、キーの大きさや間隔等、特に気になる点はありません。
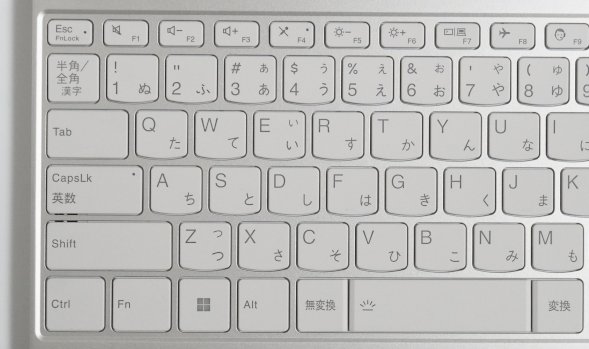
BackspaceキーやEnterキー、Shiftキーとすぐ左隣のキーがくっついていますが、個々のキーの大きさが十分にあるので打ち間違えたり、2個同時に押したりということはほとんどないと思います。実際、ブラインドタッチで色々入力してみましたが、特に問題なく入力できました。
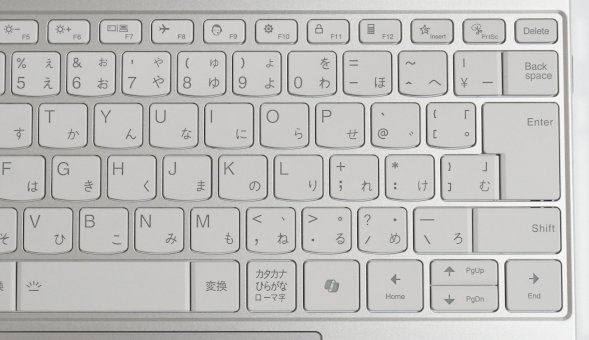
キーの打鍵感も良い感じでした。問題ないと思います。

タッチパッドの周囲はダイヤモンドカット加工がされていて、光の当たり方によってきらりと輝きます。

高精細で綺麗に表示されるディスプレイ
ディスプレイの解像度が高く、また豊富な色表示が可能なIPS液晶が搭載されていて、とても映りが良いです。
文字情報を表示するだけでなく、画像や動画を見たり、実際に制作や編集作業に使うのも良いです。

ディスプレイ:2880×1920 (2.8K)、IPS液晶
ディスプレイのフレームはスリムで、とてもかっこよく見えます。。鉛筆よりも細くなっていて驚きました。色々なノートPCをレビューしてきましたが、トップクラスのスリムさです。

サイズと解像度、リフレッシュレート
ディスプレイサイズは13.5インチです。
解像度は2880×1920 (2.8K)でIPS液晶となっています。1920×1200や1920×1080の一般的な解像度のディスプレイよりも高精細な表示が可能です。
リフレッシュレート(1秒間に画面を何回書き換えることができるか)は最大120Hzとなっています。普段使っているときにはあまり感じないかもしれませんが、画面をより滑らかに表示することができるようになっています。
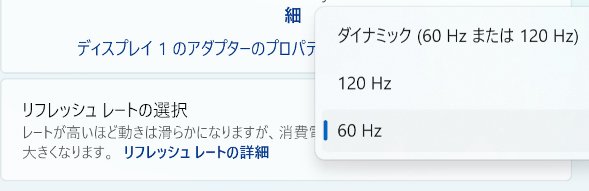
映り方と色の表示
とても綺麗に表示されるディスプレイです。色合いも自然です。画像や動画もしっかり楽しめます。
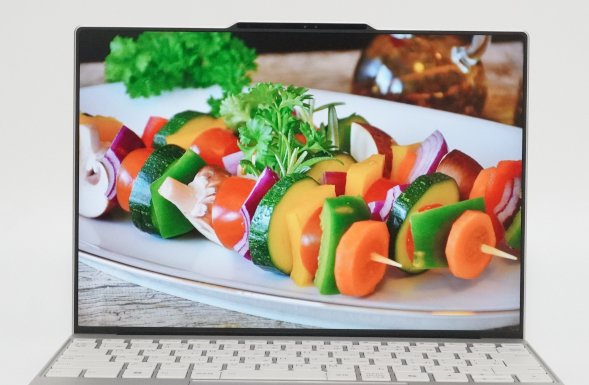
IPS液晶ということもあり、正面から見るのはもちろんのこと、角度を変えてみても色合いが変わるということもなく、見やすかったです。

色域を実際に計測してみると、sRGBカバー率は98.1%となっていました。広い色域です。
インターネットやOfficeソフトを使ったレポート作成などの一般的な作業はもちろんのこと、画像や動画編集など、作品の色合いが重要になるような作業に用いることもできます。
| sRGBカバー率 | 98.1% |
|---|---|
| Adobe RGBカバー率 | 74.1% |
周辺機器との接続に必要なインターフェースはシンプル
周辺機器との接続に必要なインターフェースは、下の写真のようになっています。基本的にはUSB Type-Cポート(Thunderbolt 4ポート)が3つだけとなっていて、インターフェースは少ないです。


USBポート
USB Type-CポートはPower Delivery (PD)に対応しています。PCの電源がONでもOFFでも、20W以上の出力が可能なPD対応製品を使用するとPCの充電ができました。
| PC 電源ON | PC 電源OFF | |
|---|---|---|
| モバイルバッテリー (20W) |
〇※ | 〇 |
| 充電器 (45W) |
〇 | 〇 |
※「低速のACアダプター」という表示が出る。
ちなみに、バッテリー駆動時間はアイドル時は約32.9時間、動画再生時は約12.1時間もあります。大学の授業で複数の講義を受けることも十分に可能なので、外出先でもしっかり使うことができるでしょう。
プレゼンに使ったり、マルチモニターで作業するには?
持ち運びにも便利なノートPCなので、大学に持って行ってプレゼンに使うこともあると思います。
USB Type-Cポートは画面出力に対応しているので、USB Type-Cケーブルを使えば、PCの画面をモニターなどに映し出すことができます。
ただ、モニターやプロジェクターを使う場合、HDMIが使えると安心です。USB Type-Cを搭載した製品はまだそれほど多くないのですが、ほとんどのモニターやプロジェクター製品にはHDMIが搭載されています。
HDMIを使えるようにするためには、下の写真のようなUSB Type-CポートをHDMIに変換するアダプターを購入すると良いです。エレコムやAnkerなど、多くのメーカーが対応する製品を販売しています。

詳細はこちら → USB-C HDMI変換アダプター
実際、このアダプターとHDMIケーブルを使って、PCの画面をモニターに映し出すことができました。ケーブルをつなぐだけで簡単に画面に表示できます。
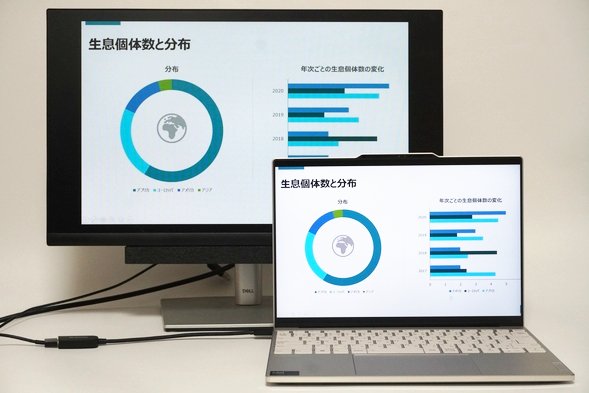
また、PCの画面を拡張して、PCの画面とモニターの2つの画面を使って作業することも可能です(マルチモニター)。

コンパクトでとても軽いので、カバンの中に入れっぱなしでも全然気にならないところが良い点です。
また、ThinkBook 13x Gen 4はインテルEvo対応なので、iPadなどのタブレットをモニターとしても使うことができます。もし、タブレットも持っている場合は、画面は小さくなってはしまいますが、タブレットを活用して2画面で作業することも可能です。
SDカードスロットはない
SDカードスロットは搭載されていません。必要であれば、外付けのSDカードリーダーをご用意ください。
カメラ、マイク、スピーカーを搭載し、ZoomやTeamsを使ったオンライン授業も対応できる
カメラ、マイク、スピーカーが搭載されています。ZoomやTeamsを使ったオンライン授業にもしっかり対応することが可能です。
カメラとマイク
カメラとマイクはディスプレイ上部に搭載されています。1080pとなっていて良い解像度のカメラです。

スピーカー
スピーカーはharman/kardon製のものが搭載されています。
本体底面にスピーカーがありますが、音質はとても良かったです。音楽を聴くのもOK。動画を見るのもしっかり楽しむことができます。


スピーカーを拡大したところ。
指紋センサーと顔認証、プライバシーシャッター、インテリジェントセンサーを搭載し、安心のセキュリティ
指紋認証
本体の右側面には電源ボタンが搭載されています。このボタンは指紋センサーを兼ねていて、タッチすることで指紋認証機能が働きます。
パソコンには大事なデータがどんどん保存されていくので、誰かに勝手に操作されないように指紋センサーがあると安心です。
顔認証
カメラは顔認証に対応しています。パソコン起動時に顔パスでログインできるようになり、パスワード入力の手間が軽減されます。
プライバシーシャッター
カメラにはさらにプライバシーシャッター機能も搭載されています。本体の右側面にあるレバーを手で動かしてあげることで、カメラのON・OFFを切り替えることができます。
カメラを使わないときはOFFにしておくと、カメラに絶対に映らず、誰からも覗かれないので安心です。
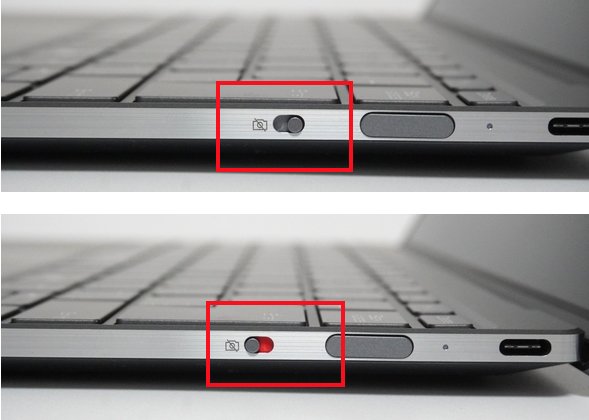
カメラ撮影の切り替えスイッチ。
(上)カメラ撮影が可能な状態
(下)カメラ撮影が不可の状態
(上)カメラ撮影が可能な状態
(下)カメラ撮影が不可の状態
離席時のロックと解除機能
大学で使っているときに、席を離れた際に誰かに勝手にパソコンを操作されてしまう危険性があります。普段から、パソコンの操作をしないときにはロックをかける癖がついているといいのですが、うっかり忘れてしまうこともあるでしょう。
ThinkBook 13x Gen 4にはインテリジェント・センサーが搭載されていて、この機能をONにすると、PCの前から離れたときに自動的にパソコンをロックしてくれるようになります。パソコンのロックし忘れを確実に防ぐことができるので、セキュリティが高まります。
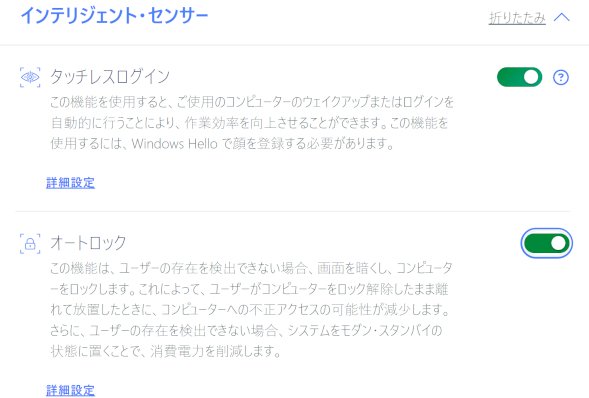
また、席に戻ってきたら自動的にロックを解除してくれる機能を使うこともできます。パスワードを入力しなくても良くなるのがうれしいです。
ThinkBook 13x Gen 4は静かに使える?
実際にパソコンで作業しているときに、静かに使えるかどうかを調べました。
ThinkBook 13x Gen 4では電源の設定をコントロールすることができるのですが、普段は適応パワーモードに設定されています。
今回は、標準の適応パワーモードと、バッテリー節約機能モードの2つにおいて、動作音の大きさを計測してみました。
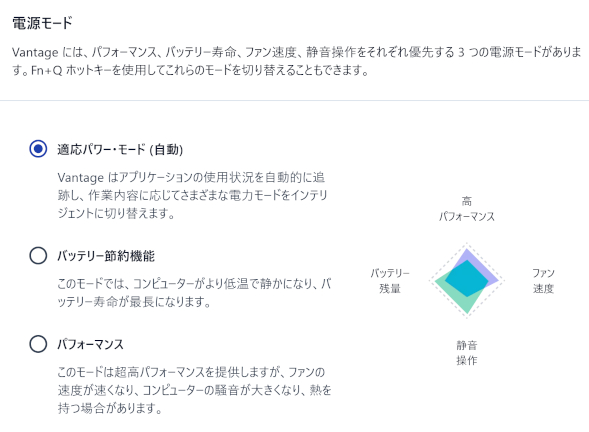
いずれのモードでも、動画を見たりネットをしたりなど、軽めの作業をしているときは動作音は抑えられていて、静かに使うことができました。
CPUに負荷がかかると動作音は大きくなりましたが、標準の適応パワーモードでは一般的なノートPCよりもやや静かな動作音でした。バッテリー節約機能モードにすると、さらに動作音が抑えられて静かに使うことができました。
普段は標準設定の適応パワーモードで使うということで、全く問題ないでしょう。もし、より静かに使いたいということであれば、バッテリー省電力モードにすると良いでしょう。
| 測定項目 | 測定値 | |
|---|---|---|
| 適応パワーモード (標準) |
バッテリー節約機能モード (静音) |
|
| PCの電源OFF時の室内の音量 (できるだけ無音の状態) |
28~29db | |
| アイドル状態 (PCを起動し何もしていないとき) |
28~29db | |
| YouTube動画閲覧時 | 28~29db | |
| インターネットをしているとき (タブを10個開いた状態) |
28~30db | |
| CPU 100%使用時 (CINEBENCH R23実行) |
35~37db | 32~33db |
ThinkBook 13x Gen 4の仕様と性能
ThinkBook 13x Gen 4の仕様は以下の表のようになっています。
| OS | Windows 11 Home / Pro |
|---|---|
| CPU | Core Ultra 5 125H Core Ultra 9 185H |
| メモリー | 16GB / 32GB |
| ストレージ | SSD 512GB / 1TB |
| 無線LAN | ○ |
| 有線LAN | - |
| 光学ドライブ | - |
| SDカードスロット | - |
| ディスプレイ | IPS液晶 2.8K (2880×1920) |
| サイズ | 13.5インチ |
| 重さ | 1.17kg |
| USBポート | USB Type-C (Thunderbolt 4) × 3 |
| HDMI端子 | - |
| Office | Office Home and Business |
| バッテリー駆動時間 | 動画再生時 約12.1時間 アイドル時 約32.9時間 |
| 保証期間 | 1年(有償で5年まで延長可) |
今回のレビューで使用したThinkBook 13x Gen 4の主な仕様は以下の通りです。メーカーからの貸出機になります。
OS: Windows 11 Home
CPU: Core Ultra 5 125H
メモリ: 16GB
ストレージ: SSD 1TB
CPU: Core Ultra 5 125H
メモリ: 16GB
ストレージ: SSD 1TB
OSはWindows 11 HomeまたはProから選ぶことができます。通常はWindows 11 Homeを選択すれば大丈夫です。
CPUはCore Ultra 5 125H、またはCore Ultra 9 185Hから選択できます。性能はCore Ultra 5 < Core Ultra 9となります。今回のレビューではCore Ultra 5 125Hを使用していて、しっかりと高速に動作し、快適に使うことができました。
また、CPUにはグラフィックスも内蔵されているのですが、前世代のCPUよりも2倍近くも大幅にグラフィックス性能がアップしています。
メモリは16GBまたは32GBの容量を選択できます。16GBあると、多くのソフトを同時に実行してもとても快適に動作するようになります。
大学生の場合、文系も理系もCPUにCore Ultra 5、メモリ16GBを選択すると良いでしょう。とても良い性能になります。
以下は、CPUとストレージの性能、そしてグラフィックスの性能を専用のソフトウェアを用いて測定したものです。専門的な内容になりますので、読み飛ばしてもらって構いません。
CPUの性能
CINEBENCH R23と2024という2つのソフトを使って、CPUの性能を計測してみました。
それぞれ、10489pts、527ptsというスコアが得られました。高速に、且つとても快適に使うことができる性能です。しっかり使うことができるでしょう。
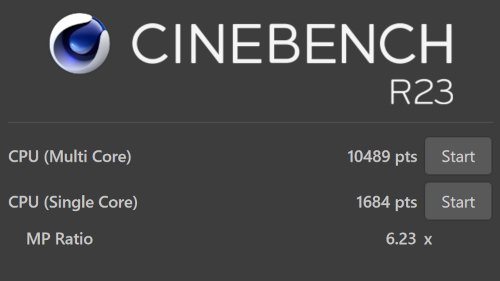
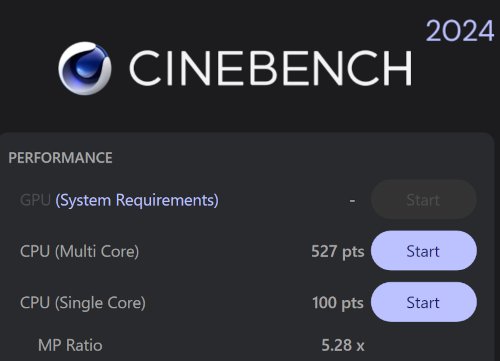
ストレージの性能
ストレージ(SSD)の速度を測定しました。
データの読み書きが高速に動作するSSDが搭載されています。パソコンの起動や動作が高速化され、快適に使うことができます。
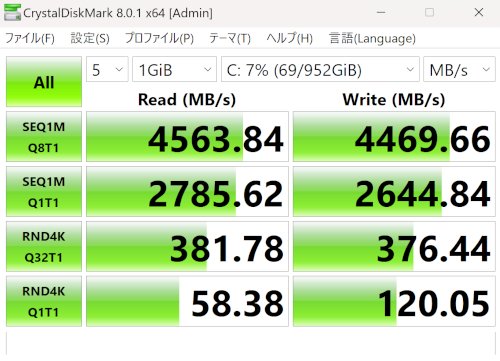
グラフィックスの性能
グラフィックスの性能を計測しました。CPUに内蔵されたグラフィックスですが、一世代前のものよりも2倍近く性能がアップしていて驚きました。GeForce GTX1650 (Max-Q)と同程度の高い性能です。
ネットやOfficeソフトを使った一般的な作業だけでなく、ちょっとした画像や動画編集などにもしっかり使うことができるでしょう。
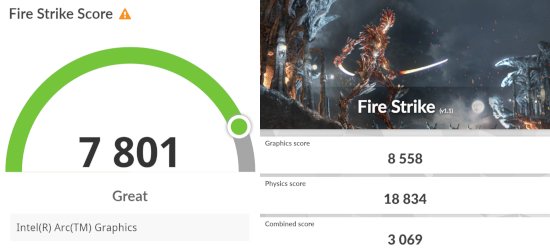
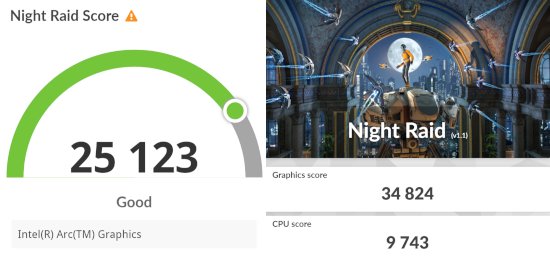
| ベンチマーク | スコア |
|---|---|
| Fire Strike (対象:Direct X11) |
7801 |
| Night Raid (対象:Direct X12) |
25123 |
外観の確認
それでは、Lenovo ThinkBook 13x Gen 4の外観を確認してみましょう。
まず天板です。高級な質感があります。


カメラが搭載されている部分が少しだけ出っ張っていて、指をかけてカバーを開きやすくなっています。構造とデザインがうまく融合しています。

前側から見ると、なんとなくMacbook Airのような雰囲気も感じられます。


とてもスリムな作りです。




底面です。

ACアダプターとケーブルです。

コンパクトな形状です。軽いので持ち運ぶのも問題ありません。

本体左側面です。

右側面です。

手前側です。

背面側です。

ルナグレーのカラーモデルも参考までにご紹介します。










まとめ
最後に、Lenovo ThinkBook 13x Gen 4についてまとめたいと思います。
良いところ
・とてもさわやかで上質なデザイン
・スリムで軽く、持ち運びにも便利
・良い性能で快適に使える
・ディスプレイの映りがとても良い
・指紋や顔認証、プライバシーシャッターなどのセキュリティ機能が充実
注意するところ
・ポート類はUSB Type-Cのみ(標準付属のアダプターで拡張可能)
今回、実際にLenovo ThinkBook 13x Gen 4を使ってみて、爽やかに使えるデザインで、性能が良く、持ち運びにも便利なノートパソコンだなと思いました。
ポート類の少なさが気になる点ではありますが、標準で付属しているアダプターを使えば、ある程度はカバーできそうです。また、インテル製の第12世代のCPUで一つ前の世代になりますが、十分に高性能でしっかり使うことができます。その分価格が大きく下がるので、購入しやすくなるのはうれしいポイントです。
A4サイズで軽いので大学に持っていきやすいですし、キャンパスで使っているととてもかっこよく見えそうです。
是非検討してみてください。
詳細はこちら →  ThinkBook 13x Gen 4 (直販サイト)
ThinkBook 13x Gen 4 (直販サイト)
この記事を書いた人
 |
石川 |
著者の詳細はこちら
1.大学生が使いやすいLenovoのノートパソコン
2.Lenovo Ideapad Slim 5i Gen 8レビュー 優秀なノートPCが10万円以下で購入可能
3.Lenovo ThinkBook 14 Gen 6 AMDレビュー 作業がしやすく大学生に似合うデザインのノートパソコン
4.大学生におすすめの薄くて軽い持ち運びに便利なノートパソコン
5.大学生のノートパソコンのサイズは何インチが最適?
6.大学生におすすめのノートパソコン
▲ このページの上部へ戻る

