Lenovo Ideapad Slim 560 Pro (16)レビュー 高性能CPUとグラフィックスを搭載可能なノートパソコン

Lenovo Ideapad Slim 560 Pro (16)。機材貸出:レノボジャパン
Lenovo Ideapad Slim 560 Pro (16)は、Ryzen 5000Hシリーズの高性能なCPUを搭載していてとても高速な処理が可能です。
グラフィックスにNVIDIA GeForce GTX 1650を搭載したモデルもラインナップされていて、イラストやデザイン、画像や動画編集、ゲームプレイなど、高いグラフィックス性能を必要とする作業にも使うことができます。
16インチの高精細・広色域のディスプレイを搭載しているので、画像や動画を楽しむだけでなく、高品質な作品を制作することもできるでしょう。
実際にLenovo Ideapad Slim 560 Pro (16)を操作してみましたので、レビューをご紹介します。
当製品は販売終了しました。
現在販売されているLenovoのノートパソコンのレビューは、こちらの記事をご参照ください。
関連記事 → Lenovoノートパソコンレビュー
高性能なCPUを搭載し、高速な動作が可能
Lenovo Ideapad Slim 560 Pro (16)は、CPUにとても高速な処理が可能なRyzen 5000Hシリーズを搭載しています。一般的なノートパソコンに搭載されるCore i7-1165G7と比較しても、処理性能は2倍以上も高くなっています。同じ作業をしてもよりサクサク動いてとても快適に使うことができます。また、CPU性能が高いので、パソコンの性能劣化に伴う寿命が長くなるのもうれしいポイントです。より長く快適に使い続けることができるでしょう。

CPUの性能が高いので、プログラムを書いて数値計算を行ったり、データ解析に使用するなどの実行完了までに時間のかかる作業を行っても、より短時間で終わらせることができます。
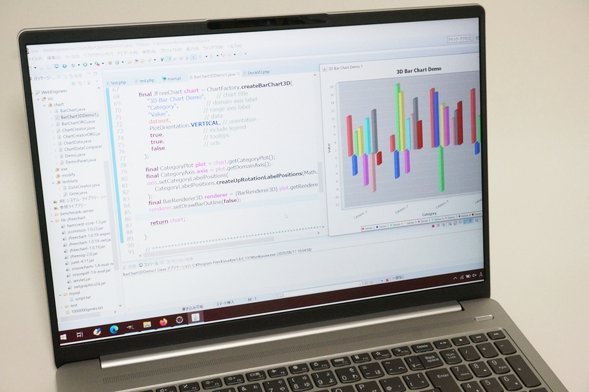
プログラムを書いてデータ解析を行っているイメージ。CPUの性能が高いので、一般的なノートパソコンよりも、より短い時間で作業が完了する。
高性能グラフィックス(GeForce GTX 1650)を搭載したモデルもラインナップ
Lenovo Ideapad Slim 560 Pro (16)の通常モデルに搭載されているグラフィックスは、Radeon Graphicsになります。このグラフィックスも一般的な用途に十分な性能を持っていますが、より高性能なグラフィックスであるNVIDIA GeForce GTX 1650を搭載したモデルもラインナップされています。
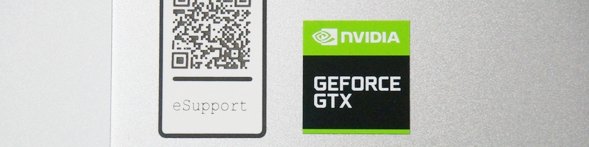
今回のレビューでは、Lenovo Ideapad Slim 560 Pro (16)ゲーミングエディションを使用してみたところ、一般的なノートパソコンに搭載されているグラフィックスよりも、1.5~2倍も高い性能を発揮していました。
ゲームプレイを楽しんだりすることもできますし、イラストやデザイン、画像や動画編集、CADやCG制作などの高いグラフィックス性能を必要とする作業にも最適です。

イラスト制作(左)やCAD(右)を行っているイメージ。高いグラフィックス性能を必要とする作業もしっかり対応できる。
16インチで高精細、広色域のディスプレイ
ディスプレイのサイズは16インチとなっています。しかも、解像度は2560 x 1600(WQXGA)となっていて、高精細なディスプレイです。作業領域を広くとることができます。

IPS液晶を搭載していることもあり、映りはとても良いです。正面からだけでなく、斜めや横からなど、角度を変えて見ても綺麗に表示されます。とても見やすいディスプレイです。

sRGBカバー率が実測で97.0%となっていて色域は広いです。とても綺麗に表示されるディスプレイです。画像や動画をより楽しむことができるでしょう。また、画像や動画の編集、イラストやデザインなどのクリエイティブな作業に使うのにも最適です。クオリティの高い作品を作ることができるでしょう。
| sRGBカバー率 | 97.0% |
|---|---|
| Adobe RGBカバー率 | 75.5% |
タッチパネルは搭載されていませんので、画面にタッチして操作することはできません。
また、今回のレビューではゲーミングエディションを使用していますが、リフレッシュレートは60Hzとなっていました。

スリムで爽やかなデザイン
高性能CPUやグラフィックスを搭載するノートパソコンは、厚みがあって派手なデザインになっていることが多いのですが、Lenovo Ideapad Slim 560 Pro (16)はシルバーの筐体で、とても爽やかなデザインに仕上がっています。

パームレストやタッチパッドのカラーはシルバー、キーはグレーとなっています。こちらも爽やかに使うことができます。

本体はとてもスリムです。とても良い感じです。

本体の大きさと重さの確認
Lenovo Ideapad Slim 560 Pro (16)の大きさと重さを確認してみましょう。
ディスプレイが16インチなので、本体サイズは大きめです。A4ノートと比較しても、一回り以上大きいです。
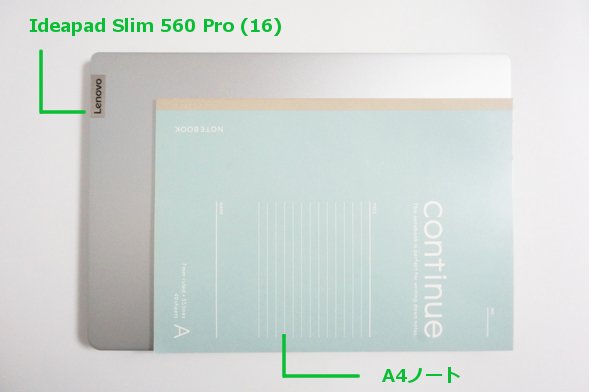
ただ、上述したように厚みはとても抑えられていて、とてもスッキリしています。圧迫感は特に感じませんでした。

16インチのディスプレイを搭載しながらも、重さは2.0kgを切っています。軽量な16インチモデルです。

16インチで約1.97kgの重さなので、どちらかというと自宅に据え置いて使うのが良いでしょう。
持ち運ぶ場合、長時間の持ち歩きは疲れるので、なるべく短時間に抑えたいところです。また、A4ノートよりも大きめのものが入るカバンを用意しましょう。
インターネットにはWi-Fiで接続できる
インターネットにはWi-Fiで接続することができます。
対応している通信規格は11ax/ac/a/b/g/nとなっています。最新のWi-Fi 6 (11ax)にもしっかり対応しています。
Office搭載モデルもある
Lenovo Ideapad Slim 560 Pro (16)は、Officeソフトがセットになったモデルもラインナップされています。
その場合はOffice Home and Businessを選択することができます。Word、Excel、PowerPoint、Outlook、OneNoteが含まれていて、書類文書の作成、表計算やグラフの作成、プレゼン、メールの送受信、デジタルノートの作成ができます。
レポートの作成や書類の作成にすぐに使えて便利です。
キーボード
キーボードは下の写真のようになっています。テンキーも搭載されています。キーの下側が丸みを帯びていて、ソフトな印象があります。

キーボードの左半分です。特に気になる点はありません。
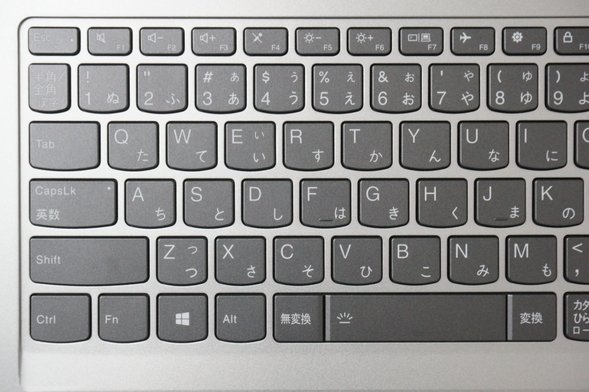
キーボードの右側です。Backspaceキーは大丈夫なのですが、その左隣の「\」キーが少し小さいです。16インチのサイズがあるので、このキーがもう少し大きかったらより良かったなと思いました。最初は目で確認しながら入力した方が良いでしょう。
テンキーがあるので、数字を連続して入力するのが便利になります。実験データを入力したり、家計簿をつけたりするのが楽になります。
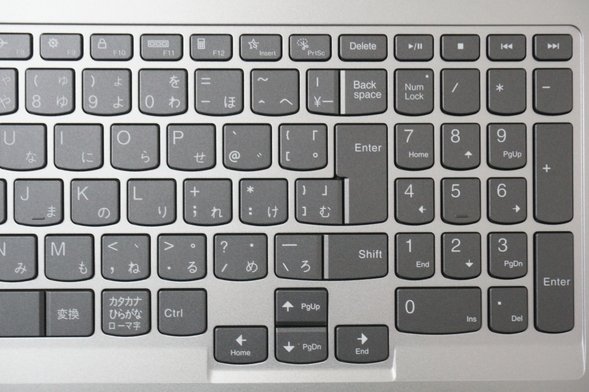
キー同士の間隔やキーを押したときの深さは問題ありません。打鍵感も良いので、快適に入力できるでしょう。

タッチパッドです。

周辺機器との接続に必要なインターフェース
周辺機器との接続に必要なインターフェースは、良く使われるものがバランスよく搭載されています。
USBポートは2種類で合計3つあります。複数のUSB機器との接続が可能です。安心して使えるでしょう。
また、プレゼンをしたりマルチディスプレイ環境ができるHDMIポートも搭載されています。


SDカードスロットはフルサイズのものに対応しています。カードは途中までしか入りませんので、作業中にひっかけないようにだけ気をつけましょう。
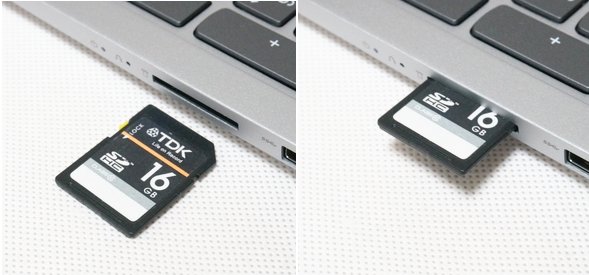
HDMIとUSB Type-Cポートを搭載し、プレゼンをしたり複数モニターで作業することができる
HDMIポートが搭載されているので、HDMIケーブルでPCとモニターをつなぐだけで、簡単にプレゼンに対応することができるようになります。

実際にPCとモニターをつないでみました。下の写真のように、PCの画面を映し出すことができました。

また、USB Type-Cポートもディスプレイ出力に対応しています。

HDMI、USB Type-Cの両方がディスプレイ出力に対応しているので安心して使うことができます。
モニターをつないだ場合、PCの画面をそのまま映し出すだけでなく、画面を拡張して2つのディスプレイ(マルチディスプレイ)で作業をすることも可能になります。
カメラとマイク、スピーカー
カメラとマイクはディスプレイ上部に搭載されています。IRカメラとなっているので、Windows Helloによる顔認証を利用することができます。顔パスでログインできるだけでなく、セキュリティも高めることができます。

スピーカーは本体の底面に、左右1つずつ搭載されています。DOLBY ATMOSシステムとなっていて音質は良いです。音楽を聴いたり、動画を見たりするのも楽しめるでしょう。また、人の声を聞くのも問題ありません。

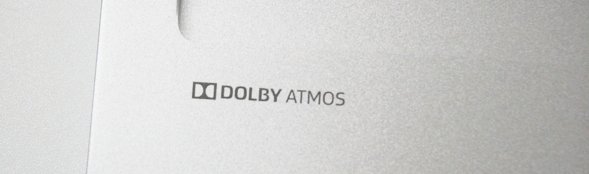
サウンドは細かくカスタマイズすることが可能です。自分好みの音質に設定できます。
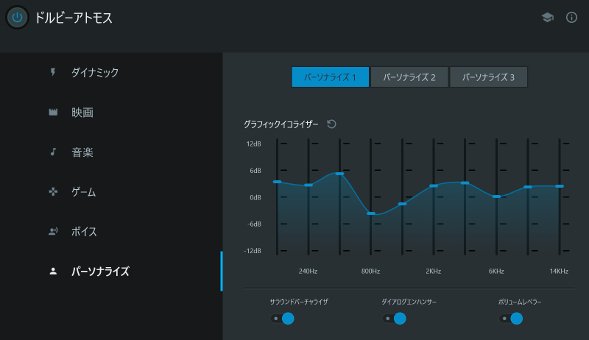
パソコンの性能をコントロールできる機能を搭載
インテリジェントクーリング機能というものが搭載されていて、パソコンのパフォーマンスを制御することが可能です。
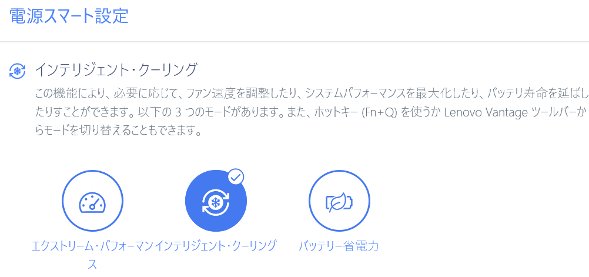
標準の設定はインテリジェントクーリングになっていて、バランスのとれたモードになります。
エクストリーム・パフォーマンスモードにすると、CPUの性能を2~3%程度高めることが可能になります。あまり変わらないかもしれませんが、少しでも高速に使いたい場合はこのモードにすると良いでしょう。
バッテリー省電力モードにすると、CPU性能は30%程度ダウンしますが、動作音を抑えて使うことが可能になります。さらに静かに使いたい時にはこのモードにすると良いでしょう。
静音性の確認
上で紹介したサーマルモードを変えて、Lenovo Ideapad Slim 560 Pro (16)はの動作音の確認を行いました。
どのモードでも、負荷の低い作業をしているときは静かな動作音です。
標準設定のインテリジェント・クーリングモードでは、CPUやグラフィックス(GPU)に負荷がかかる処理をすると動作音は大きくなりました。一般的なノートパソコンと比較しても同じくらいの大きさです。
静音モードにすると、CPUに負荷がかかっても静かに使うことができました。何か作業をしていて静かに使いたいと思ったら、静音モードにして使うと良いでしょう。
一方で、パフォーマンスモードにすると、CPUやグラフィックス(GPU)に負荷がかかると動作音は大きくなります。少しうるさいと感じるかもしれません。
通常はバランスモードで使用するということで問題ないでしょう。
| 測定項目 | 測定値 | ||
|---|---|---|---|
| インテリジェントクーリング | エクストリーム・パフォーマンス | バッテリー省電力 | |
| PCの電源OFF時の室内の音量 (できるだけ無音の状態) |
28~29db | ||
| アイドル状態 (PCを起動し何もしていないとき) |
28~29db | ||
| YouTube閲覧時 | 28~29db | ||
| インターネットをしているとき (タブを10個開いた状態) |
28~30db | 28~29db | |
| CPU 100%使用時 (CINEBENCH R20実行時) |
39~40db | 49~50db | 28~32db |
| ファイナルファンタジー漆黒のヴィランズベンチマークループ再生 (CPU:10~40%、 GPU:50~90%) |
36~45db | 38~47db | 33~34db |
Lenovo Ideapad Slim 560 Pro (16)の仕様と性能
Lenovo Ideapad Slim 560 Pro (16)の仕様と性能を確認してみましょう。
| OS | Windows 11 Home Windows 10 Home |
|---|---|
| CPU | Ryzen 5 5600H Ryzen 7 5800H |
| メモリ | 8GB / 16GB |
| ストレージ | SSD 512GB |
| ディスプレイ | IPS液晶 WQXGA(解像度:2560×1600) IPS液晶 光沢なし |
| グラフィックス | Radeonグラフィックス NVIDIA GeForce GTX 1650 |
| 光学ドライブ | - |
| サイズ | 16インチ |
| SDカード | 〇 (フルサイズ) |
| 有線LAN | - |
| 無線LAN | ○ |
| 指紋認証 | - |
| USBポート | USB3.0 × 2 USB Type-C × 1 |
| HDMIポート | 〇 |
| Office | 選択可 Microsoft Office Home and Business |
| 重さ | 約1.89kg |
| 保証 | 1年(有償で4年) |
今回のレビューで使用したLenovo Ideapad Slim 560 Pro (16)の仕様は以下の通りです(メーカー貸出機)。
モデル:ゲーミングエディション
OS: Windows 10 Home
CPU: Ryzen 7 5700H
メモリ: 16GB
ストレージ: SSD 512GB
グラフィックス: NVIDIA GeForce GTX 1650
OS: Windows 10 Home
CPU: Ryzen 7 5700H
メモリ: 16GB
ストレージ: SSD 512GB
グラフィックス: NVIDIA GeForce GTX 1650
CPUはAMD製のRyzen 5000Hシリーズを搭載していて、Ryzen 5 5600HまたはRyzen 7 5800Hから選べます。性能はRyzen 5 5600H < Ryzen 7 5800Hとなりますが、両者ともに非常に性能が高いです。
メモリは8GBまたは16GB、ストレージはSSD 512GBとなります。
グラフィックスは一般的なRadeonグラフィックス、または高性能なNVIDIA GeForce GTX 1650から選ぶことができます。高いグラフィックス性能を必要とする作業をする場合には、NVIDIA GeForce GTX 1650を搭載したモデルを選択すると良いでしょう。
Officeソフトを搭載したモデルもラインナップされています。Office Home and Businessを選択することができます。Word、Excel、PowerPoint、Outlook、OneNoteが含まれています。
以下はCPUとストレージの性能、そしてグラフィックスの性能とゲームの性能を専用のソフトウェアを用いて測定したものです。専門的な内容になりますので、読み飛ばしてもらって構いません。
CPUのベンチマーク
CINEBENCH R20とR23というソフトを使って、CPUの性能を計測しました。それぞれ、4518 pts、11636 ptsという非常に高いスコアでした。
一般的なノートパソコンに搭載されているCore i7-1165G7のスコア(CINEBENCH R20)が2000 ptsくらいなので、約2倍以上も高い性能です。負荷のかかる処理もしっかりこなせます。
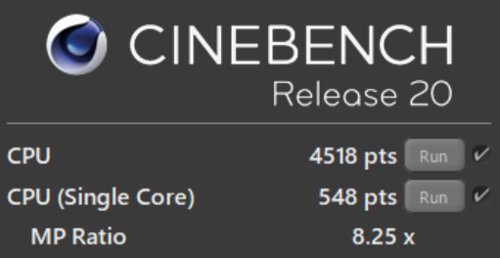
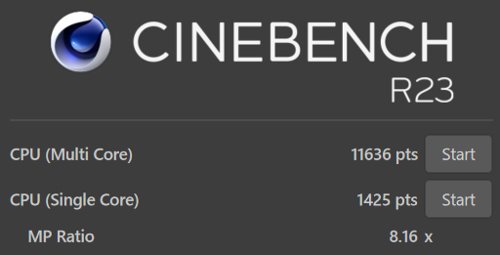
上述のPCのパフォーマンスを変えることができる機能を使って、CPUの性能を測定しました。まとめると下の表のようになります。ご参考までにご覧ください。
パフォーマンスモードにすると、標準設定よりも数%程度パフォーマンスがアップします。静音モードにすると、パフォーマンスは下がりますが、とても静かに使うことができるようになります。
| 設定 | スコア (CINEBENCH R20) |
スコア (CINEBENCH R23) |
||
|---|---|---|---|---|
| マルチコア | シングルコア | マルチコア | シングルコア | |
| インテリジェントクーリング(標準) | 4518 | 548 | 11636 | 1425 |
| バッテリー省電力(静音) | 2909 | 532 | 7353 | 1403 |
| エクストリームパフォーマンス | 4634 | 552 | 11905 | 1417 |
ストレージのベンチマーク
CrystalDiskMarkというソフトを用いて、SSDの速度を測定しました。読み書きともに非常に高速でした。パソコンの動作が高速化され、快適に使うことができるでしょう。
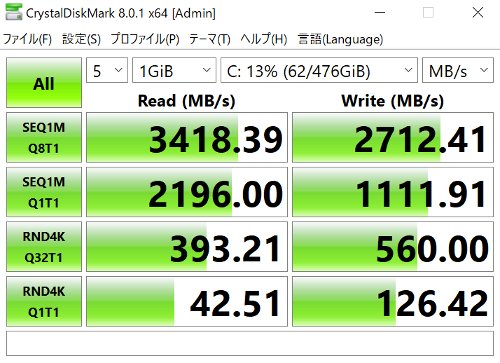
グラフィックスのベンチマーク
グラフィックスの性能を3DMarkというソフトを使って測定しました。NVIDIA GeForce GTX 1650を搭載していることもあり、とても高いスコアです。ゲームプレイも快適にできます。
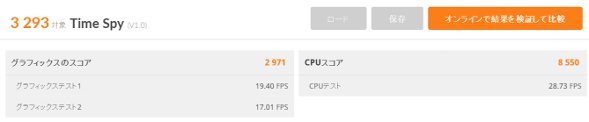

各ベンチマークテストの評価対象とスコアを表にすると以下のようになります。DirectXを使ったアプリケーションが快適に動くでしょう。
| ベンチマーク | 評価対象 | スコア |
|---|---|---|
| Time Spy | DirectX 12 | 3293 |
| Fire Strike | DirectX 11 | 7796 |
ゲームのベンチマーク
実際にベンチマークソフトを使って、ゲームがどれくらい快適にプレイできるか性能を評価してみました。以下にその結果をご紹介します。
結論としては、中程度の重さのゲームくらいまでであれば快適にプレイできるでしょう。重いゲームは画質や解像度を設定を低くするとプレイできるでしょう。
軽量級のゲーム
軽量級のゲームとして、まず、ファンタシースターオンライン2(PSO2)です。
平均フレームレートが200fpsを余裕で越えていて、非常に快適に動作します。フォートナイトやマインクラフト、Apex Legendsなどのゲームも余裕です。

| 簡易描画設定 | 解像度 | スコア | 平均fps |
|---|---|---|---|
| 3(標準) | 1920 × 1080 | 71996 | 244.3 |
中程度の重さのゲーム
続いて、中程度の重さのゲームとして、ファイナルファンタジーXIV 漆黒のヴィランズです。
スコアは11903で、非常に快適という結果になりました。平均フレームレートも82.2fpsとなりました。快適にプレイできるでしょう。
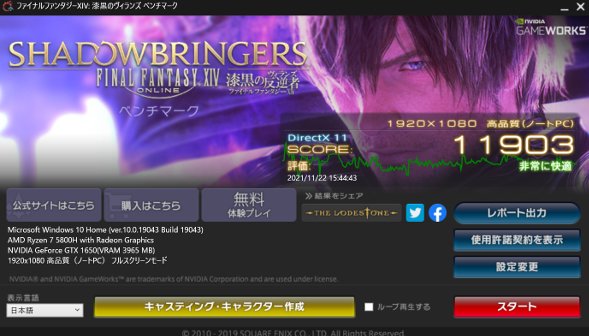
| グラフィック設定 | 解像度 | スコア | 評価 | 平均fps |
|---|---|---|---|---|
| 高品質 (ノートPC) |
1920 × 1080 | 11903 | 非常に快適 | 82.2 |
重量級のゲーム
最後に、重量級のゲームであるファイナルファンタジーXVです。
標準の設定ではスコアは4410で普通、平均フレームレートは43.9fpsとなりました。設定を低くすると、平均フレームレートが60 fpsを超えるようになりました。重量級のゲームは解像度や設定を低くすればプレイできるようになるでしょう。
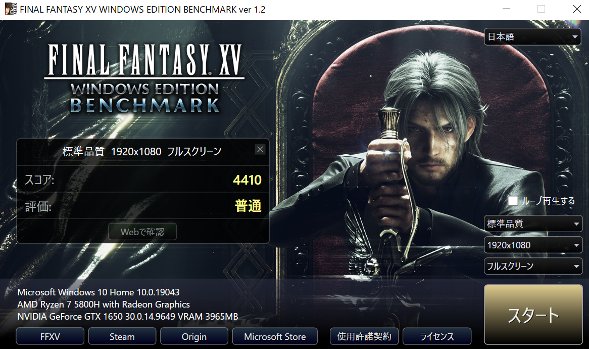
| グラフィック設定 | 解像度 | スコア | 評価 | 平均fps |
|---|---|---|---|---|
| 標準品質 | 1920 × 1080 | 13998 | 非常に快適 | 141.1 |
| 標準品質 | 1280 × 720 | 7066 | 快適 | 70.2 |
外観の確認
最後にLenovo Ideapad Slim 560 Pro (16)の外観を確認してみましょう。
まずは天板部分です。シルバーの色合いがとても爽やかです。Lenovoのロゴが右下に配置されています。これ以外にはマークや模様などが何もない、とてもシンプルなデザインです。

本体はとてもスリムです。

前から見たところです。ディスプレイのフレームがとても細く、画面占有率が高いです。外観的にもとても洗練されて見えます。




後ろ側から見たところです。



本体底面です。
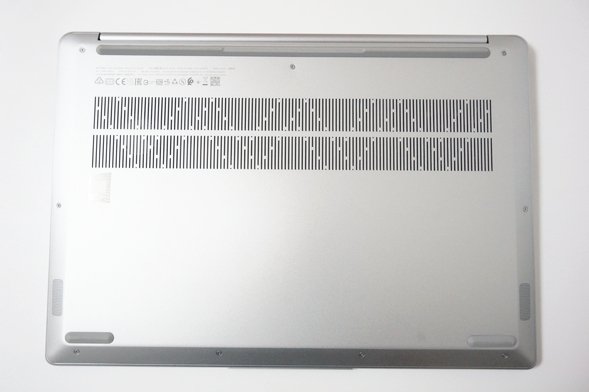
PC内部の熱を放出するための換気口が設けられています。
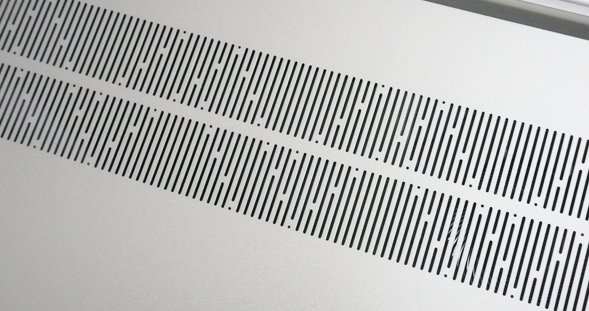
換気口はキーボード面にもあります。

ACアダプターです。NVIDIA GeForce GTX 1650を搭載しているモデルのものですが、コンパクトなACアダプターです。

本体左側面です。

右側面です。

背面部です。

手前側です。

まとめ
Lenovo Ideapad Slim 560 Pro (16)は、高性能なCPUを搭載していてとても高速な処理が可能です。完了まで時間のかかる処理や負荷のかかる処理が、より早く軽快に処理できるようになります。
高性能なグラフィックス(GeForce GTX 1650)を搭載したモデルもあるので、イラストやデザイン、CADや画像・動画編集などの作業にも使うことができます。高精細で広色域のディスプレイを搭載しているので、クオリティの高い作品制作にも役立つでしょう。
爽やかなデザインで使いやすいというのも良いですね。
高性能なノートパソコンを探している方は是非検討してみてください。
この記事を書いた人
 |
石川 |
著者の詳細はこちら
1.大学生が楽しめるゲーミングノートPCの選び方
2.Lenovo直販ストアでノートPCをカスタマイズして購入するコツ
3.大学生が使いやすいLenovoのノートパソコン
4.Lenovo Legion 550Piレビュー リーズナブルな価格で購入できる高性能なゲーミングノートPC
5.Lenovo Ideapad Slim 550i 15.6型レビュー 軽量で使いやすく10万以内で購入できるノートパソコン
6.動画編集や理系の研究用途などの高負荷な処理にも使えるハイスペック・ノートPC
7.プログラミングに最適なノートパソコンの選び方
▲ このページの上部へ戻る

