ノートパソコンに外付けモニターを接続して使う方法
更新日:2025年5月20日

ノートパソコンとモニターを接続して2画面で作業したいけど、どうやったらいいか分からないということはないでしょうか?
ノートPCにモニターをつないで利用するするのはとても簡単で、すぐに使えるようになります。
このページでは、ノートパソコンにモニターを接続して使うための方法についてご紹介します。
必要なもの
ノートパソコンとモニターをつないで表示するためには、以下のものが必要になります。
必要なもの・ノートパソコン
・モニター
・ケーブル
・モニター
・ケーブル
ノートパソコンとモニターは当然として、両者をつなぐためのケーブルも必要になります。
最近のノートパソコンでは、HDMIもしくはUSB Type-Cポートを使って画面出力を行うことができます。そのため、HDMIケーブルもしくはUSB Type-Cケーブルがあれば大丈夫です。ノートパソコンの側面を見て、HDMIポートもしくはUSB Type-Cポートが搭載されているかどうか確認しておきましょう。

ノートパソコンに搭載されているHDMIポートとUSB Type-Cポート。どのポートが搭載されているか事前に確認しよう。
USB Type-Cはノートパソコン側でディスプレイ出力に対応していない場合が稀にありますので、よくわからない場合はHDMIケーブルを使うのが確実です。

HDMIケーブル。
モニターにはHDMIケーブルが同梱されていることが多いので、モニターを購入するときに付属品を確認しておくと良いでしょう。HDMIケーブルを余分に購入してしまった!ということを防ぐことができます。
ノートパソコンによってはUSB Type-Cポートしか搭載されていない製品があります。その場合はディスプレイ出力が可能なUSB Type-Cケーブルを使えば、ほとんどの場合モニターに映すことが可能です。
モニターの接続・設定方法
モニターとノートPCの接続方法と、画面の設定方法についてご紹介します。
(1)まず、ノートパソコンとモニターをケーブルで接続します。最近のノートパソコンは、HDMIもしくはUSB Type-Cケーブルを利用すればほぼ大丈夫です。

HDMIケーブルとノートパソコン。
通常はケーブルを挿すだけで、すぐにモニターに画面が表示されます。

HDMIケーブルを使ってノートパソコンとモニターを接続したところ。PCと同じ画面を表示。通常はケーブルで接続するだけですぐに表示される。
(2)モニターへの表示がされた後は、PCと同じ画面を映すか、それともPCと異なる画面を表示させるかを設定します。
デスクトップの何もないところを右クリックし、「ディスプレイ設定」を選択します。
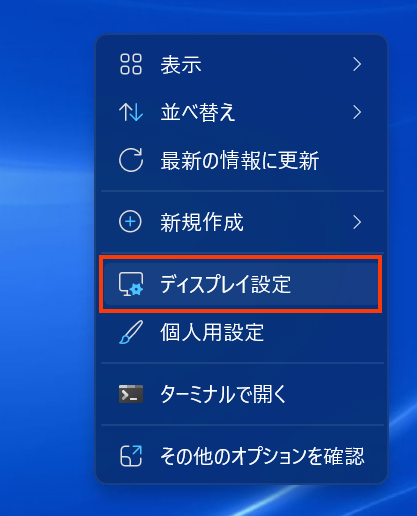
(3)ディスプレイの設定画面が開きます。下の画像はPCとモニターで同じ画面を表示している場合のものになります。
PCとモニターで別の画面を映したい場合(マルチモニターで作業する場合)は、「表示画面を複製する」ボタンをクリックして、表示されたリストの中から「表示画面を拡張する」をクリックしてください。
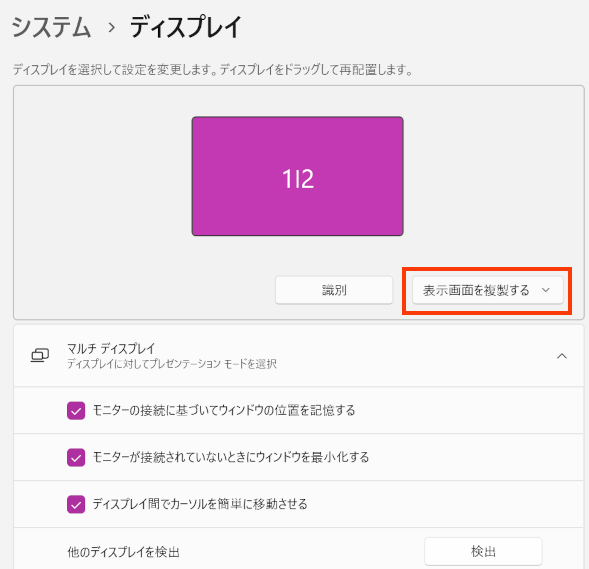
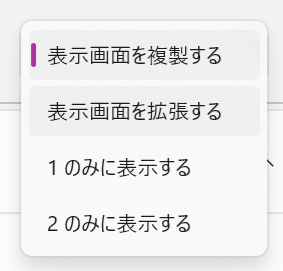
下の写真のようにPCとモニターで別々の画面が表示され、それぞれの画面で違う作業をすることができます。2画面を同時に見ながら作業ができるので、とても便利です。

PCの画面を拡張し、PCとモニターで別々の画面を表示しているところ。2画面で作業することができる。
一方で下の画像は、PCとモニターで別の画面を表示しているときのものになります。PCとモニターで同じ画面を表示したいときは、右下にある「表示画面を拡張する」ボタンをクリックして、表示されたリストの中から「表示画面を複製する」を選択します。
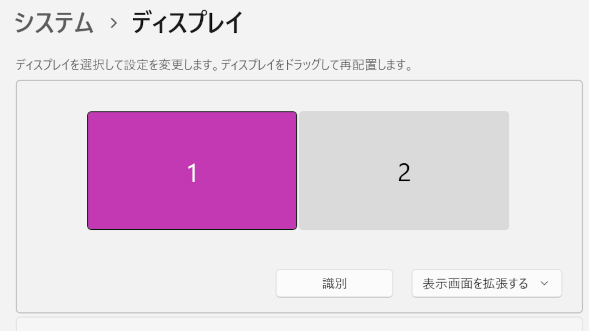
以上で完了です。
まとめ
ノートパソコンに外部モニターを接続して使用するには、ケーブルでつないで簡単な設定を行うだけで簡単に使用することができますので、是非利用してみてください。
この記事を書いた人
 |
石川 |
著者の詳細はこちら
1.使いやすさが変わる!モニターケーブルの選び方
2.簡単に使えて便利なモバイルモニターの魅力!安心の日本製も紹介
3.AndroidタブレットをWindowsノートPCのモニターとして使う方法
4.大学生がパソコンでオンライン授業を受けるために必要なもの
5.大学生がノートパソコンでプレゼンを行う場面やPCに必要な機能
6.大学でのパソコン活用事例~こんなとき学生にとってパソコンは超必要
▲ このページの上部へ戻る

