Surface Pro 8レビュー

Surface Pro 8。機材貸出:Microsoft
Surface Pro 8はスタイリッシュなデザインでとてもかっこ良く、しかもノートパソコンとしてもタブレットPCとしても使える便利な2in1 PCです。
最新のCPUを搭載してサクサク高速に動作し、作業がとてもはかどります。しかも、デジタルペンも使えて講義ノートやメモをとったり、イラストを描いたりなどもできます。
本体はとても軽く、自宅で使うだけでなく大学にも簡単に持ち運ぶことができます。
実際にSurface Pro 8を使用してみた感想とレビューをご紹介します。
現在、最新モデルのSurface Pro 9が登場しました。以下のリンクより最新モデルのレビューをご確認ください。
詳細はこちら → Surface Pro 9レビュー
スタイリッシュに使えるカッコいいノートパソコン
Surface Pro 8は非常にスタイリッシュなデザインとカラーが魅力的なノートパソコンです。

全体的にとても都会的で洗練されているので、大学生に非常に良く似合います。大学生は自宅で使うのはもちろんのこと、大学やカフェ、図書館などでも使用することが多いですが、若者らしさが感じられ、とてもかっこ良く使えるノートパソコンです。
最新のCPUを搭載し、学業からプライベートまで幅広く使える高い性能
インテルの最新CPUを搭載したことで、前のモデルであるSurface Pro 7から大きく性能がアップしています。
インターネットやメールの送受信、動画鑑賞やSNS、Officeソフトを使ったレポートや卒論作成はもちろんのこと、学業からプライベートまで幅広い用途に活用することができます。
専用のキーボード(タイプカバー)はペンを収納することが可能で、画面を保護する役割もある
Surface Pro 8はディスプレイとキーボードが分離するタイプのパソコンです。ディスプレイは指でタッチして操作することができ、タブレットPCとしても使うことが可能です。

キーボードはSurface Pro 8専用となっています(別売り)。このキーボードはタイプカバーと呼ばれていて、装着することでディスプレイを保護することができます。また、このタイプカバーがあることで、Surface Pro 8らしいスタイリッシュなデザインを実現できるので、実用面とデザイン面の両方の観点から購入することをおすすめします。
キーボードの取り付け・取り外しはとても簡単です。ディスプレイ側とキーボード側は下の写真のような感じになっていて、それぞれを互いに近づけるとマグネットで吸い寄せられて簡単にくっつきます。自動的にPC側で認識され、何もしなくてもキー入力が可能になります。また、外すときは軽い力で引っ張れば、簡単に外すことが可能です。

タイプカバーの全体は下の写真のようになります。Surface Pro 8からはキーボードにペンが収納できるようになりました。

この場所にペンを置いておくと、自動的にペンが充電されます。このままタイプカバーを閉じることができ、ペンと一緒に持ち運ぶことができます。ペンを置き忘れることがなくなるので安心ですね。

キーボードは2段階で調整が可能です。180度ペタッと置くこともできますし、緩やかな角度をつけて使うこともできます。キーボードとディスプレイ側がマグネットでくっつくようにできているので、角度をつけても安定して使うことが可能です。また、角度をつけるとペンが隠れるようになっています。

ペンが置かれている部分を裏側から見たところです。少しだけ盛り上がっていますが、邪魔になるようなことはありません。問題なく使うことができます。

タイプカバーにはアルカンターラと呼ばれる素材が用いられています。高級車の内装にも使われている素材で、スウェードに似た質感です。触った感じもとても良かったです。

タイプカバーを拡大したところです。

キーボードはスタンダードな日本語配列となっていて、とても使いやすいです。13インチの大きさがあるので、手もしっかりと置くことができて快適に入力できます。一番上に、ボリューム調整キーやディスプレイの明るさ調整キーもあり、ワンタッチで調整可能です。

「\」キーが少し小さいですが、最近のキーボードによくある仕様で、問題のない範囲です。最初のうちは目で確認しながら使えば、すぐに慣れるでしょう。

キー同士の間隔は問題ありません。打鍵感も程よくあります。

タッチパッドです。

コンパクトで軽いから、大学にも簡単に持って行くことができる
Surface Pro 8は13インチの大きさで、重さはキーボード込みで約1.18kgととても軽いです。片手でも楽々持ち上げることができます。自宅で場所を変えて使ったりするのはもちろんのこと、大学にも簡単に持ち運ぶことができます。

タブレット(ディスプレイ)のみであれば893g、キーボードのみは290gとなっていました。

サイズは13インチで、全体の大きさはA4ノートより少しだけ小さいくらいです。コンパクトで軽いので、カバンに入れてもかさばりませんし、持ち運んでも疲れにくいです。
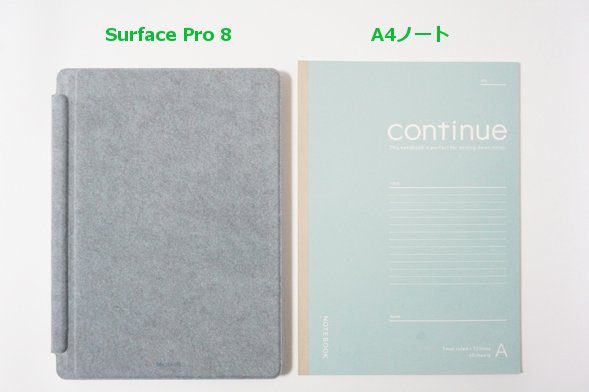
自立可能なタブレットとしても使え、動画鑑賞や電子書籍を読むのが楽にできる
ディスプレイは手で持たなくても、背面にスタンドがついているので、下の写真のように自立させることが可能です。
動画を見るときや電子書籍を読むときなど、手を使わなくてよくなるので、とても楽に使うことができます。

背面のスタンドは、角度を自由に調整することが可能です。見やすい角度で使うことができます。

デジタルペンを使って大学の講義ノートやメモをとったり、イラストなどを描いたりできる
Surface Pro 8のキーボードに搭載されるようになったペンは、下の写真のようになっています。少し平たい形ですが、持ちやすいです。

ペンの頭をノックすると、WhiteBoardというアプリが自動的に立ち上がります。マウス操作が不要なので、何かサッとメモをとりたい時にとても便利です。

WhiteBoardアプリを使って手書き入力しているところです。滑らかな書き心地です。

また、ペンによる手書き入力はOfficeソフトのWordやExcel、PowerPoint、OneNoteも対応しています。特にOneNoteを使うと、講義ノートをとるのがとても便利になります。文字や線を自由に書けますし、一度書いたものを消したり移動したりということが簡単にできます。科目ごとにノートを分ける必要もなく、すべての講義ノートを一つにまとめることが可能になります。
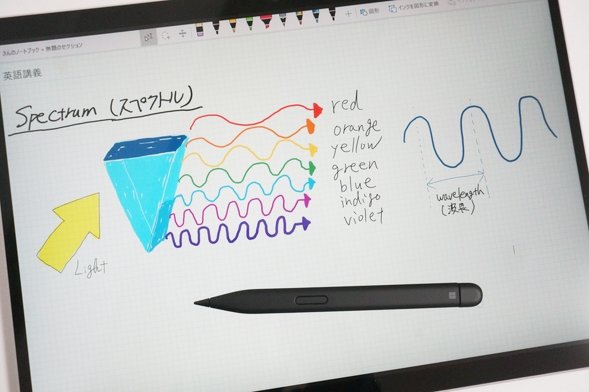
また、イラストやマンガを描いたりすることも可能です。下でも紹介していますが、ディスプレイのsRGBカバー率が99.9%となっていて、幅広い色表現が可能なので、クオリティの高い作品を制作することができます。

美しく見やすいディスプレイ
ディスプレイの解像度は2880 × 1920となっていて、一般的なノートパソコンに搭載されるディスプレイよりも高精細です。映りも良く、とても綺麗な表示が可能です。サイズは13インチで、前モデルのSurface Pro 7よりも少し広くなりました。

上や横からなど、角度を変えて見ても色の変化もなく、とても綺麗に表示されます。見やすいディスプレイです。

sRGBカバー率は99.9%となっていて色域がとても広いです。インターネットやメール、動画鑑賞、Officeソフトを使ったレポートや書類作成などの一般的な作業をするだけでなく、画像や動画編集、イラストやマンガを描いたりなどの作品制作にも使えるクオリティです。
| sRGBカバー率 | 99.9% |
|---|---|
| Adobe RGBカバー率 | 78.8% |
また、カラープロファイルはVividとsRGBという2つのモードが用意されています。用途に応じて切り替えることが可能です。
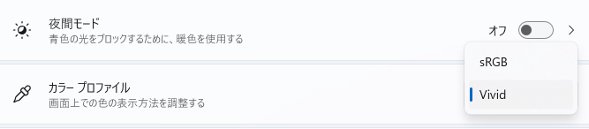
タッチパネルなので、指で触ったりデジタルペンによる入力にも対応しています。

ディスプレイのリフレッシュレートは最大で120Hzに対応しています。ゲームプレイをする場合など、より滑らかな表現が可能になります。

Officeソフトが標準で搭載され、レポート作成やプレゼン資料の作成に対応できる
Surface Pro 8にはOffice Home and Business 2021が搭載されています。Word、Excel、PowerPoint、Outlook、OneNoteが使えます。
大学で課される講義レポートにすぐに使えるので安心です。
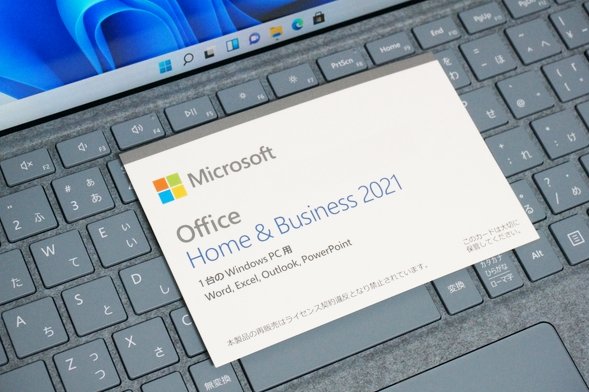
周辺機器との接続に必要なインターフェース
周辺機器との接続に必要なインターフェースはシンプルです。主なものは、USB Type-Cポートが2つだけとなります。
HDMIポートや標準サイズのUSBポート(USB Type-A)、SDカードスロットは搭載されていません。そのため、必要であればUSB Type-Cポートをこれらのポートに変換できるアダプターを用意しておくと安心かもしれません。


Surface ConnectポートにはACアダプターを接続します。マグネットでくっつくようになっています。万が一、電源ケーブルをひっかけてしまっても、マグネットが外れるようになっているので、パソコンが机から落下してしまうことを防ぐことができます。

USB Type-CポートはPower Deliveryに対応しています。今回、PCの電源がOFFの状態で、Power Delivery対応のモバイルバッテリー(最大20W出力)を使って、PCの充電を行うことができました。ただ、MicrosoftではACアダプターを使った充電を推奨しています。

プレゼンに使うにはUSB Type-Cを用いるか、またはアダプターがあると安心
大学ではプレゼンを行う機会があります。ノートパソコンのディスプレイに資料を表示し、その画面をより大きなモニターやプロジェクターに映してみんなの前で発表します。ゼミや研究室に所属すると、プレゼンの機会が増えてきます。
Surface Pro 8では、USB Type-Cポートを使うとプレゼンに対応することができます。実際に、下の写真のように、USB Type-Cを使うことでパソコンの画面をモニターに表示することが可能です。

ただ、モニターやプロジェクターはUSB Type-CよりもHDMIに対応している製品の方が圧倒的に多いです。
一般的なノートパソコンにはHDMIポートが搭載されていて、HDMIケーブルをつなげば簡単にモニターやプロジェクターに映し出すことができるのですが、残念ながらSurface Pro 8にはHDMIポートは搭載されていません。
そのため、Surface Pro 8でプレゼンに対応する場合には、USB Type-CポートをHDMIに変換するアダプターがあると安心です。

実際、このアダプターを使って、PCの画面を問題なくモニターに出力することができました。
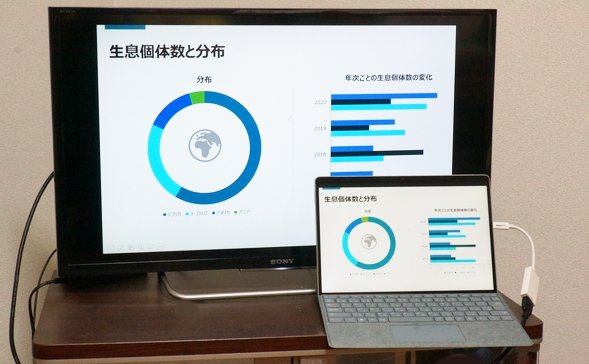
マイク、スピーカーと顔認証可能なカメラを搭載し、オンライン授業にも対応できる
ディスプレイの上部に来る位置にカメラとマイク、そしてスピーカーが搭載されています。
カメラは顔認証に対応していて、顔パスで簡単にログインができるようになります。また、自分以外の顔では認証が通らないので、他人に勝手にパソコンを使われてしまうということを防ぎ、セキュリティを高く保つことが可能になります。

また、カメラは背面にもあります。スマホのように被写体をディスプレイで確認しながら撮影することが可能になります。

スピーカーから出るサウンドを実際に聞いてみたところ、とても良い音質でした。音楽や動画をしっかり楽しむことができるでしょう。
また、カメラ、マイク、スピーカーがしっかり搭載されているので、ZoomやTeamsを使ったオンライン授業にも対応することができます。CPUの性能も高く、メモリ容量も十分にあるので、オンライン講義中に出された課題をこなすことも問題なく対応することが可能です。
SSDは交換可能
Surface Pro 7まではmicro SDカードスロットが搭載されていて、本体のSSD容量が少なくなってきたら、micro SDカードを挿して追加のストレージとして活用するという使い方ができたのですが、Surface Pro 8からはmicro SDカードスロットが搭載されなくなりました。
そのかわり、SSD自体を交換することが可能になっています。SSDは本体の裏側にあり、ピンなどで蓋を開けるとアクセスすることができます。

SSDはネジ止めされていて、ネジ穴は下の写真のような形になっています。「+」や「-」などの一般的なものではありません。

SSDを交換することができるようにはなっていますが、専用のドライバーが必要であったり、新しいSSDにデータやOSを移し替える作業が必要だったりなど、難易度が上がります。パソコンに詳しい上級者であればできるかもしれませんが、もし難しいなと思ったら、SSDの容量はあらかじめ大きめのものを選択するか、外付けのハードディスクなどを利用するのが良いでしょう。
静音性の確認
Surface Pro 8の動作音の大きさを測定しました。静かに使うことができるパソコンです。
軽めの作業をしているときは動作音があまりなく、CPUに負荷がかかっても一般的なノートパソコンよりも静かに使うことができました。
問題なく使うことができるでしょう。
| 測定項目 | 測定値 |
|---|---|
| PCの電源OFF時の室内の音量 (できるだけ無音の状態) |
28~29db |
| アイドル状態 (PCを起動し何もしていないとき) |
28~29db |
| インターネットをしているとき (タブを10個開いた状態) |
28~29db |
| YouTube閲覧時 | 28~29db |
| CPU 100%使用時 | 29~31db |
Surface Pro 8の仕様と性能
Surface Pro 8のスペックを確認してみましょう。
| OS | Windows 11 Home |
|---|---|
| CPU | Core i5-1135G7 Core i7-1185G7 |
| メモリ | 8GB / 16GB / 32GB |
| ストレージ SSD |
SSD:128GB / 256GB / 512GB / 1TB |
| グラフィックス | インテルIris Xe |
| 光学ドライブ | なし |
| USBポート | USB Type-C × 2 |
| SDカード | - |
| HDMI | - |
| VGA | - |
| サイズ | 13インチ |
| 液晶 | PixelSense Flowディスプレイ タッチパネル 解像度: 22880 × 1920 最大120Hzリフレッシュレート |
| Office | Office Home and Business 2021 |
| 有線LAN | なし |
| 無線LAN | 〇 |
| 重量 | 本体:891g キーボード:290g (ペン込み) |
今回レビューに使用したものは以下のようになっています(メーカー貸出機)。
CPU: Core i7-1185G7
メモリ: 16GB
ストレージ:SSD 256GB
メモリ: 16GB
ストレージ:SSD 256GB
OSは最新のWindows 11 Homeが搭載されます。
CPUはインテル製の最新世代のCore i5またはCore i7から選択することが可能です。性能はCore i5 < Core i7となります。
メモリは8GB / 16GB / 32GBから選べます。
文系も理系も、CPUにCore i5、メモリ8GBを選択すればスタンダードな性能になります。とても快適に長く使い続けられるでしょう。
SSDの容量は128GB~1TBまで選択できます。上述したように、SSDは交換可能です。ただ、自力で交換するには知識が必要になるので、もし自信がなければあらかじめ容量が多めのSSDを選択するか、もしくは外付けハードディスクなどを利用してデータを保存するのが良いでしょう。
キーボード(タイプカバー)はプラチナ、アイスブルー、ブラック、ポピーレッドから選択することが可能です。
以下はCPUとストレージ、グラフィックスの性能を専用のソフトウェアを用いて測定したものです。専門的な内容になりますので、読み飛ばしてもらって構いません。
CPUのベンチマーク
CINEBENCH R20とR23というソフトを使ってCPUの性能を計測しました。それぞれ、2096 pts、5390 ptsというスコアになりました。高い性能でとても高速な動作が可能です。
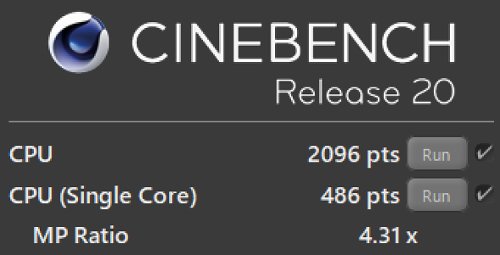
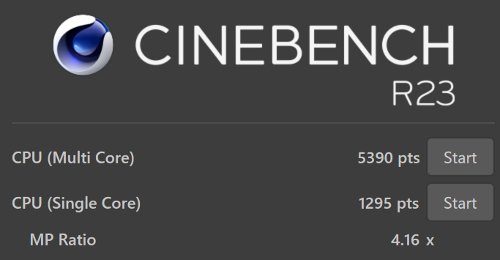
また、Surface Pro 8は電源モードを変えることによって、CPUの性能を変えることができます。
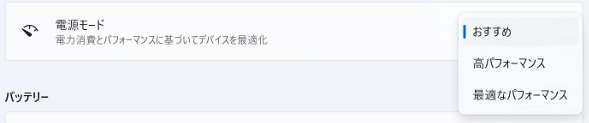
この機能を使って、各モードでCPUの性能を計測しました。ご参考までにご覧ください。
最適なパフォーマンスモードに設定すると、標準設定のおすすめモードよりも約10%程度性能がアップします。より高速に使用したい場合は、こちらのモードに設定すると良いでしょう。
[全部表示されていない場合、横にスクロールできます]
| 設定 | スコア (CINEBENCH R20) |
スコア (CINEBENCH R23) |
||
|---|---|---|---|---|
| マルチコア | シングルコア | マルチコア | シングルコア | |
| おすすめ(標準) | 2096 | 486 | 5390 | 1295 |
| 最適なパフォーマンス | 2328 | 569 | 5936 | 1490 |
ストレージのベンチマーク
ストレージの読み書きの速度を測定しました。両者とも高速な動作です。とても快適に使うことができると思います。
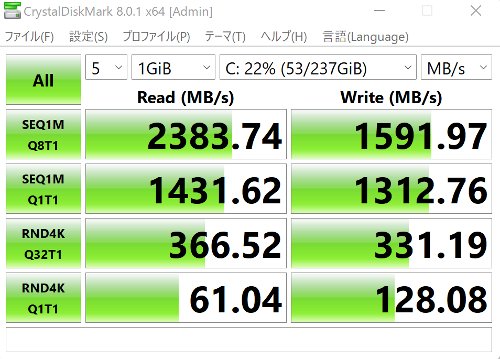
グラフィックスのベンチマーク
グラフィックスの性能を測定しました。一般的なノートパソコンとしては、とても高い性能です。一般的な作業に使うのはもちろんのこと、画像や動画編集、フォートナイトやマインクラフトなどの軽めのゲームも快適に動作する性能です。

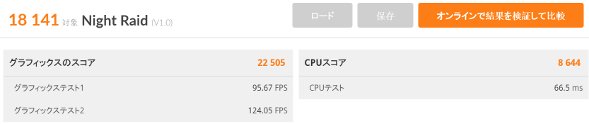
| ベンチマーク | 評価対象 | スコア |
|---|---|---|
| Fire Strike | DirectX 11 | 5080 |
| Night Raid | DirectX 12 | 18141 |
外観チェック
Surface Pro 8の外観を確認してみましょう。タイプカバー(キーボード)を装着したものを中心にご紹介します。今回ご紹介するのは、本体カラーはプラチナでタイプカバーはアイスブルーのものです。
タイプカバー(キーボード)を取り付けてタイプカバー側から見たところです。タイプカバーはディスプレイを守る役目もあります。

タイプカバーはアルカンターラ素材が使われていて、スウェードのような質感です。

電源をONにして、ディスプレイを開いたところです。とてもかっこ良いデザインです。


ディスプレイは自立させることができます。


裏側です。上部にカメラがあります。下側のマークはWindowsのロゴです。

ACアダプターとケーブルです。小型で軽量です。

ACアダプターにはUSBポートが搭載されています。USB経由で別の機器を充電することができるようになります。

ノートパソコンとして使用する場合、右側面になります。Surface Connect、USB Type-C × 2、電源ボタンが搭載されています。

左側面です。ボリューム調整ボタン、ヘッドフォンジャックが搭載されています。

手前部分です。

背面部分です。

まとめ
Surface Pro 8は非常にスタイリッシュなデザインのノートパソコンで、とてもかっこ良く使うことができます。
周辺機器との接続に必要なインターフェースがUSB Type-Cしかありません。USB Type-Cもディスプレイ出力が可能ですが、プレゼンに使うような場合は、HDMIポートに変換するアダプターがあると安心です。
性能が高く、学業からプライベートまで幅広い用途に用いることが可能です。タブレットとしても使え、ペンでの入力にも対応しています。キーボードをつけてもとても軽く、大学にも簡単に持ち運ぶことが可能です。とても使い勝手の良いパソコンです。
持ち運びも便利で、スタイリッシュで高性能なノートパソコンを探している方は、是非検討してみてください。
現在、最新モデルのSurface Pro 9が登場しました。以下のリンクより最新モデルのレビューをご確認ください。
詳細はこちら → Surface Pro 9レビュー
レビュー機は日本マイクロソフトからの貸出機で、マイクロソフトアフィリエイトプログラムを利用し収入を得ています。
この記事を書いた人
 |
石川 |
著者の詳細はこちら
1.Microsoft Surface製品は大学生が使いやすいノートPC
2.Surface Laptop 4 13.5インチレビュー 大学生が使いやすい高性能で軽量なノートパソコン
3.Surface Go 3レビュー 大学への持ち運び用パソコンとして使いやすい軽量なタブレットPC
4.Surface Pro 7レビュー
5.最新の2in1 PC~ノートPCにもタブレットにもなる便利なパソコン
6.持ち運びに便利なノートパソコン
7.大学生におすすめのノートパソコン
▲ このページの上部へ戻る

