静かに使えるノートパソコンの選び方とおすすめモデル
更新日:2025年1月26日

ノートパソコンが静かだと作業がはかどって便利ですが、動作音がうるさいと困りますよね。動作音の大きさは実物や写真を見ただけではわからないので、静かに使えるノートPCを探すのはなかなか難しいのではないかと思います。
本サイトでは多くのノートパソコンのレビューを行っていて、その中で実際に静かに使えるノートパソコンについてまとめてみました。
このページでは動作音が静かな静音PCの選び方やおすすめの製品、そして、動作音が大きい場合の調整方法などについてご紹介しています。
このページで紹介している内容
ノートパソコンの動作音が大きくなる原因
ノートパソコンを使っていてートパソコンの動作音が大きくなるのは、PC内部にある冷却ファンが回転するのが原因です。
パソコンを使う時、パソコンの心臓部であるCPUで処理が行われます。CPUが働くと熱が発生するのですが、これを冷やすために冷却ファンが回転します。この時にファンの回転音が動作音として耳に届きます。

CPUに負荷がかかるとそれだけ発熱するので、ファンの回転数が上がり動作音が大きくなります。
負荷の程度と動作音の関係は製品ごとによって変わってきます。同じ処理をしても
ノートパソコンによってはうるさいと感じることもありますし、逆に負荷がかかっても静かに使える製品もあります。
PCの動作音の原因・CPUを冷やすための冷却ファンが回転することによって動作音が大きくなる
少しでも静かにノートパソコンを使うために
上述のように、ノートパソコンの動作音が大きくなるのはPC内部にある冷却ファンが原因です。この冷却ファンが静かに動作する製品を選ぶことができれば、静かに使うことができるようになります。
そのためには、主に次の3つの選択肢があります。
- 冷却ファンが搭載されていないファンレスモデルを選択する
- 静音モードが設定できるモデルを選択する
- 動作音が抑えられたモデルを選択する
これらの製品について、以下で順番に解説しています。また、これら以外の製品でもファンの回転数を制御できる場合があります。それについても解説していますのであわせてご参照ください。
ファンが搭載されていないファンレスモデル
ノートパソコンの中には冷却ファンが搭載されていない製品があります(ファンレス)。ファンがそもそもないので、動作音が全くしません。もちろん、キーボードを叩く音は聞こえますが、ファンの回転音が大きくてうるさいと感じることはありません。ほぼ無音の状態で非常に静かに使うことができます。
製品の数は非常に少ないのですが具体的な例を挙げると、富士通のFMV Note CとMicrosoftのSurface Go 3があります。
Surface Go 3は10.5インチのとてもコンパクトな製品です。OSはWindowsが搭載されていてOfficeソフトが使えますが、性能はそれほど高くはありません。
ノートパソコンとして使うのであれば、個人的には富士通のFMV Note Cが良いと思います。2025年時点で最新のCPUを搭載していて、とても爽やかなデザインで快適に使うことができます。
静音モードが設定できる、または動作音が抑えられた製品
CPUの熱を冷やすためにはファンを搭載する必要があるのですが、CPUのパフォーマンスを抑えることでCPUの発熱を少なくすると、ファンがあまり回転しなくなり、とても静かに使うことができるようになります。
このようにCPUのパフォーマンスを抑えることができる制御機能を持ったノートパソコンが販売されています。
また、制御機能がなくても、最初からパフォーマンスが少し抑えられて動作音が比較的静かな製品が販売されていたり、ファンが良くできていてパフォーマンスがしっかり出るのに動作音が抑えられている製品もあります。
ここでは、PCメーカーごとにどのような静音機能がある製品や、静音機能がなくても動作音が抑えめの製品をご紹介します。
これらの製品を使うと、状況に応じて静かで快適に使うことができるようになります。
Dynabook
Dynabookのノートパソコンにはecoユーティリティという機能が搭載されている製品があります。
静音モードに切り替えるには、まず、このecoユーティリティのdynabook省電力設定を有効にします。続いて、パソコンの電源モードからトップクラスの電力効率を選択すると、ファンの回転数を下げて静音モードで動作します。
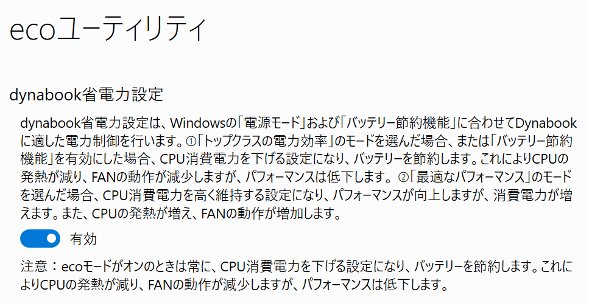
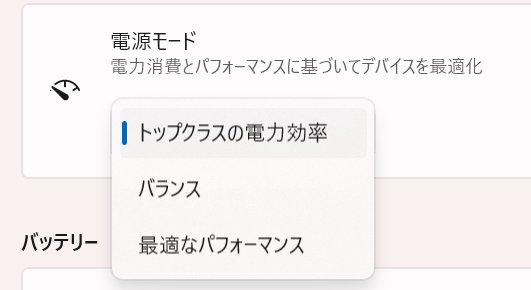
dynabookのノートパソコンでこの機能が使える製品には以下のようなモデルがあります。
参考記事 → dynabookのノートパソコン
レノボ
レノボのノートパソコンでは、Lenovo Vantageというツールが標準でインストールされています。この中にインテリジェントクーリングやサーマルモード設定という機能が用意されていて、これを利用することで静音モードで使うことができるようになります。
インテリジェントクーリング機能を使う場合は、下の画像のように3つの設定があり、バッテリー省電力に設定すると静音モードで使えます。
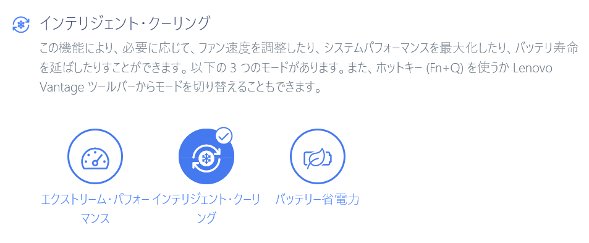
サーマルモード設定の場合は、静音モードというメニューがしっかり記述されているのでよりわかりやすいでしょう。このモードを選択すれば、パソコンの動作音を抑えることができます。
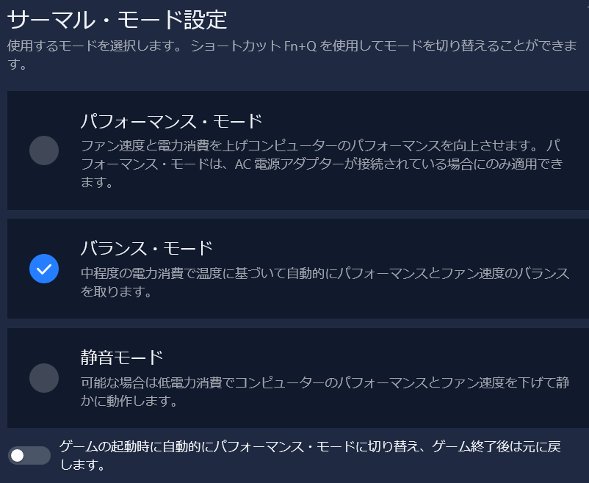
このような機能を搭載したレノボのノートパソコンとしては以下のようなモデルがラインナップされています。
代表的な製品をラインナップしましたが、レノボのノートパソコンほとんどすべての製品でこの静音機能を利用することができます。
実際に使ってみると、とても静かで快適に使うことができます。また、静音モードにしなくても標準モードで快適に使えるノートPCも多いです。
ノートパソコンを静かに使いたい場合には、レノボの製品は安心して使えると思います。
参考記事 → Lenovoのノートパソコン
HP
HPのノートパソコンの中にはmyHPというツールがインストールされていて、下の画像のように、「静か」モードでパソコンを使えるようになっているモデルがあります。
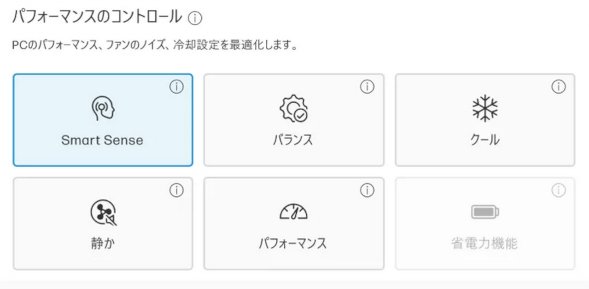
また、ゲーミングノートPCにも同じように機能が搭載されていて、静音モードで動作させることができるようになっています。
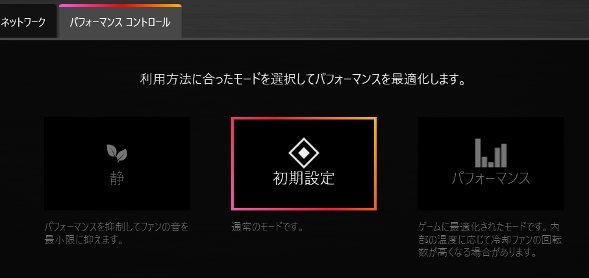
静音モードにすると、とても静かに使えるようになります。これらの機能を搭載している製品には、以下のようなものがラインナップされています。
静音モードが設定できるのは上述の製品になりますが、HPのノートパソコンは比較的静かに使えるノートPCが多いです。
実際に使用してみて、比較的動作音が抑えられている製品は以下のものがありました。
他にもHPのノートPCのレビューをまとめていますので、ご参考にしていただければと思います。
参考記事 → HPのノートパソコン
富士通
富士通のノートパソコンの場合は、パソコンの設定から、システム→電源とバッテリーへと進み、電源モードから「トップクラスの電力効率」を選択すると静音モードで使うことができます。
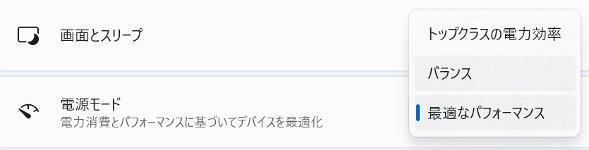
また、1kgを切る超軽量ノートパソコンのLIFEBOOK UHシリーズ (FMV Zeroを含む)には、下のように静音ユーティリティが用意されていて静音モードにすることもできます。
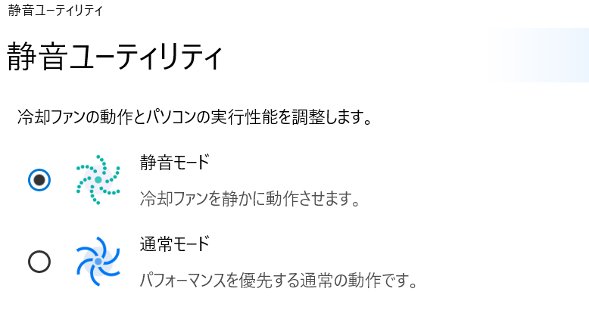
富士通のノートパソコンで、この機能が使えるのは以下の製品になります。
参考記事 → 富士通のノートPC
VAIO
VAIOのノートパソコンにはCPUとファンの動作を制御する機能が搭載されています。下の画像のように、静かさ優先モードにすると静音モードで使うことができるようになります。
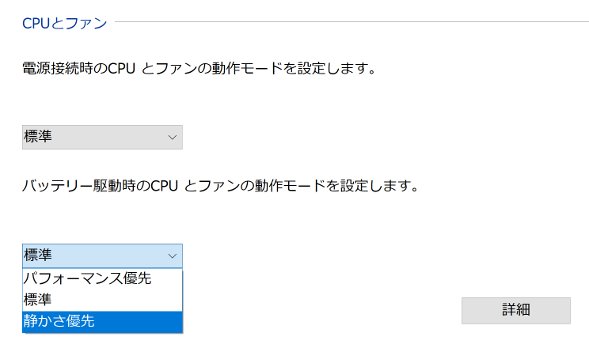
VAIOの製品でこの機能が使えるおすすめの製品は以下のものになります。VAIOのノートPCは性能面でも機能面でも非常に優秀です。静音性についても同様で、とても快適に使うことができるでしょう。
参考記事 → VAIOのノートPC
DELL
DELLのノートパソコンにはMy DELLというアプリがインストールされていて、下の画像のように温度管理設定から静音モードで使うことができるようになります。
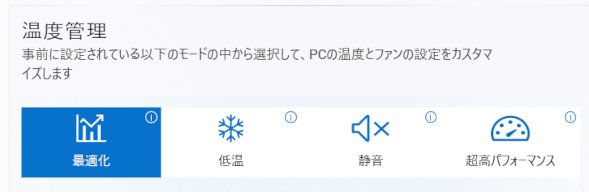
この機能はほとんどのDELLのノートパソコンに搭載されているのですが、実際に使用してみたところ、あまり動作音が変わらない場合もありました。
以下では、実際に動作音が抑えられたモデルのみご紹介しています。
参考記事 → DELLのノートパソコン
動作音を静かにするための設定方法
ノートパソコンに上述したような静音モードで使える設定が用意されている場合はとても分かりやすいのですが、そのような機能がない製品も多いです。
以下ではそのようなノートパソコンで、動作音の大きさを抑える方法を紹介しています。ただ、製品によってはこれらを試してもあまり変わらないということもありますことをご了解ください。
電源モードを変更する
静音モード機能がない場合は、パソコンの電源モードの設定を変えることで、パソコンの動作音の大きさを制御できることがあります。以下では、その方法をご紹介したいと思います。
設定方法はWindows 11とWindows 10とで異なりますので、それぞれの場合について以下で解説します。
Windows 11の場合
(1)画面下にあるWindowsのアイコンをクリックして、設定を開きます。
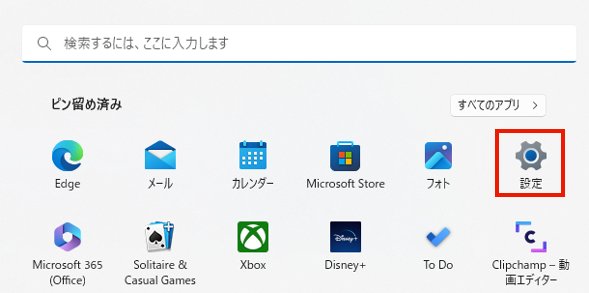
(2)システムを選択します。
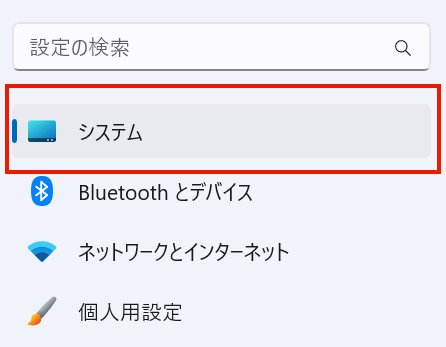
(3)電源とバッテリーをクリックします。
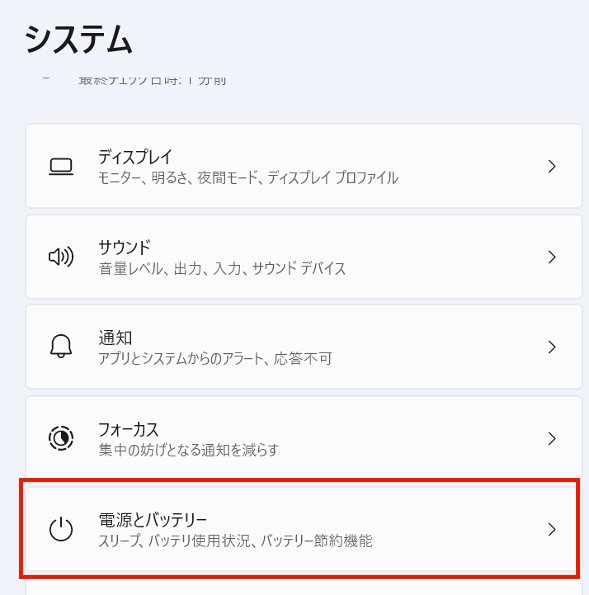
(4)電源モードから「トップクラスの電力効率」を選択します。これで動作音を抑えて使うことができる場合があります。
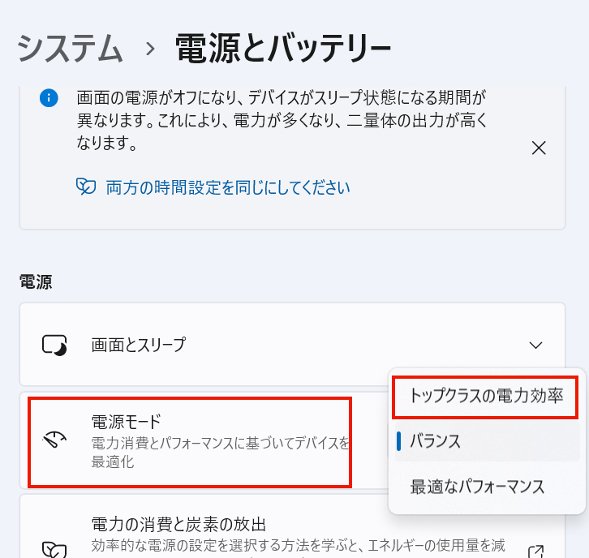
Windows 10の場合
[手順]
(1) デスクトップ左下のWindowsアイコンをクリック
(2) 設定をクリック

(3) システムをクリック
(4) 左メニューの「電源とスリープ」をクリック
(5) 右側にある関連設定で「電源の追加設定」をクリック
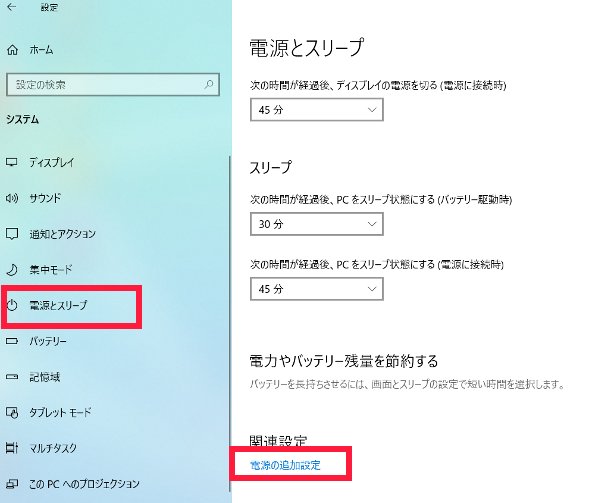
(6) プラン設定の変更をクリック
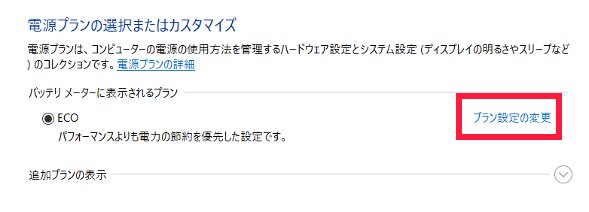
(7) 詳細な電源設定の変更をクリック
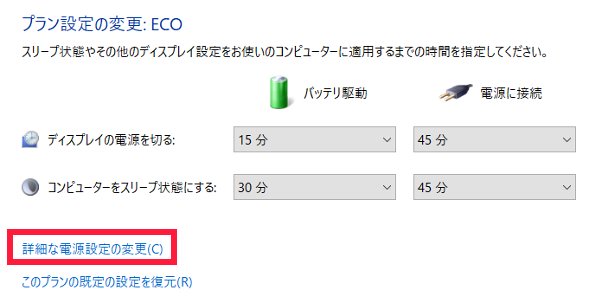
(8) 電源オプションダイアログが開きますので、「プロセッサの電源管理」の項目から「最大のプロセッサの状態」を選択します。「バッテリ駆動」と「電源に接続」について、ともに70%程度に設定すると、電源に接続した状態やバッテリ駆動時の動作音が減少します。
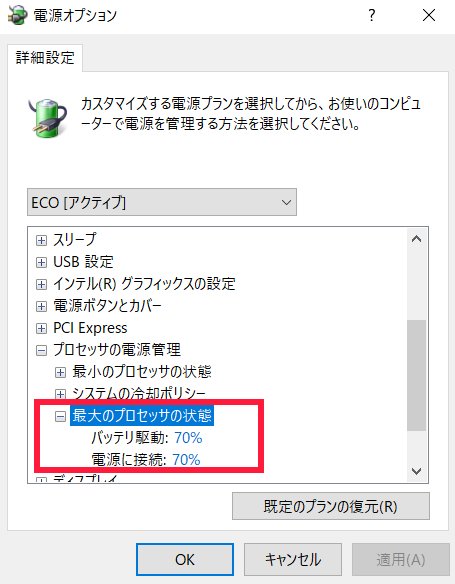
プロセッサの状態を70%にすると、CPUのパフォーマンスは70%に抑えられますが動作音が小さくなります。数値を変えてみて、一番良い状態を探してみてください。
Windows 10でのもう一つの方法
Windows 10の場合にはもう一つ別の方法もあります。
画面右下にあるバッテリーアイコンをクリックして、表示されるスライドバーを一番左側に移動して試してみてください。電源モードが変わって、動作音が静かになる場合があります。
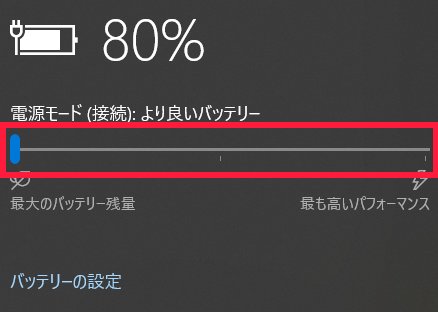
ACアダプターを外してバッテリー駆動で使ってみる
ノートパソコンに静音モードで使える設定やプロセッサの電源管理が使えない場合には、シンプルな方法ですが、ACアダプターを外してバッテリーのみで使うとパソコンの動作音が抑えられる場合があります。
バッテリーの残量を気にしないといけないのが面倒なのですが、動作音が抑えられるかどうか試してみてください。
まとめ
ノートパソコンを静かに使えると快適に作業ができるのでうれしいですね。
静かに使えるノートパソコンは探すといろいろありますので、ここで紹介したPCを参考に選んでみてください。
他にもこのサイトでは、ノートパソコンのレビューを紹介しています。レビューページでは各ノートパソコンの動作音の確認も行っていますので、ノートPC選びの参考にしていただければ幸いです。
この記事を書いた人
 |
石川 |
著者の詳細はこちら
1.大学生の使用用途で比較するノートパソコンの性能
2.大学生におすすめのノートパソコン
3.大学生のノートパソコンに最適なCPUは何?
4.薄くて軽い持ち運びに便利なノートパソコン
5.プログラミングに最適なノートパソコンの選び方
▲ このページの上部へ戻る























