手書きノートアプリ「TruNote」を使って板書する方法
手書きノートアプリ「TruNote」を使うと、大学の講義の板書がとても便利になります。
TruNoteはDynabook製のノートパソコンであるdynabook VZシリーズに標準でインストールされているだけでなく、無料でMicrosoft Storeからインストールすることができます。
以下では、TruNoteを使ってどのようにして講義メモがとれるかということをご紹介したいと思いますが、まず最初にこのソフトでできることをまとめておきたいと思います。
TruNoteでできること
TruNoteを使うと、主に以下のようなことができるようになります。パソコンに手書きでノートをとるのがとても楽になるような機能が含まれています。
・手書きで文字を入力できる
・直線や曲線を引ける
・文字色や線の色、太さなどを変えることができる
・消しゴムツールで文字を簡単に消すことができる
・一度書いた内容をまとめて別の場所に移動させることができる
・一度書いた文字の大きさや色を簡単に変更することができる
・ネットで検索したことを貼り付けることができる
・PDFやPowerPointなどに出力できる
・1000冊×1000ページ分のノートを作成することができる
・直線や曲線を引ける
・文字色や線の色、太さなどを変えることができる
・消しゴムツールで文字を簡単に消すことができる
・一度書いた内容をまとめて別の場所に移動させることができる
・一度書いた文字の大きさや色を簡単に変更することができる
・ネットで検索したことを貼り付けることができる
・PDFやPowerPointなどに出力できる
・1000冊×1000ページ分のノートを作成することができる
TruNoteアプリが1つあれば、1000札のノートを作成することができます。1冊のノートには1000ページ分作成することができます。講義科目ごとに1つのノートを作成するようにしても、大学4年間の講義ノートはすべてこれ1つで対応できます。
では、実際にTruNoteを使って、講義ノートを作成していくところをご紹介します。
講義ノートの作成
まず、講義ごとにノートを作ってみましょう。TruNoteを開くと下のようになっていますので、「ノートを追加」をいう項目をクリックします。
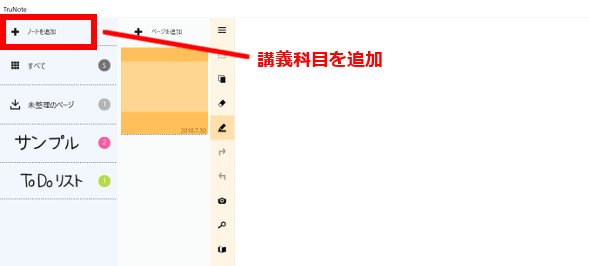
講義科目を手書きで入力します。今回は「心理学概論I」という科目のノートを作ります。ページの向きや、ページのレイアウト(無地、罫線あり、方眼タイプ)などや、ノートの色を選ぶことができます。今回は無地のノートを作ってみたいと思います。
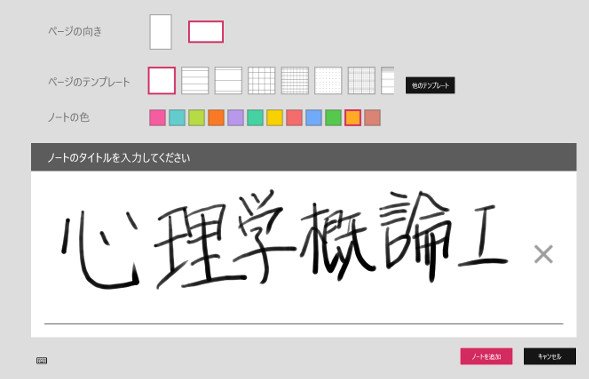
画面左に「心理学概論I」のノートが1つできました。すぐ右側にはノート内のページが表示されます。ページを追加する場合には「ページを追加」という箇所をクリックします。
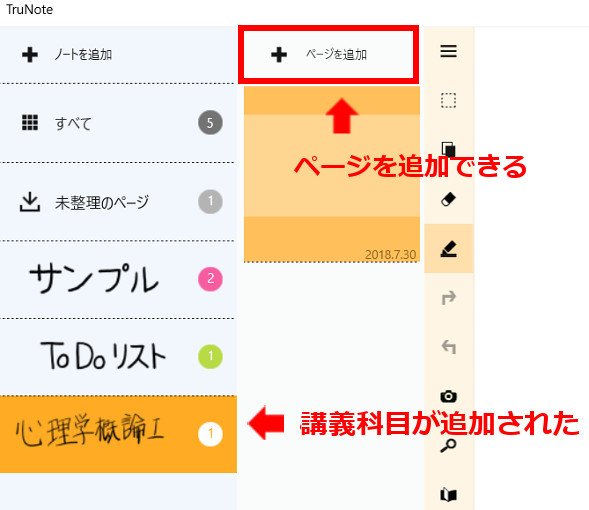
講義内容の書き込み
では、講義の内容を入力していきます。ペンツールを選択し、ペンの色を選びます。
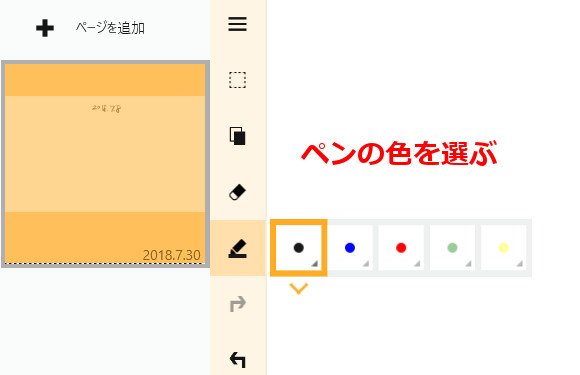
鉛筆のような感じで書くのか、それとも万年筆のような感じなのかといった、ペンの種類を選ぶことができたり、色の選択や透明度、線の太さなどをより詳しく設定することができます。
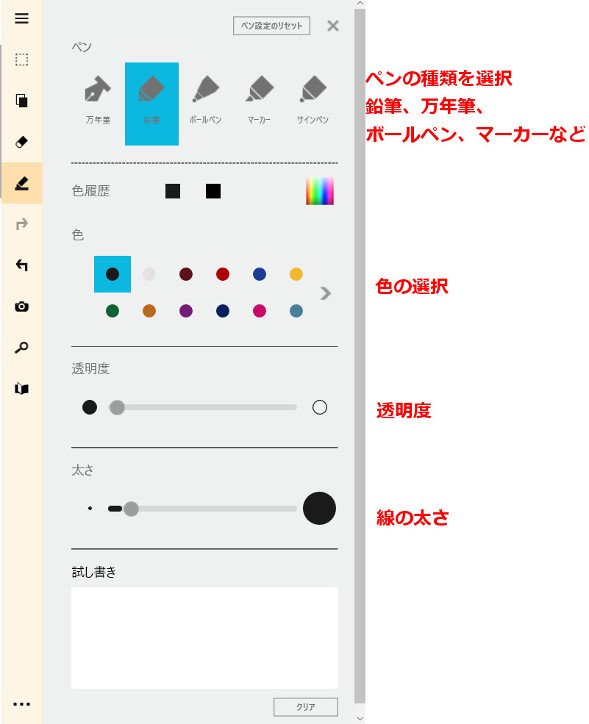
実際にデジタルペンで書き込んでみました。文字を書くのも簡単ですし、線を引くのも簡単です。でも、文字を書き間違えてしまいました。次はこれを消して書き直したいと思います。

消しゴムツールで文字を消す
文字を消したいときは、消しゴムツールを使います。どれくらいの範囲をまとめて消したいかを選択することができます。
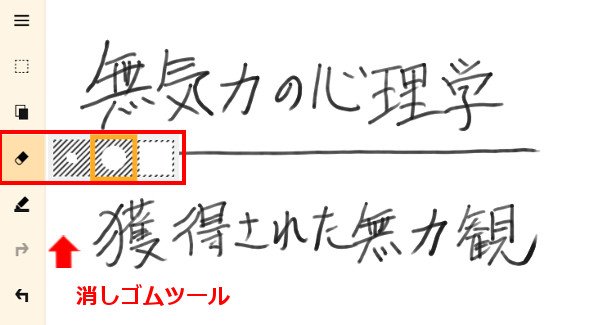
消しゴムツールを選択した後は、消したい個所をペンで軽くこするだけで簡単に消すことができます。消しゴムに持ち変える必要もなく、消しカスも出ずにとても便利です。

違う色に変える
黒色の文字で講義内容を書き留めていくことが多いのですが、時には色を変えて大事な箇所に線を引きたいというときもあります。そのような場合も簡単に対応することができます。
まず、下のような内容に対して赤線を引きたい場合を考えてみましょう。
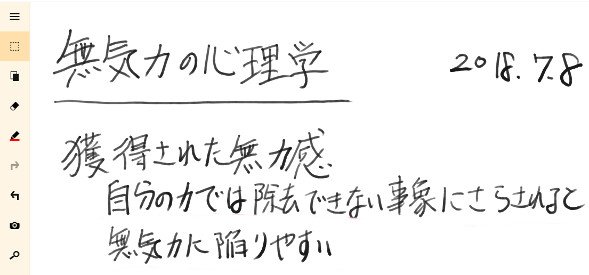
ペンツールを選択します。
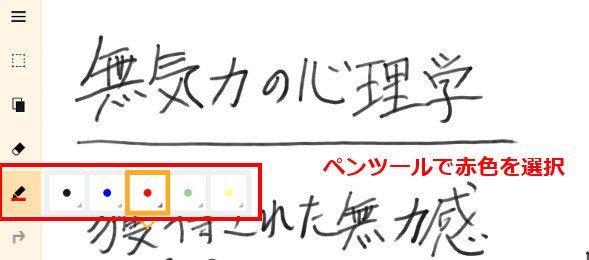
ペンの種類や太さ、透明度などを設定します。色を変えることもできます。
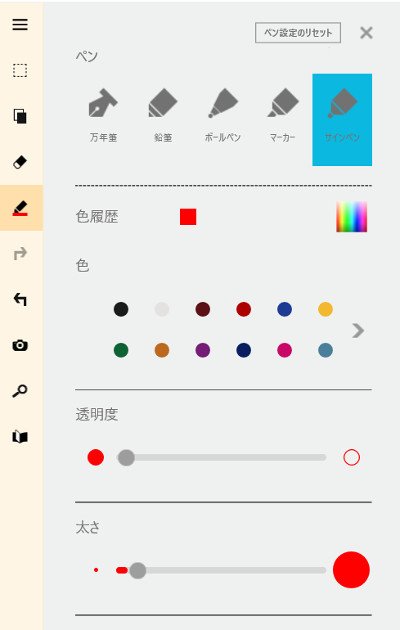
ペンでなぞると、赤色で線を引くことができます。線を引く代わりに文字を書けば、違う色で文字を書くこともできます。わざわざマーカーを持っていかなくても、デジタルペン一本あれば様々な色で文字や線を書くことができるようになります。
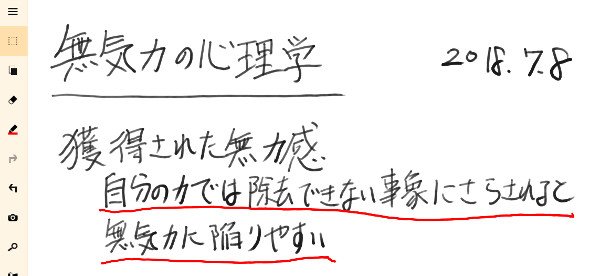
範囲を指定して文字の大きさを一括で変える
文字の大きさを変えたいと思ったときには、範囲を指定することで複数の文字の大きさをまとめて変換することができます。いちいち消しゴムで消して書き直す必要がなく、非常に便利です。
たとえば、次のような内容で「獲得された無力感」という箇所の文字の大きさを縮小してみることにします。
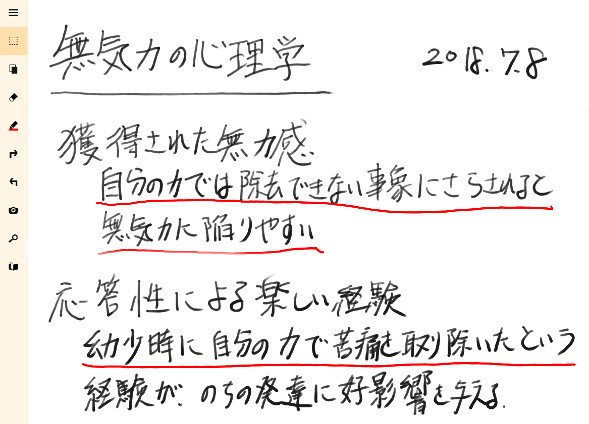
まず、ペンを使って変換したい範囲を指定します。左上からペンを押したまま右下まで動かすことで、対象範囲を選択することができます。
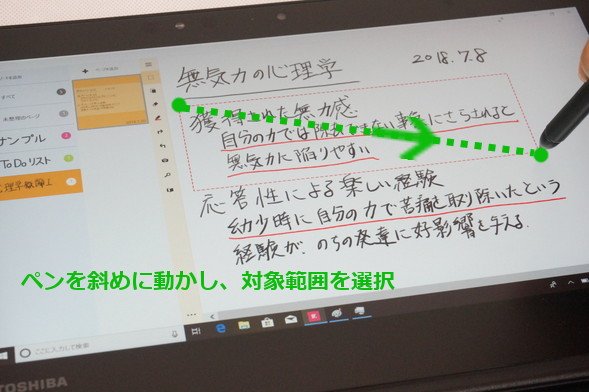
ペンを離すと選択範囲がハイライトされます。下にメニューが出ますので、この範囲を切り取ったり、コピーや検索をしたり、回転させるようなこともできます。今の場合は、これらの文字を縮小してみます。
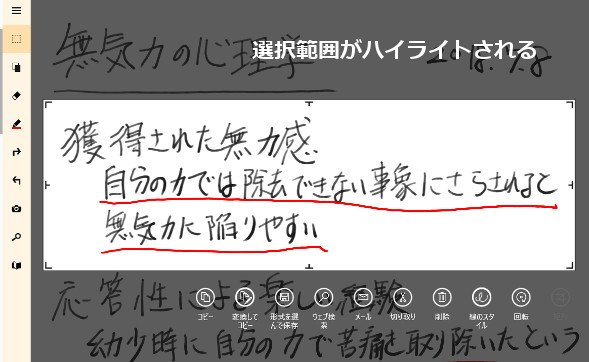
選択範囲の右下をペンで抑え、そのまま画面から離さずに左上方向にズズゥッと動かします。
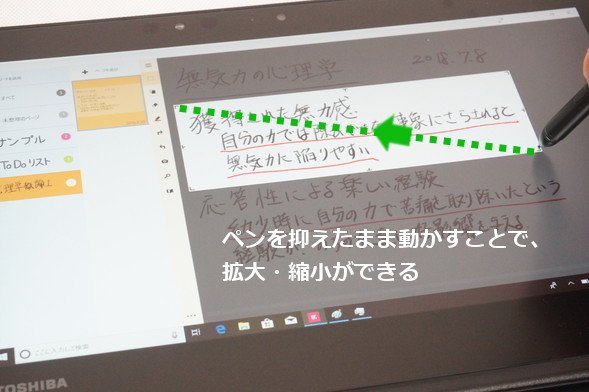
ペンを動かすと同時に文字の大きさが変わりますので、希望する大きさになったらペンを離します。下のように、文字の大きさをまとめて変更することができました。

一度書いた内容を別の場所に移動する
配置の関係から、一度書いたものを別の場所に変えたい場合があります。紙のノートの場合には消しゴムで消してから、書き直すという作業が必要ですが、デジタルノートの場合には、そのような必要はありません。
選択範囲を指定して、ドラッグ&ドロップするだけで簡単に場所移動をすることができます。
たとえば、下のようなノートで赤線で囲った部分の内容を別の場所に移動してみます。
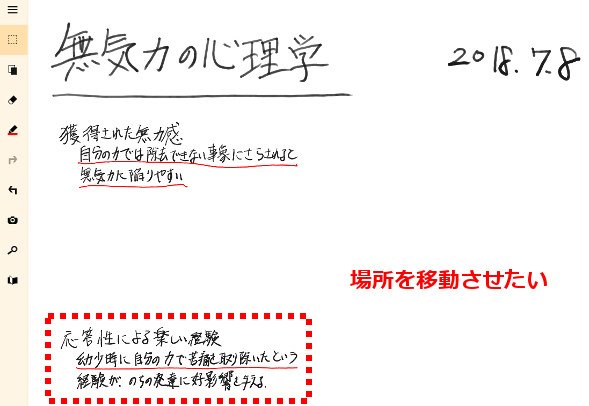
まず、「範囲を指定して文字の大きさを一括で変える」の項で紹介したように、左上から右下にペンを動かすことによって範囲を選択します。

次に、選択範囲の中央部分をペンで抑え、そのまま画面から離さずにペンを動かします。

選択範囲を移動させることができます。希望する場所に来たらペンを離します。移動が完了します。
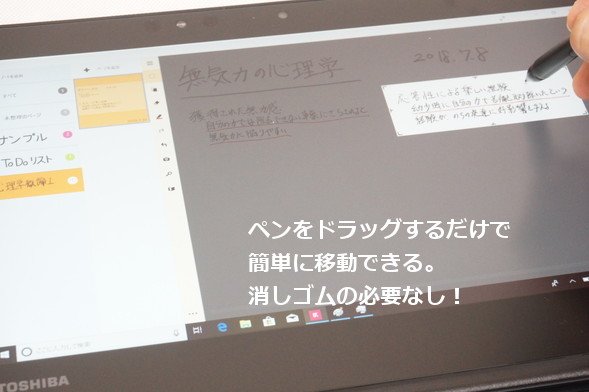
下のように、消しゴムを使わなくても、一度書いた内容を丸ごと移動させることができました。
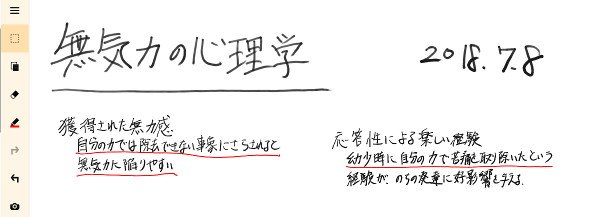
ネットで検索した内容をノートに貼り付ける
授業中に出てきた言葉がよくわからないなと思ったり、少し調べてみようかと思ったときには、インターネットで検索するといろいろな情報が手に入って便利です。ネットの検索でわかったことをノートにあわせて貼り付けておくと、後で見返したときにもわかりやすいというメリットがあります。
たとえば、今心理学の講義で「アドラー」という心理学者のことが出てきたとします。このアドラーがどういった人物かということをネットで検索し、その内容をノートに貼り付けてみたいと思います。
まず、インターネットでアドラーを検索します。
TruNoteに手書きで「アドラー」と検索ワードを書き、ペンでこの文字を囲むように範囲選択します。選択範囲が反転し、表示されたメニューの中の「ウェブ検索」をタップします。
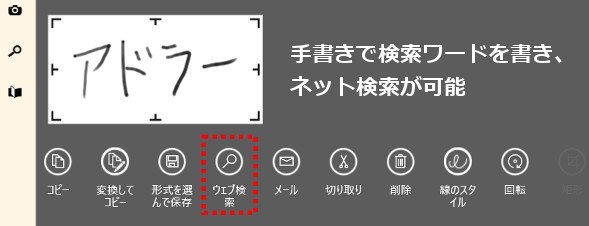
自動的にブラウザが立ち上がり、検索結果が表示されます。キーボード入力をしなくても良いので便利です。この中から見たいページをペンや指でタッチして詳細を見ます。
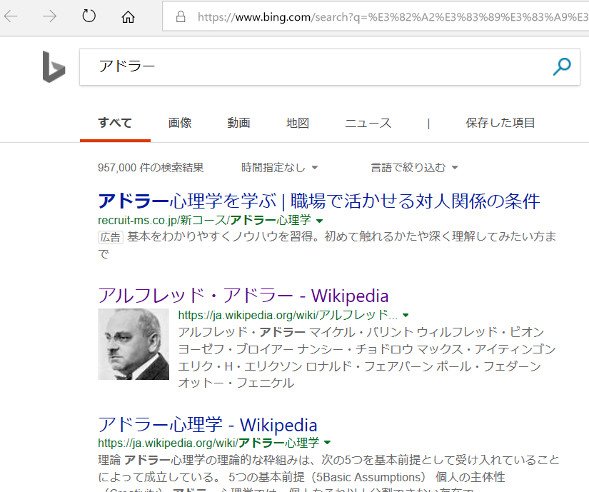
Wikipediaのページを開き、ページ内容を一部コピーしてみます。
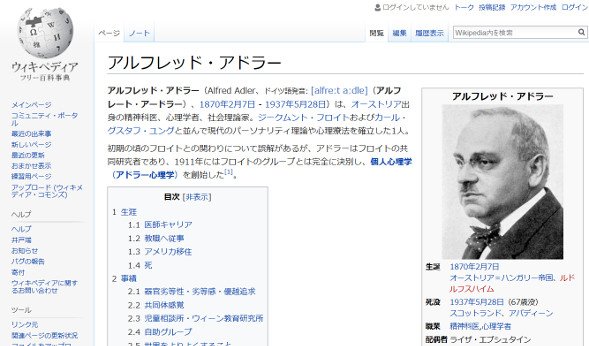
下の画像のように、TruNoteのツールメニューの一番下の「・・・」という箇所をクリックします。
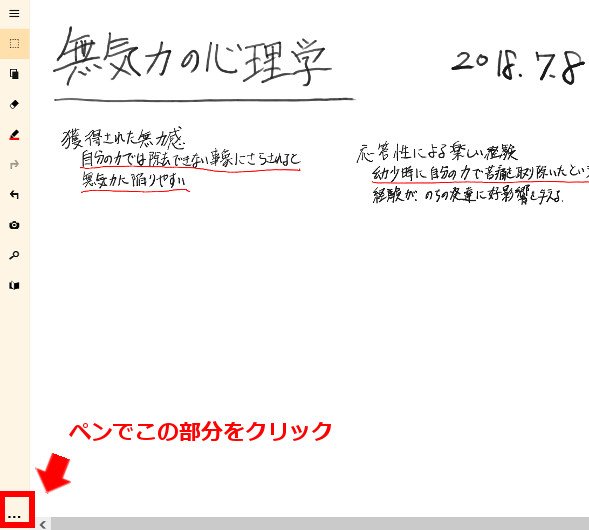
サブメニューが開きます。赤で囲ったアイコン(TruNoteクリップというアプリ)をクリックします。
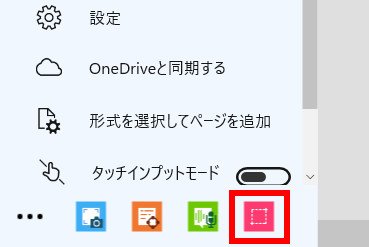
下のような小ウィンドウが開きます。先ほどのWikipediaのページを開き、「はい」を押します。
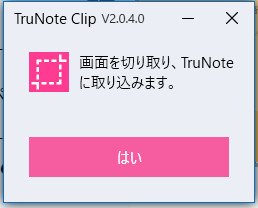
画面が白っぽくなります。この中からコピーしたい範囲をペンで選択します。今の場合は、アルフレッド・アドラーの概要を選択しました。
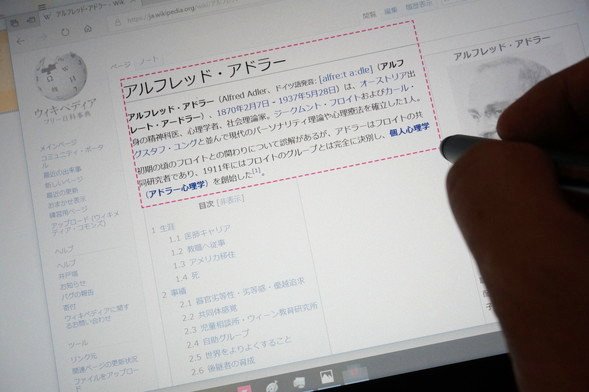
画面下部にある「保存」ボタンを押します。選択範囲がコピーされますので、TruNoteに戻ります。
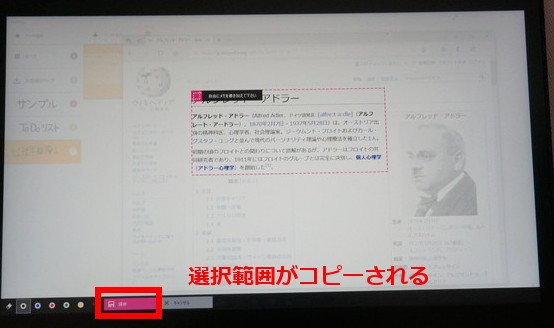
コピーしたものをTruNoteに貼り付けることができました。ペンで移動させたり、拡大・縮小したりでき、自由にノートに配置できます。
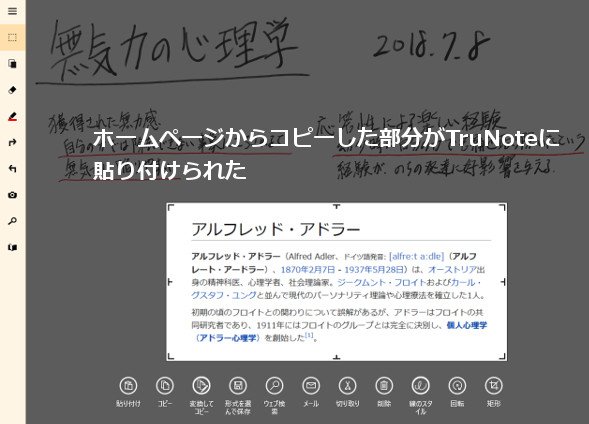
同様にアドラーの写真もノートに貼り付けて、下のようなノートに仕上げました。
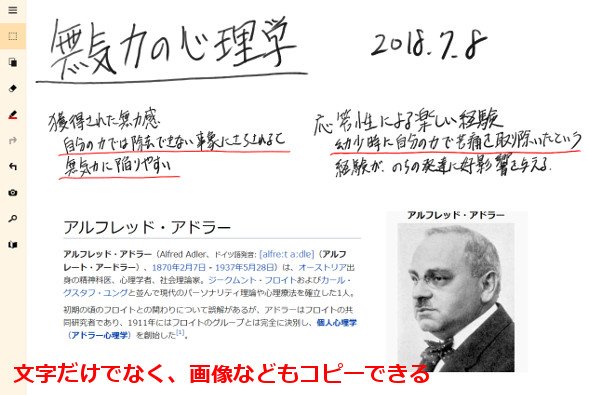
Office形式やテキスト形式に変換可能だからレポート作成に便利
TruNoteに書き込んだ内容をOffice形式に変換することができます。講義のレポートを作成するときにはOfficeソフトのWordやExcel等を使いますが、Office形式に変換できることで、レポート作成がとても効率的になります。
やり方は、下のようにペンで変換したい範囲を選択します。選択範囲がハイライトされますので、「変換してコピー」をタップし、オフィス形式またはテキスト形式を選択すればOKです。WordやExcel、PowerPointなどに簡単に貼り付けることができます。もちろん、表や簡単な図形もきれいにデジタル変換してくれるようです。
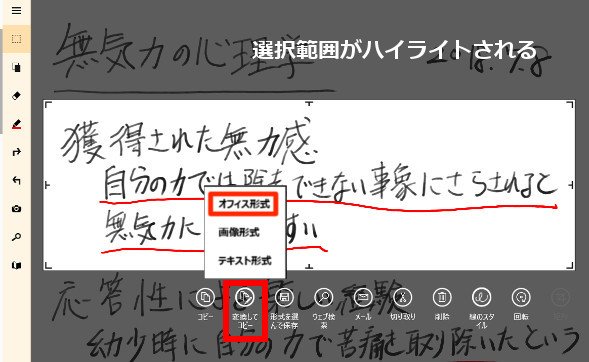
PDFファイルなどに出力できる
TruNoteで書き込んだ内容を、PDFファイルなどに出力することができます。友達に講義ノートを見せてと言われたときに、PDF等に変換してメールで送ってあげれば、とても簡単です。コンビニなどでノートを有料でコピーする必要もなく、とても便利です。
まとめ
ノートパソコンを使って講義ノートをとるというと、キーボードをカチャカチャたたいて打ち込んでいくということを想像していた方が多いかもしれませんね。
タブレットに変形するノートPCとデジタルペンを使えば、とても簡単に手書きでノートをとることができて非常に便利です。何しろパソコン1台にまとまりますし、レポート作成にもすぐに活用できます。複雑な数式や図表なども簡単にメモできます。
もし、ノートパソコンで講義ノートをとるのが便利そうだなと思ったら、ぜひ試してみてください。
この記事を書いた人
 |
石川 |
著者の詳細はこちら
1.最新の2in1 PC~ノートPCにもタブレットにもなる便利なパソコン
2.大学生が使いやすい東芝dynabookのノートパソコン
3.大学生におすすめのノートパソコン
4.持ち運びに便利な薄くて軽いノートパソコン
▲ このページの上部へ戻る

