Surface Go 2レビュー カバンに楽々入るWindowsタブレットノートPC

Surface Go 2。機材貸出:Microsoft
MicrosoftのSurface Go 2はWindowsが使えるタブレットPCで、キーボードを取り付けるとノートPCとしても使える便利な2in1 PCです。
大きさは10.5インチの大きさで非常にコンパクトです。本体の重さは544gで専用のキーボードをとりつけても約785g程度となり、とても軽いノートパソコンとして持ち運んで使うのにも便利です。
今回、Surface Go 2を実際に使用してみましたので、そのレビューをご紹介します。
詳細はこちら → Surface Go 2
とても軽量なWindowsタブレット
Surface Go 2はディスプレイとキーボードが分離する2in1 PCと呼ばれるパソコンになります。

タブレットだけで使うという利用の仕方ができます。ネットサーフィンだけしたいときや、電子書籍を読むというときなどはとても便利です。ちょっとした調べ物をしたいけど、スマホの画面では小さすぎて使いづらいというようなときには、大きな画面で使えるタブレットPCが便利です。
OSはWindowsですので、新しい操作を覚えることなく使えます。
ディスプレイの大きさは10.5インチです。重さを計ったところ542gでした。楽に持てるのでとても使いやすいです。
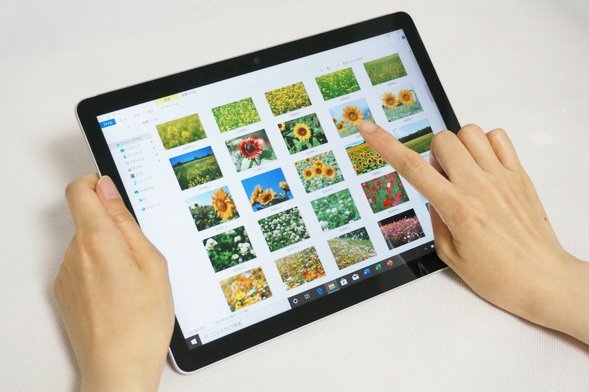
タブレットは自立させることができます。手で持つのに疲れたなと思ったら、後ろ側にあるスタンドを使うと良いでしょう。手で持たなくてすみます。

背面にあるキックスタンドは下の写真のようになっていて、自由に角度を変えることができます。好きな角度で調整できて便利です。

専用のキーボードをつけるとノートパソコンとして使える
Surface Go 2は専用のキーボード(タイプカバー)をつけると、ノートパソコンとしても使えます。
大学の講義のレポート作成をするときや、長めのメールを書くときなど、キーボードが使えると作業がはかどります。また、専用のキーボードは画面を保護する役割もあります。電源をOFFにして使わないときや、カバンの中に入れて持ち運ぶときなど、衝撃からPCを守ってくれますので積極的に使うと良いです。

キーボードは別売りとなっていて、カラーバリエーションはプラチナ、アイスブルー、ポピーレッド、ブラックの4種類あります。好みに合わせて選べ、見た目もとても良く、大学生に良く似合います。
キーボード下の写真のようになっています。今回のレビューではアイスブルーのカラーのキーボードを使用しています。キーボードの上部をタブレット(ディスプレイ)と結合することで使うことができるようになります。

キーボードの裏側やパームレスト(手を置く場所)はアルカンターラ素材というものが使用されています。スウェードのような見た目と肌触りをしていて、高級車の内装にも使われている素材です。
[キーボードの裏側]

[パームレスト]

キーボードは日本語配列なのでわかりやすいですが、10.5インチのタブレットにあわせた大きさなので、若干小さめです。
男の人で手が大きい場合は狭いと感じるかもしれません。一方で、女性にもキーボードを触ってもらったところ「私は大丈夫」ということでしたので、女性や、男性でも手がそれほど大きくない人にはフィットすると思います。

キーボードの右側を見てみると、Enterキー横の記号キーで他のアルファベットキーよりも小さくなっているものがありますが、特に問題なく入力できました。

タッチパッドです。

下の写真は実際に入力しているところです。手の付け根から中指の先までの長さが約17.5cmありますが、手のひらがきちんとキーボードに置くことができ、快適に入力することができました。

キーボードの上部はマグネットになっています。下の写真のように、ディスプレイの下部にくっつけることで、キーボードに角度をつけることができ、入力がやりやすくなります。
ディスプレイの下側にキーボードをくっつけても、ちょうどフレーム部分に重なりますので、邪魔になることなくディスプレイ全体を見ることができます。

マウスも使える
タブレットだとマウスが使えないのではないかと心配されるかもしれません。しかし、Surface Go 2はWindows 10 Homeが搭載されているので、問題なくマウスを使うことができます。
タブレットPCなので画面にタッチして操作をすることができますが、マウスの方がやりやすいという人も多いと思います。Bluetoothによるワイヤレス接続のマウスなどが使えますので、必要に応じて選択してみてください。
下の写真のようなSurfaceモバイルマウスというものも販売されています。キーボードと同じカラーバリエーションがありますので、色をそろえるとデザインに統一感が出ます。

カバンにスッと入り、楽々運べる軽さ
Surface Go 2の重さを実際に計ると、タブレットが542gとなっていて、専用のタイプカバー(キーボード)は243gでした。2つを合計しても785gとなり、1kgを余裕で切るノートパソコンとして使用することができます。
下の写真のように、片手で楽々持ち上げることができます。

サイズは10.5インチなのでA4サイズよりも小さくなります。B5ノートとほぼ同じ大きさで、とてもコンパクトです。軽くてかさばらず、カバンに入れて楽々と運べるのがうれしいですね。
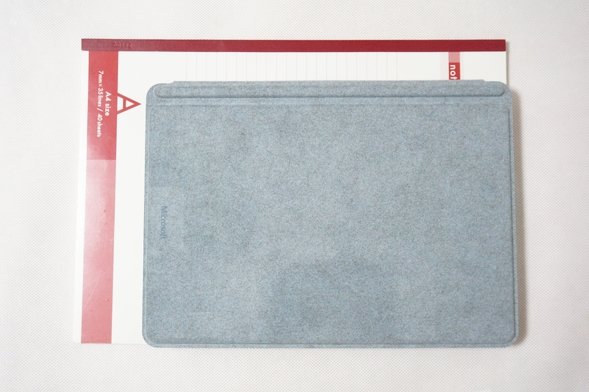
A4ノートと大きさを比較したところ。A4ノートよりも小さくてコンパクト。
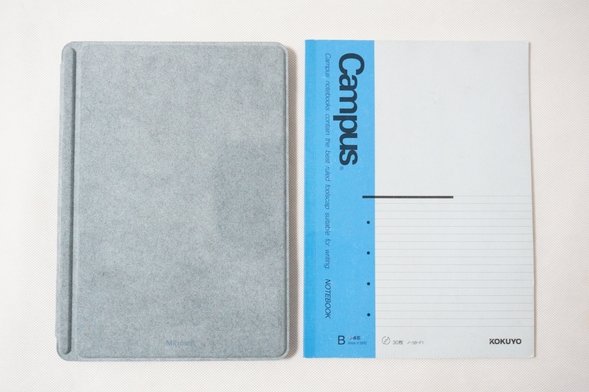
B5ノートと大きさを比較したところ。Surface Go 2はB5ノートとほぼ同じ大きさ。
インターネット、SNS、レポート作成など軽めの用途に適した性能
搭載されているCPUはPentimum Gold 4425Y、もしくはCore m3になります。比較的抑えめの性能です。
格安ノートPCに搭載されるCeleronシリーズよりは性能は良いのですが、Core i3よりは性能は低いので、軽めの処理に適しているといえます。
大学生の場合だと、インターネットやメール、SNS、動画視聴、そして講義のレポート作成などが該当します。
理系のような負荷がかかりやすい作業というよりは、ライトな作業が中心になる文系であったり、大学の講義ノート作成やプレゼン用など、比較的軽めの作業に向いています。
Microsoft Officeが搭載されているから、レポート作成にすぐ使える
日本向けのSurface GoにはすべてMicrosoft Office Home and Businessが搭載されています。Word、Excel、PowerPointが含まれていて、講義の作成やプレゼン資料の作成に使うことができます。
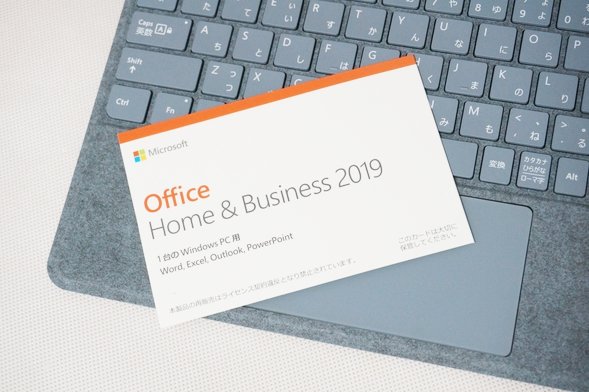
大学生の場合は、必ずOfficeを使って講義のレポートを書いたり、卒論を作成したり、プレゼン資料を作ったりしないといけないので、Officeが搭載されているととても便利ですね。
購入してすぐに使い始めることができるので、とても便利です。
インターネットにはWi-Fi、またはSIMカード / eSIMを用いたLTE接続が可能
インターネットにはWi-Fiを使って接続することができます。Wi-Fi 6(11ax)に対応していますので、非常に高速な接続が可能になります。
また、CPUにCore m3を搭載したモデルではWi-Fiでの接続に加えて、SIMを使ったLTE通信での接続にも対応しています。

SIMフリーで使えるので、通信料金を抑えて接続することができます。SIMは一般的なnano SIMにくわえて、eSIMにも対応しています。
eSIMを使うとSIMカードを使う必要がありません。申し込みを行えばすぐに使えるデジタルSIMになります。海外留学や海外研修など、外国でネットを使う場合には、eSIMを使うと即時に利用できて便利なことが多いです。
大学の講義ノートをとることができる
Surface Go 2はデジタルペンで操作することができます。ペンは別売りになっているのですが、画面をクリックしたりするといった操作にも便利ですし、Officeソフトに含まれているOneNoteやWordなどのソフトを使えば、大学の講義の板書を取ることもできます。イラストを描くこともでき、SNSにアップする時にも役立ちそうです。
下の写真は、大学の英語の講義のノートをとっている例になります。

パソコンでノートをとると、科目ごとにノートを持ち歩く必要がなくなります。書いたものを簡単に消すことができ、消しカスが出ることはありません。文字の色も自在に変えることができますので、カラーペンを持ち歩く必要もありません。
Surface Go 2はコンパクトで軽量なので、講義ノートをとるためのモバイルタブレットPCとして使うのも便利そうです。
美しい表示が可能なディスプレイ
ディスプレイの解像度は1920 x 1280となっていて、どの角度から見ても映りが良く、とても鮮やかで見やすかったです。ネットや動画、写真などを楽しむことができそうです。


タッチパネルになっているので、指で触って操作することが可能です。

ディスプレイの周囲のフレーム部分は少し幅があるかなと思いましたが、手で持った時に表示される部分に触れずに済むので、操作間違いがなくて安心です。
周辺機器との接続に必要なインターフェース
Surface Go 2にに搭載されているインターフェースは、下の写真のように、micro SDカードスロットとUSB Type-Cポート、ヘッドフォンジャックとSurface Connect端子となっています。HDMIポートなどは搭載されていません。インターフェースはすべてタブレット側に搭載されていて、キーボード側にはありません。
Surface ConnectにはACアダプターを接続して給電します。


本体の背面部にはmicro SDカードスロットがあります。奥までしっかり入るので、邪魔になることはないでしょう。容量の大きなSDカードを入れておけば、ストレージとしても活用することができます。

カメラはディスプレイ側と背面に1個ずつ搭載されています。

下の写真のように、USB Type-Cポートに接続するだけで通常サイズのUSBポートやHDMIポート、フルサイズのSDカードスロットが同時に使えるようになります。2~3,000円程度で購入でき、手のひらに収まる小さなサイズなので、持ち歩くのにも困りません。
プレゼンにも使えるがアダプターがあると安心
大学ではゼミや研究室に所属するとプレゼンの機会が増えます。Surface Go 2にはプレゼンでよく使うHDMIやVGAポートが搭載されていないので、USB Type-Cポートに接続してHDMIポートが利用できるようになるアダプターがあると便利です。

下の写真のように、実際このアダプターを使ってパソコンの画面をモニターに映し出すことができました。

カメラとマイク、スピーカーを搭載しているから、オンライン講義も受けることができる
Surface Go 2のディスプレイ上部にはカメラとマイク、ならびにスピーカーが搭載されています。
大学のオンライン授業を受ける場合でも、Zoomなどのビデオ会議ソフトをインストールすれば、追加の機材を購入することなくすぐに受講することができます。

スピーカーはディスプレイの上部に位置していて、遮るものがなく耳に直接届くのでとてもクリアな音質です。音楽を聴いたりするのも楽しめます。
ただ、オンライン授業の場合はしっかりと相手の言っていることを聞いて理解する必要があり、なるべく外界の音をシャットアウトして聞きたいこともあるでしょう。
Surface Go 2ではイヤホンジャックがあり、有線タイプのイヤホンを使うことができます。また、Bluetoothによるイヤホンにも対応しています。下の写真のようなSurface Earbudsという製品もあり、線が邪魔にならずに快適に使うことができます。


動作音の確認
ファンが搭載されていませんので、ほぼ無音で使うことができます。とても静かなPCです。
| 測定項目 | 測定値 |
|---|---|
| PCの電源OFF時の室内の音量 (できるだけ無音の状態) |
28~29db |
| アイドル状態 (PCを起動し何もしていないとき) |
28~29db |
| インターネットをしているとき (タブを10個開いた状態) |
28~29db |
| 動画閲覧時 (フルHD動画視聴) |
28~29db |
仕様の確認
Surface Go 2のスペックを確認してみましょう。
| OS | Windows 10 Home (Sモードで出荷) | |
|---|---|---|
| CPU | Intel Pentium Gold 4425Y | Intel Core m3 |
| メモリ | 4GB / 8GB | 8GB |
| ストレージ SSD |
eMMC 64GB SSD 128GB |
SSD 128GB |
| 光学ドライブ | なし | |
| サイズ | 10.5インチ | |
| LTE | - | nano SIM eSIM |
| 液晶 | PixelSenseディスプレイ タッチパネル 解像度: 1920 x 1280 |
|
| USBポート | USB Type-C ×1 | |
| HDMI | - | |
| VGA | - | |
| SDカードスロット | micro SDカードスロット | |
| Office | Office Home and Business 2019 | |
| 有線LAN | なし | |
| 無線LAN | Wi-Fi 802.11 a/b/g/n/ac/ax | |
| 重量 | 544g~ (本体のみ) |
553g~ (本体のみ) |
| デジタルペン | 別売り | |
| 専用キーボード (タイプカバー) |
プラチナ、アイスブルー、ポピーレッド、ブラック | |
OSはWindows 10 Home Sモードとなっています。Windows 10 Homeとどこが違うかというと、SモードではMicrosoft Storeにあるアプリしかインストールすることができません。また、ブラウザがMicrosoft Edgeで検索エンジンがBingとなります。セキュリティを高く保つことができるのですが、インストールできるアプリが制限されたり、他のブラウザやBing以外の検索エンジンを使うことができません。それ以外はWindows 10 Homeと同じです。
このSモードは簡単に解除することができます。もし一般的なWindows 10 Homeと同じように使いたいのであれば、解除すると良いでしょう。ただし、一度解除すると元のSモードには戻せませんのでご注意ください。
Surface Go 2には、標準でOffice Home and Businessが付属していますので、Word、Excel、PowerPoint、Outlook、OneNoteを最初から使うことができます。レポート作成は全く心配ありません。
搭載されているCPUがIntel Pentium GoldまたはCore m3になっています。
性能はPentium Gold < Core m3となります。Celeronよりは良い性能なのですが、Core i3よりもやや劣るという感じなので、ネットやメール、レポート作成、オンライン講義の受講程度の軽い使い方に向いているといえます。これらのライトな使い方であれば、快適に使うことができます。
文系の人であれば、これらの処理が中心になることが多いので問題ないでしょう。メモリは4GBよりは8GBの方がおすすめです。速度も速くなり、処理が快適になるでしょう。そして長く快適に使うことができます。ストレージがSSDになり、容量も128GBに増えますので、よりたくさんのデータが保存できるのもメリットです。
理系の人は4年生に進級した時に卒業研究で重い処理をすることもありますので、残念ながらやや性能不足と言えます。もちろん理系の学生でも、大学の講義ノートをとるという使い方をしたり、外出先で使う専用のノートPCとして活用することは十分にできますので、2台目のPCとして利用するのもありです。
専用のキーボード(タイプカバー)とデジタルペンは別売りです。タイプカバーは4色用意されていて、これをつければとてもオシャレに見えますし、ディスプレイを守ったり、衝撃を防止することにもつながります。
専用のキーボードのカラーは4色用意されていますが、本体のタブレットについては1色のみになります。
SIMを用いたネット通信をしたい場合は、CPUにCore m3を搭載したモデルを選択してください。nano SIMに対応したSIMカード、ならびにeSIMによるインターネット通信ができるようになります。
外観の確認
Surface Go 2の外観を確認してみましょう。
ここでは主に専用キーボードを装着したときのものをご紹介します。キーボードのカラーはアイスブルーのものになります。
まずは前から見たところです。


キーボードです。

横から見たところです。ディスプレイのキックスタンドは、自由に角度を調整することができます。

後ろ側から見たところです。

ACアダプターを取り付けたところです。ACアダプターは手のひらサイズなので、持ち運びにも困りません。

ACアダプターはSurface Connectに接続します。マグネットでくっつくようになっています。

ディスプレイとキーボードを分離したところです。ディスプレイはタッチ対応なので、タブレットとして使うことができます。

タイプカバーの表面です。アルカンターラ素材でできていて、スウェードのような肌触りが特徴です。


裏側です。

本体右側面です。Surface Connect、USB Type-Cポート、ヘッドフォンジャックが搭載されています。

本体左側面です。

ディスプレイ上側の面になります。ボリュームボタン、電源ボタンが搭載されています。

キーボードとディスプレイの接続部になります。

まとめ
Surface Go 2は本体のタブレット部分が544gで専用のキーボードを合わせても1kgに満たない、とても軽いノートパソコンとして使うことができます。
CPUがエントリー向けのものなのでどちらかというとネットやレポート作成などの軽い処理が中心になるような文系向きのPCだといえます。
もちろん理系の学生でも、大学の講義ノートを書くために使ったり、外出先で使うためのノートPCとして活用してみても面白そうです。持ち運びがとてもしやすいので、外で使うことが多い場合には検討してみると良いのではないでしょうか。
詳細はこちら → Surface Go 2
この記事を書いた人
 |
石川 |
著者の詳細はこちら
1.Surface Laptop 3 13.5インチレビュー 大学生が爽やかに使える高性能なノートパソコン
2.Surface Pro 7レビュー 大学生に便利なノートPCにもタブレットにもなる2in1 PC
3.Microsoft Surface製品は大学生が使いやすいノートPC
4.最新の2in1 PC~ノートPCにもタブレットにもなる便利なパソコン
5.持ち運びに便利なノートパソコン
6.大学生の使用用途で比較するノートパソコンの性能
▲ このページの上部へ戻る

