iPadをWindowsノートPCのモニターにして2画面で作業する方法
更新日:2024年5月2日

ノートパソコンで作業していると、ディスプレイを増やして作業したいと思う時があります。そんなときに、iPadをWindowsノートPCのサブモニターにすることができることを知りました。2つの画面それぞれで別々の作業をすることができ、効率的に作業を進めることができそうです。
このページでは、WindowsノートPCを使ってiPadをモニターとして使う方法についてご紹介しています。
iPadをモニターとして使えるメリットとデメリット
実際にiPadをノートパソコンのモニターとして使ったときに感じたメリットとデメリットは以下のようになります。
【メリット】
・画面が2つになって効率的に作業ができる
・マウスを移動させなくても手で画面をタッチして操作できる
・配線がいらない
・狭いスペースでも使えて邪魔にならない
・画面が2つになって効率的に作業ができる
・マウスを移動させなくても手で画面をタッチして操作できる
・配線がいらない
・狭いスペースでも使えて邪魔にならない
【デメリット】
・Wi-Fiの電波環境によってはときどき接続が解除されてしまう
・ほとんど気にならないが、若干のタイムラグを感じる時がある
・Wi-Fiの電波環境によってはときどき接続が解除されてしまう
・ほとんど気にならないが、若干のタイムラグを感じる時がある
メリット
ノートパソコンだけで作業をしている人も多いと思いますが、やはり画面が2つ使えると便利ですね。1画面にウィンドウを2つ表示させると狭くなってしまいますが、メインとサブの作業をそれぞれPCとiPadに表示させておけば、とても快適に効率的に作業をすることができます。

通常、モニター側で作業を行う時はマウスカーソルをモニター側に移動させないといけないのですが、iPadの場合はいちいちマウスを移動させなくても、iPadの画面に触って直接操作できて便利でした。拡大縮小、スクロール、クリックなども直接できるのは良いなと思いました。

配線はいりません。通常、PCとモニターをつなげる場合は、HDMIケーブルやUSB Type-Cケーブルを使いますが、iPadをモニターにする場合はWi-Fiで接続するので配線の必要がなく、PC周りがスッキリして爽やかに使えます。
また、一般的なモニターは22インチ以上のものが多いです。スリムであまり邪魔にはならないのですが設置スペースを必要とします。しかし、iPadは大きくても12インチなので、狭い机やコタツの上にも置くことができて圧迫感もありません。作業が終われば引き出しの中などに収納できるので、机の上が片付いて広く使えるのはうれしいです。
デメリット
iPadをノートパソコンのモニターとして使う場合はWi-Fiが必要になります。そのため、Wi-Fiの電波が干渉するとiPadとの接続が切れることがあります。
たとえば、2.4GHzの周波数でWi-Fiを使っている場合には、近くで電子レンジを使うと接続が切れてしまったりします。もちろん、5GHz帯や6GHz帯を使えば電子レンジによる接続断の心配は減りますが、他のアクセスポイントの電波と干渉することも考えられます。接続がよく切れるなという場合にはWi-Fiの設定や環境を見直す必要があると思います。
また、Wi-Fiで接続しているのでどうしても通信のタイムラグが発生します。筆者が試したところあまり気にならないレベルでしたが、マウスを動かしてそれがiPadの画面に反映されるのが少しずれる、ということが何回かありました。Wi-Fiの通信速度や環境にもよる部分もあると思います。
動作に必要な環境
iPadをPCのモニターとして使うためには、以下のものが必要になります。
1. iPad
2. Intel Unisonアプリ(無料)
3. Intel Evoプラットフォーム搭載のWindowsパソコン
2. Intel Unisonアプリ(無料)
3. Intel Evoプラットフォーム搭載のWindowsパソコン
1.のiPadについて、iOSのバージョンは15.0以上が必要になります。今回筆者が使ったiPadは2018年くらいに購入した製品ですが、iPad OSは16.2で問題なく使うことができました。

2.のIntel UnisonアプリはWindows、iPadの両方にインストールする必要があります。このアプリは無料で使うことができます。
詳細はこちら → Intel Unisonアプリ
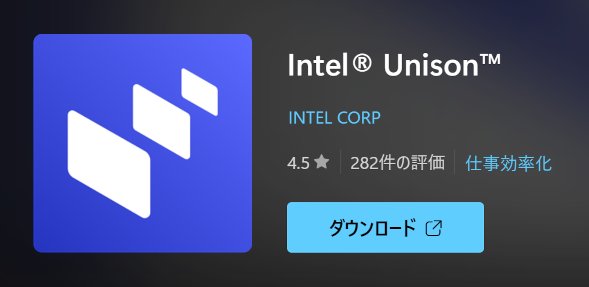
WindowsノートパソコンでiPadをモニターとして使うためには、Intel Unisonのプレミアム機能を利用します。プレミアム機能を使えるWindows PCは限られていて、インテル製の第13世代以降のCPUを搭載していて、なおかつWindowsノートパソコンにIntel evoシール、またはvPROシールが貼られている必要があります。
詳細はこちら → Intel Unisonアプリのシステム要件

Intel evoシール。
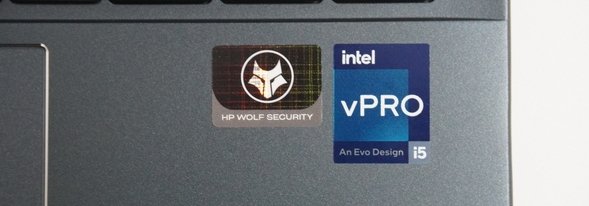
vPROシール。
ちなみに今回iPadのモニター化を試したのは、HPのENVY x360 14という製品です。Intel evoシールが貼ってあってインテル製第14世代のCPUを搭載しています。問題なく、iPadをモニターとして使うことができました。
詳細はこちら → HP ENVY x360 14-fcレビュー

HP ENVY x360 14-fc。
設定手順
WindowsノートパソコンでiPadをモニターとして使用するための手順について解説します。
(1)MicrosoftストアからIntel Unisonアプリをダウンロードします。
詳細はこちら → Intel Unisonアプリ
(2)ダウンロードしたファイルをダブルクリックし、アプリをインストールします。表示される内容にしたがっていけば、特に迷うことなくインストールできます。
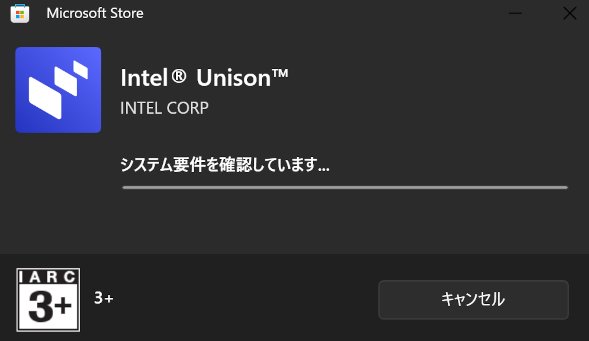
(3)インストールが完了し、Intel Unisonを起動すると下のような画面が開きますので、「同意して続行する」ボタンをクリックします。
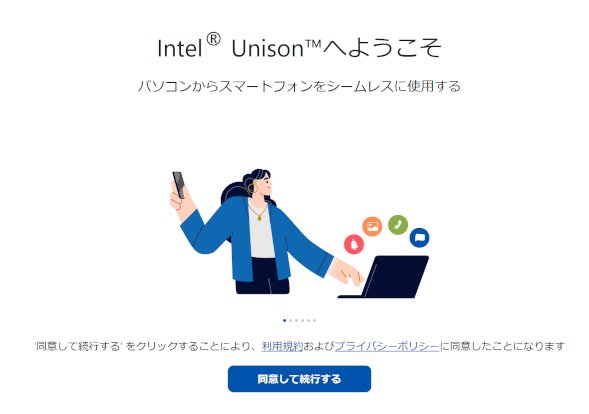
(4)Unisonの利用用途を尋ねられるので、「タブレットを追加」をクリックします。
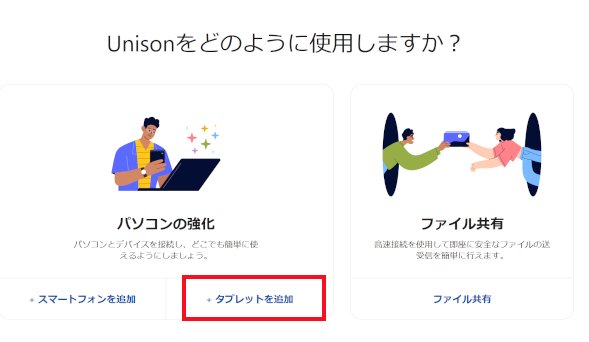
(5)タブレットとパソコンのペアリング画面が開きます。
この画面は開いたままにして、iPadを立ち上げてiPadにIntel Unisonアプリをインストールします。App StoreからIntel Unisonアプリをダウンロードしてください。
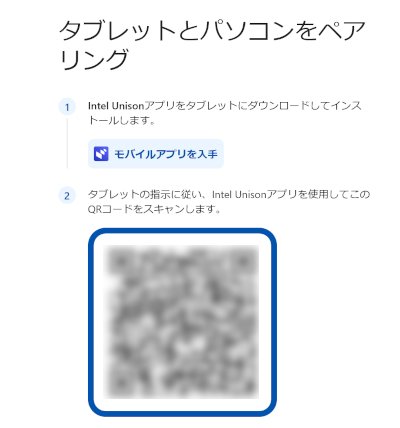
(6)iPadにIntel Unisonアプリのインストール完了後、Intel Unisonアプリを起動すると、下の画像のようにQRコードをスキャンするメッセージが表示されますので「QRコードをスキャン」ボタンを押し、(5)でWindowsパソコンに表示されたQRコードを読み取ります。
途中、コードが表示されて接続の確認を行います。このステップが終わると、無事にiPadとWindowsのペアリングが完了します。
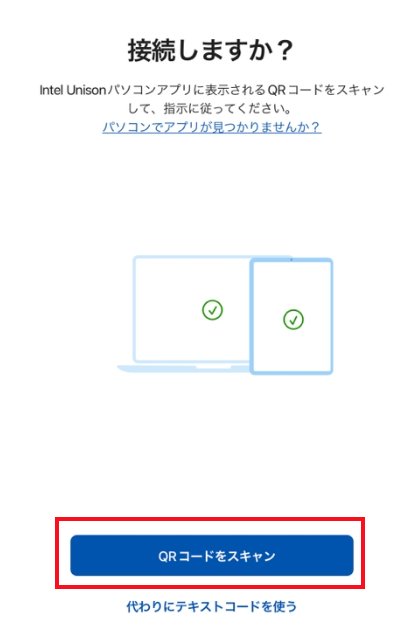
(7)WindowsのIntel Unisonアプリに戻ります。左端のメニュー欄にある「拡張ディスプレイ」をクリックすると、タブレットをパソコンの別の画面として使用するための設定が開始されます。下側にある「開始する」ボタンをクリックします。
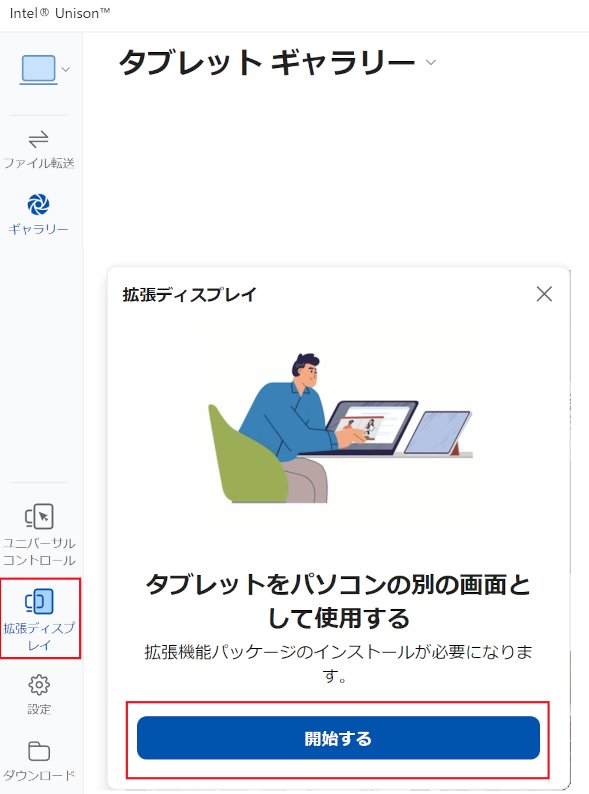
(8)下の画像のような拡張機能パッケージのインストール画面が開きます。「パッケージをダウンロード」ボタンをクリックします。
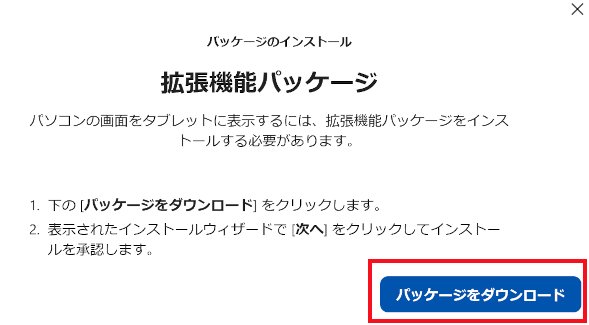
(9)インターネットのIntelのページが開きます。IntelUnisonEnhancedCapabilitiesPackageをダウンロードします。
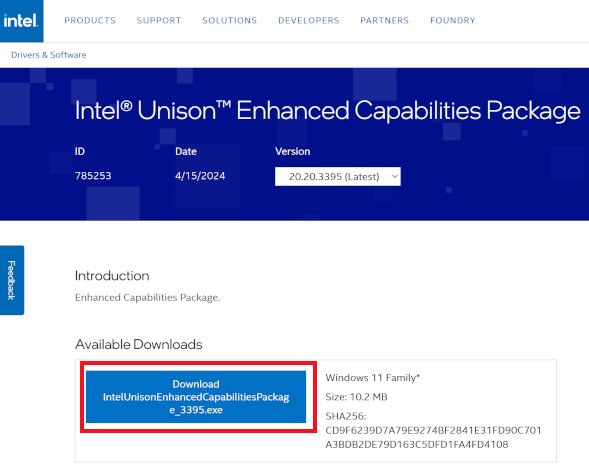
(10)ダウンロードしたソフトをダブルクリックして、インストールを行います。画面の指示に従っていけば、特に迷うことなくインストールできます。
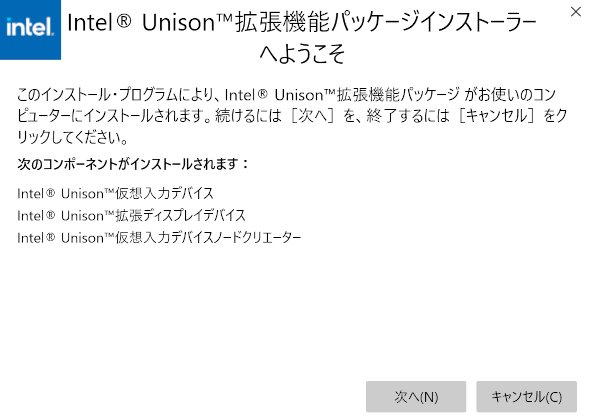
(11)インストールが無事完了したら、Windows側のIntel Unisonの拡張ディスプレイメニューをクリックし、「パソコンのディスプレイを拡張」をONにします。iPad側でも、Intel Unisonアプリを起動しておいてください。
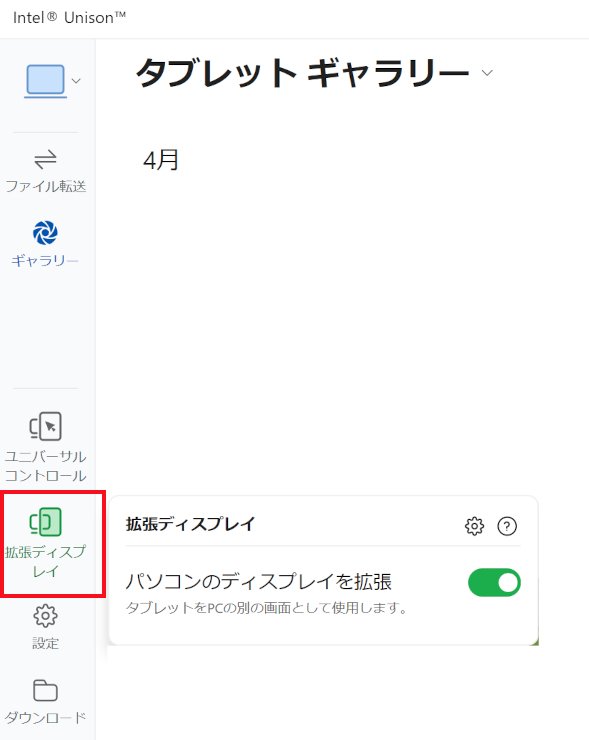
(12)iPadにWindowsの画面が表示されます。これで接続が完了です。

(13)初期表示では、Windowsの画面と同じものがiPadに表示されます。WindowsとiPadで別々の画面を表示する場合には、Windowsのデスクトップ上の好きなところを右クリックし、ディスプレイ設定をクリックします。
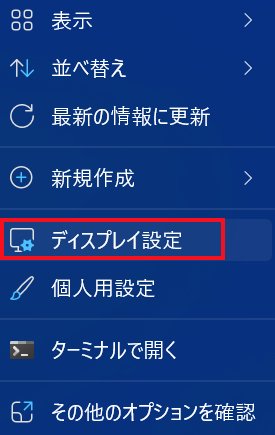
ディスプレイの設定画面で「表示画面を拡張する」をクリックすると、PCとiPadで別々の画面を表示することができます。
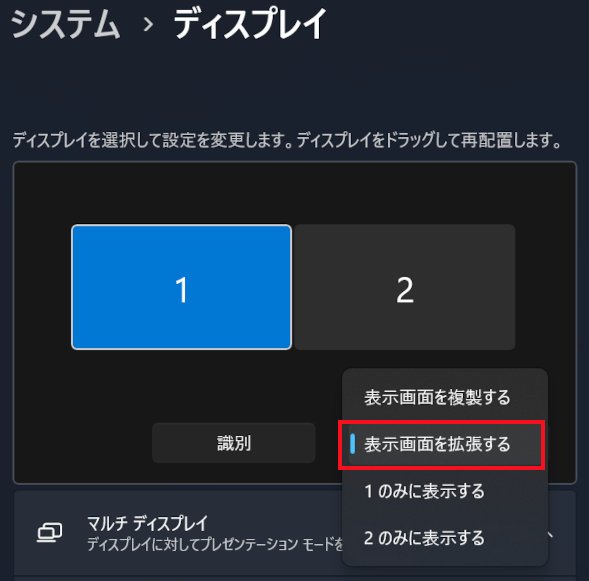
まとめ
iPadをモニターとして使うことができると、作業の効率がアップして良いですね。
インテル製の第13世代以降のCPUを搭載していて、且つ、Intel evoプラットフォームやvPRO対応でないといけないという条件はつくのですが、無料アプリを使って実現できるというのはとてもうれしいです。
この記事を書いた人
 |
石川 |
著者の詳細はこちら
1.紙の講義資料をデジタル化しパソコンに保存する方法
2.大学生がパソコンでオンライン授業を受けるために必要なもの
3.大学生がノートパソコンでプレゼンを行う場面やPCに必要な機能
4.大学でのパソコン活用事例~こんなとき学生にとってパソコンは超必要
▲ このページの上部へ戻る

